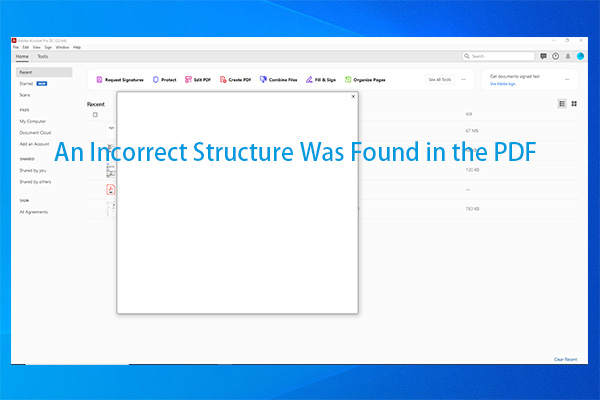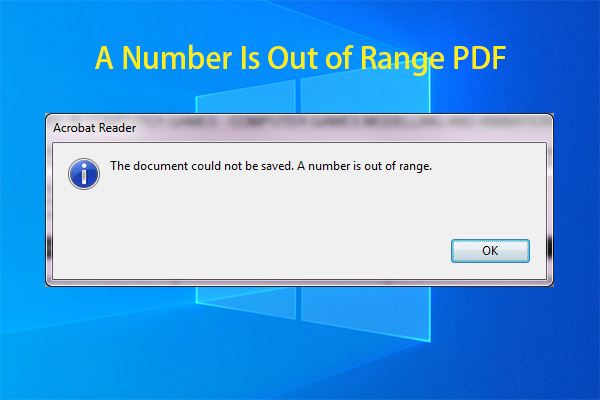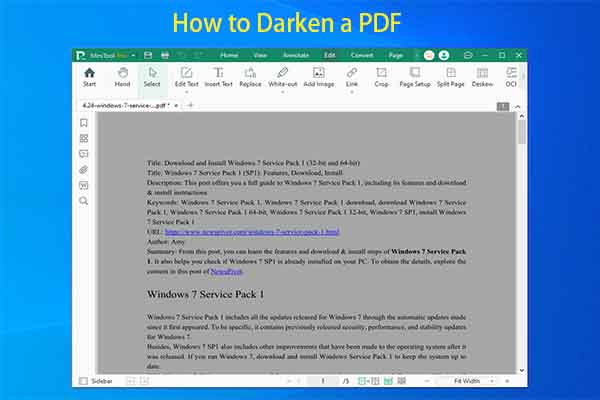About Chrome PDF Viewer
Chrome PDF viewer is embedded in Google Chrome. It helps you open and view PDFs without installing third-party PDF viewers. Simply open Google Chrome and drop the PDF into the main interface of the browser. Then the PDF will open in Chrome. After that, you can copy text from PDF or make other changes to the PDF.
Chrome PDF viewer is turned on by default. However, you may want to turn off the Chrome PDF viewer due to some reason. For instance, you want to automate the download process, set other programs as the default PDF viewer, forget to download PDFs after opening them in Chrome, or get a saved copy of the opened PDF.
What to do if Chrome PDF viewer stops working? You can use a third-party PDF viewer – MiniTool PDF Editor. It’s not only a PDF viewer, but also a multifunctional PDF editor. It helps you edit/sign/annotate/convert/translate/merge/split/read PDFs and enables you to make other changes to PDFs. Alternatively, try the following methods to fix the issue.
MiniTool PDF EditorClick to Download100%Clean & Safe
Fix 1: Reset Google Chrome
Try resetting Google Chrome before you perform other fixes. This operation might fix the Chrome PDF viewer not working issue.
Step 1: Open Google Chrome and click on the three-dot icon at the upper right corner of the browser.
Step 2: Click Settings from the drop-down menu.
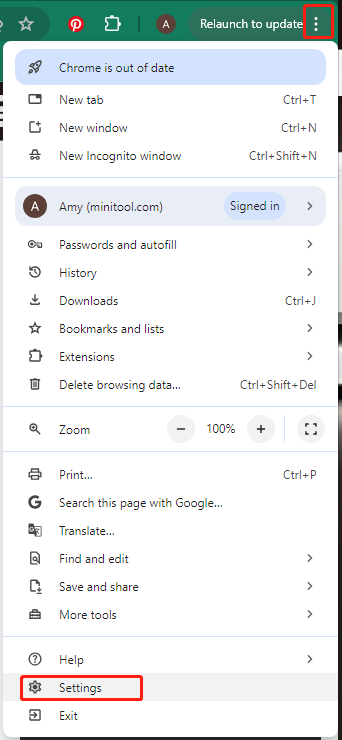
Step 3: In the left panel, click Reset settings.
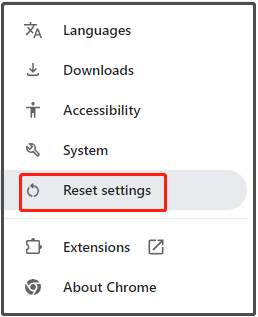
Step 4: Tap Restore settings to their original defaults and click Reset settings in the pop-up window.
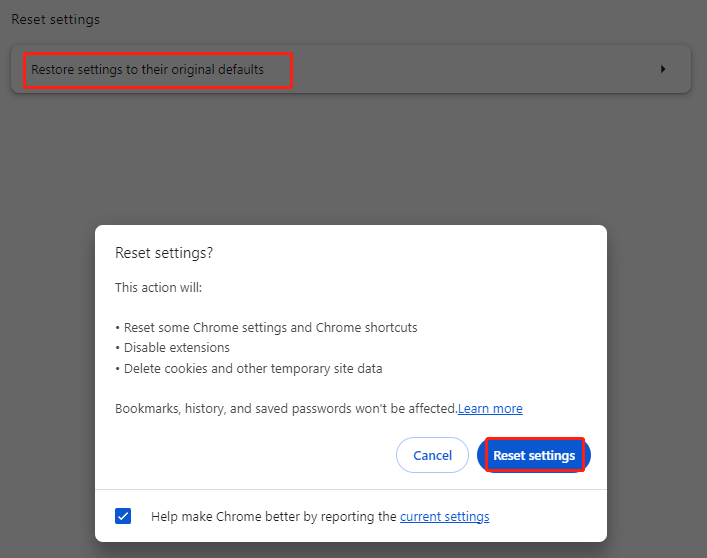
After the reset process ends, check if Chrome PDF viewer is not working.
Fix 2: Disable Hardware Acceleration in Chrome
When Chrome PDF viewer is not working, try disabling hardware acceleration in Chrome using the steps below.
Step 1: Open the Settings menu of Google Chrome.
Step 2: In the left panel, click System.
Step 3: Toggle off the Use graphics acceleration when available option on the right side of the webpage.
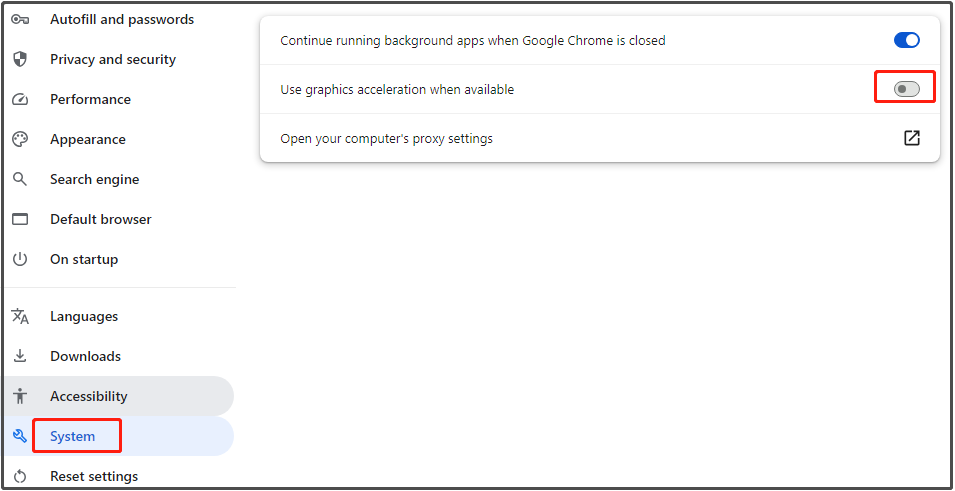
Fix 3: Enable Adobe Acrobat Reader Chrome Extension
If you set Acrobat Reader as the default PDF reader, you will be prompted to install the Acrobat Reader Extension while launching it. After you do that by following the installation instructions, you have to enable the extension in Chrome.
Otherwise, Chrome PDF viewer stops working properly. If so, you need to enable the Adobe Acrobat Reader Chrome extension manually to solve the issue. To do that, click on the yellow “!” icon at the upper right of the Chrome and hit the Enable extension button.
Fix 4: Clear Browser Cache and Cookies
Outdated or corrupted browser cache and cookies can trigger various issues. Chrome PDF viewer not working is one of them. To resolve issues, you can clear browser cache and cookies by yourself. Here’s the tutorial for you.
Step 1: Open the Settings menu of Chrome.
Step 2: Click on Privacy and security on the Settings menu.
Step 3: Under the Privacy and security section, click Delete browsing data.
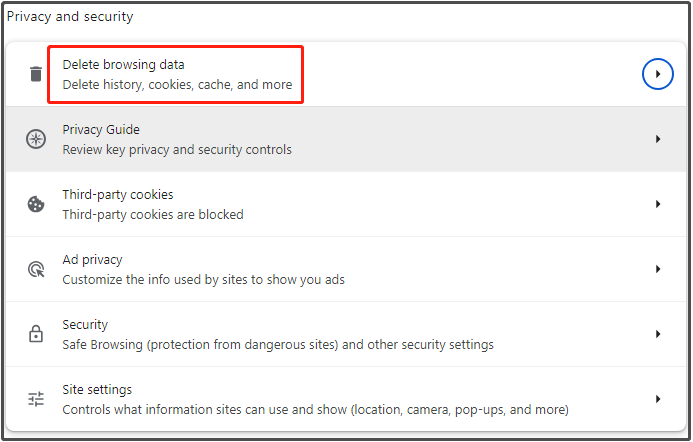
Step 4: In the pop-up window, tick the boxes in front of the data you want to clear, select the time range from the drop-down menu, and click Delete Data. Then the browser will automatically delete the selected data.
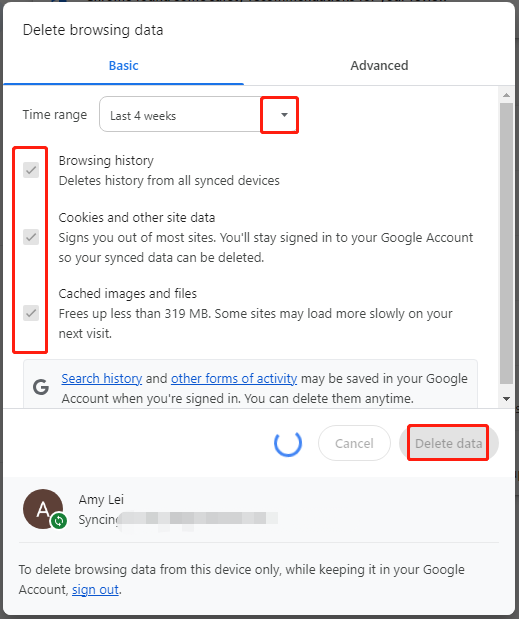
Fix 5: Update Chrome
Like Windows, Chrome also keeps releasing updates to fix bugs in the previous version. If you receive the Chrome PDF viewer not working issue, try updating your Chrome to the latest version to fix the issue.
Step 1: Tap on the three-dot icon at the upper right of Chrome to open the drop-down menu. Then hover over Help and click About Google Chrome on the sub-menu.
Step 2: If there are available updates, Chrome will automatically download them. Simply follow the on-screen instructions to finish the process.
Related articles:
Conclusion
This post offers 5 fixes for the Chrome PDF viewer not working issue. If your Chrome PDF viewer stops working, try these methods to fix the issue.