Many users want to add dynamic stamp to their PDFs. If you need to add dynamic stamp to PDF, this article on MiniTool PDF Editor is worth reading, as it provides several good options.
What Is Dynamic Stamp?
A dynamic stamp is a type of stamp used in PDF documents that is different from a static stamp that does not change. A dynamic stamp contains customizable features, such as the date, time, or user name. These stamps are often used to provide greater flexibility and accuracy when approving, signing, or marking documents.
So in what situations do you usually use a dynamic stamp?
Generally, when you need to approve or sign a document or contract, a dynamic stamp can automatically record information such as date, time, and approver. Secondly, a dynamic stamp can be used to mark the review status of documents, automatically recording the review date, reviewer, and review content.
How to Add Dynamic Stamp to PDF
The PDF file format is often used for business documents, legal documents, contracts, or other important documents. In order to ensure the accuracy and compliance of these documents, many people will add dynamic stamp in PDF. How to add dynamic stamp to PDF? Here are 2 methods.
Way 1: Use MiniTool PDF Editor (Recommend)
MiniTool PDF Editor is a comprehensive PDF editing tool for your computers. It enables you to perform various operations related to PDF editing. It helps you merge/split PDFs, add text, rotate/crop/resize PDF, convert PDFs to PPT/image/EPUB/HTML/CAD, etc.
MiniTool PDF EditorClick to Download100%Clean & Safe
Step 1: Click the above button to download the setup file for MiniTool PDF Editor on your PC. Then follow the on-screen instructions to install it on your computer.
Step 2: Launch this program and then click Open to upload the PDF file you want to add dynamic stamp.
Step 3: Once the specific PDF file is opened, go to the Annotate tab and select Stamp from the top menu.
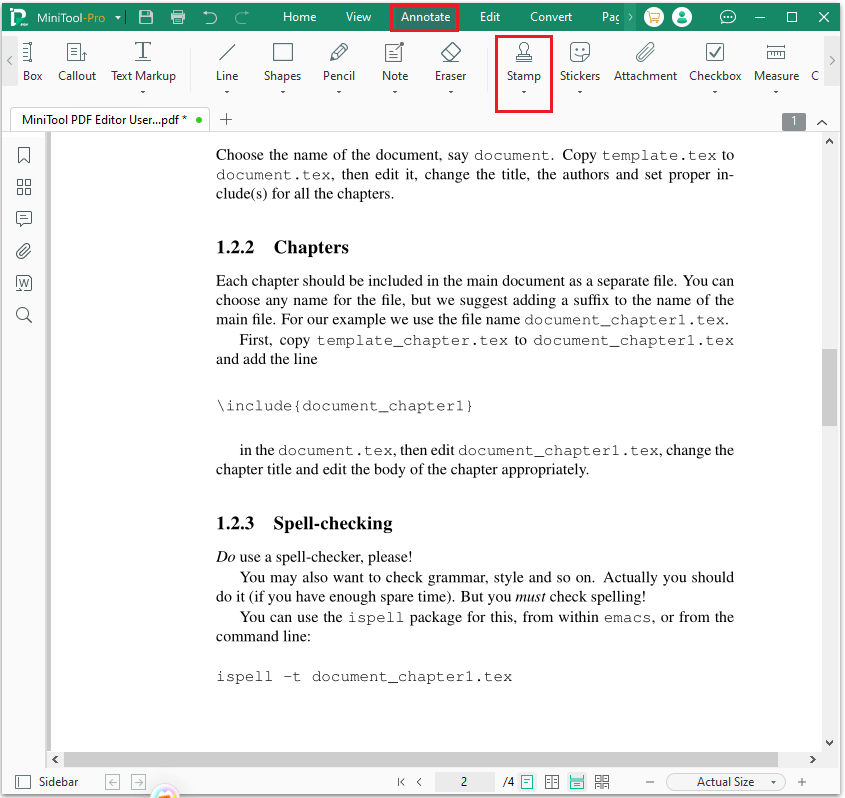
Step 4: In the new window, you can see 5 styles of adding dynamic stamps. They are: APPROVED, REVISED, REVIEWED, CONFIDENTIAL, and RECEIVED. Each dynamic stamp has its own specific meaning and usage occasion. Here are their meanings:
- APPROVED: Indicates that a document, report, plan, etc. has been approved.
- REVISED: Indicates that a document or file has been modified or updated, usually the original content has been modified.
- REVIEWED: Indicates that a document or file has been reviewed by relevant personnel.
- CONFIDENTIAL: Indicates that the document or information is confidential and cannot be made public.
- RECEIVED: Indicates that a document has been received, usually a confirmation that certain documents or materials have been received.
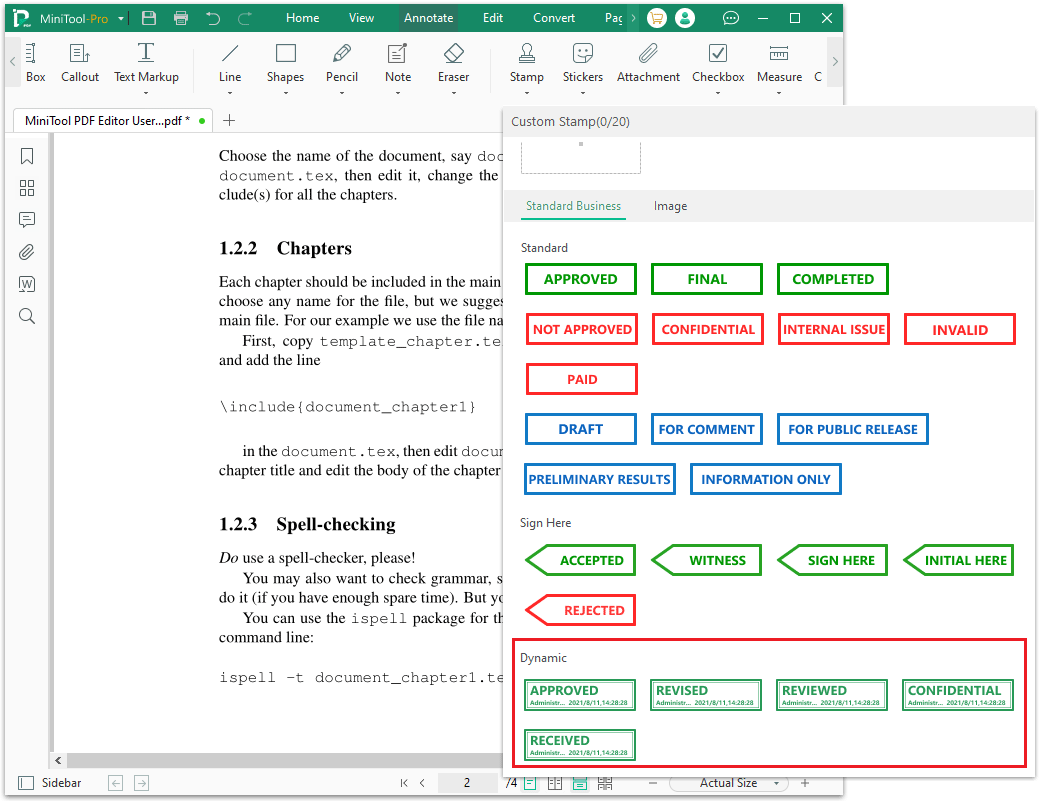
Step 5: Select a dynamic stamp that applies to your current situation. The following is an example of "CONFIDENTIAL".
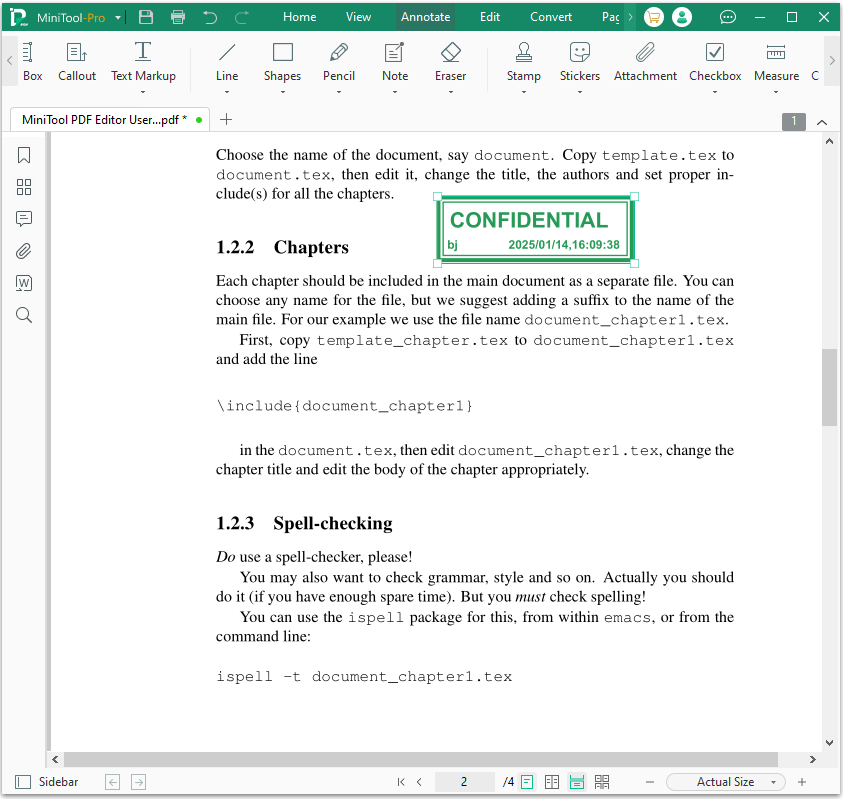
Step 6: After that, click MiniTool PDF Pro and select Save to save the PDF.
MiniTool PDF Editor also allows you to customize stamps. Customizing stamps not only saves time and improves efficiency, but also provides more flexibility and security in file management.
Here is how to customize stamps: Open MiniTool PDF Editor software, then click Annotate > Stamp. Then click the “+” icon. Finally, follow the on-screen instructions to complete the process of customizing stamps.
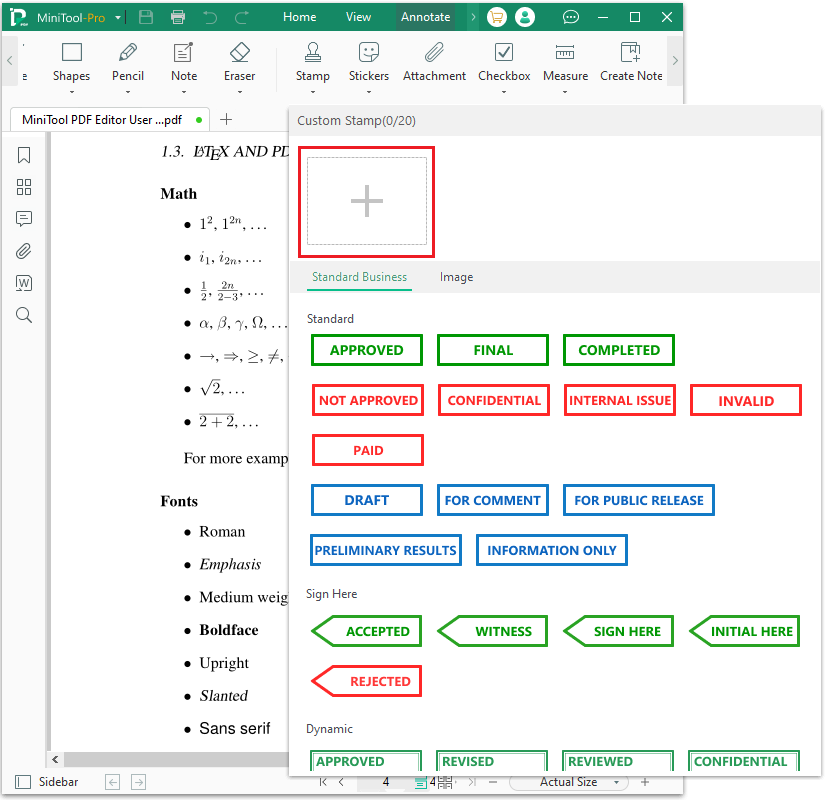
Way 2: Use Adobe Acrobat
In addition to using MiniTool PDF Editor to add dynamic stamp in PDF, Adobe Acrobat can also do it.
Adobe Acrobat is a widely used PDF file creation, editing, and management software. It can help you view and read PDFs, merge and split PDFs, export PDFs, edit PDFs, convert PDFs to other formats, and more.
Here are the complete steps on how to add dynamic stamp to PDF using Adobe Acrobat.
Step 1: Launch Adobe Acrobat to its main interface.
Step 2: Click Menu to choose Open, and open the PDF in which you want to add a dynamic stamp. Then click Open.
Step 3: Under the All tools tab, select Add a stamp.
Step 4: Click Stamp > Dynamic, then choose the stamp and insert it in the right place. You can see there are 5 types of stamp patterns, for example: REVISED, REVIEWED, RECEIVED, APPROVED, and CONFIDENTIAL.
Step 5: Finally, click Menu to choose Save.
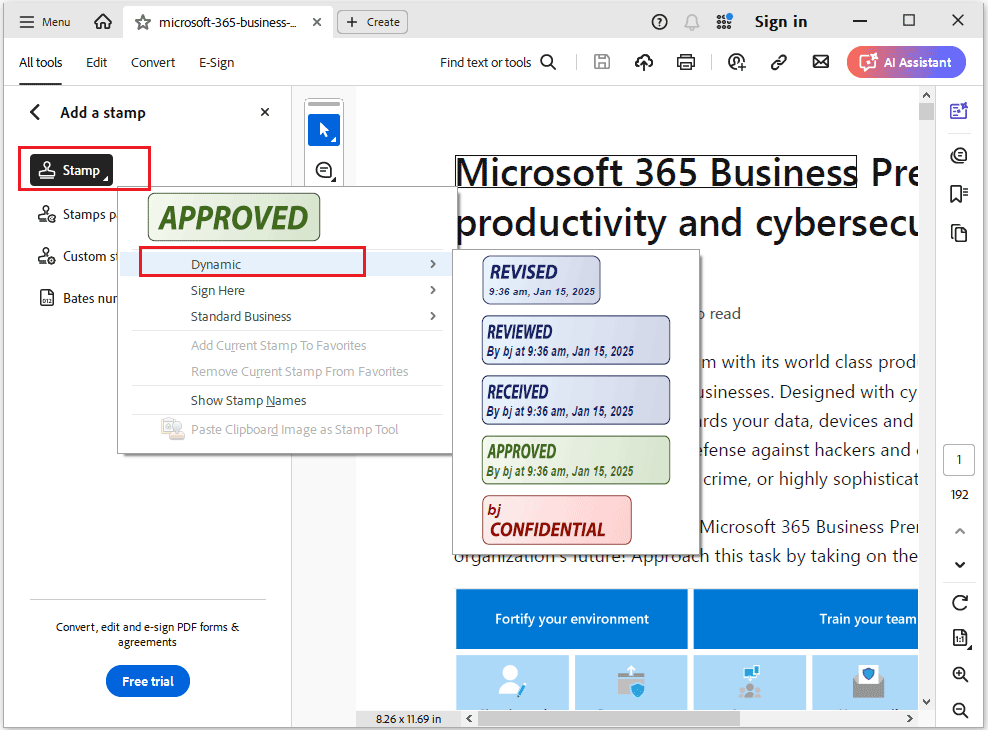
Bottom Line
How to add dynamic stamp to PDF? This article introduces a step-by-step guide on how to add dynamic stamp in PDF. Hope this article can help you. If you need a feature-rich PDF editor, MiniTool PDF Editor is a great choice.
If you have any questions or suggestions while using the MiniTool PDF Editor, you can contact us via [email protected] to get a quick reply.
![How to Lock PDF after Signing [A Full Guide]](https://images.minitool.com/pdf.minitool.com/images/uploads/2024/12/lock-pdf-after-signing-thumbnail.png)
![[Full Guide] How to Export Facebook Chat to PDF in 2 Ways](https://images.minitool.com/pdf.minitool.com/images/uploads/2024/11/export-facebook-chat-to-pdf-thumbnail.png)