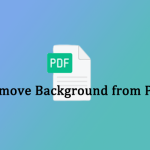Adobe Acrobat is a piece of popular PDF editing software that enables you to view, create, edit, annotate, and share PDF documents. The Adobe Compare PDF feature can quickly spot the difference between multiple PDF documents or versions with a visual comparison and automatically create a summary report of PDF changes.
With Adobe PDF compare, you can compare PDF files using a side-by-side comparison view to find out changes fast. Besides, you can also apply filters to select which changes to view, like text, images, or annotations.
How can Adobe compare two PDFs? For the detailed guide, you can read through the following content.
Full Guide on Adobe Compare PDF
You can easily compare PDF documents via Adobe Acrobat. Here’s a step-by-step guide for you on how to effectively compare PDFs Adobe.
Step 1: Download and install Adobe Acrobat on your computer. Then launch it to access the main interface.
Step 2: Click See all tools. Then in the next window, click Open under Compare files.
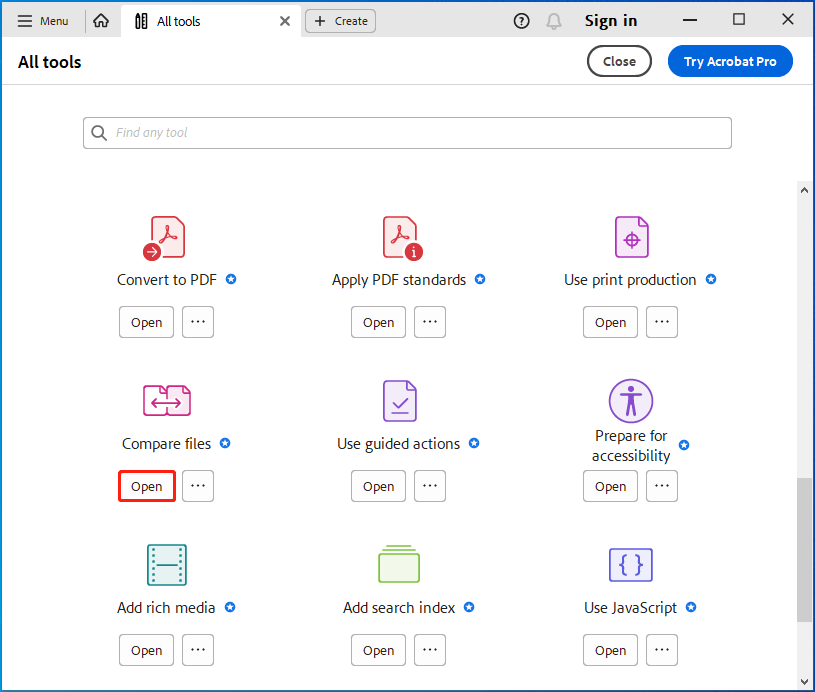
Step 3: After that, click Select File on both sides to upload the PDF files you want to compare. You can upload two different PDF documents or two different versions of one PDF file.
Step 4: Tick the Compare text only option if you want to track the difference between text. You can also click Settings to customize comparison settings. After you set everything properly, click the Compare button to compare PDFs Adobe.
Step 5: Once the process ends, click Compare Results and you will then get a summary report of the found differences. To review these file differences in detail, click Go to First Change (page 1).
Alternative to Adobe Compare PDF – MiniTool PDF Editor
Despite Adobe Acrobat providing a wonderful feature to compare PDF files, it also has some cons like the user-unfriendly interface. Moreover, Adobe Acrobat won’t open PDFs in some cases. As for those, we’d like to recommend you use MiniTool PDF Editor, an alternative to Adobe compare PDF.
It’s a professional PDF editing tool with a clear interface and a wide range of features. You can use this program to view/create/share PDFs, rotate/crop/deskew PDF pages, annotate/password protect/compare PDFs, convert PDF to Word/Excel/PPT/HTML and vice versa, convert images to PNG/JPG/BMP/ICO, and more.
In addition, it’s worth noting that MiniTool PDF Editor offers a 7-day free trial when you launch this program for the first time. With the free trial, every feature of the PDF editor is available for you.
Before you compare PDF documents with the alternative to Adobe PDF compare, download and install this tool on your PC first.
- Click the given button below to download the setup file for MiniTool PDF Editor.
- After the download finishes, locate the setup file in File Explorer. Then double-click to run the app setup.
- Check the I have read and agree to the Service Agreements option and click Install Now. To modify other installation settings, expand the Custom Installation menu.
- Once the installation completes, click Start Now to launch the alternative to Adobe compare two PDFs and enter its main interface.
MiniTool PDF EditorClick to Download100%Clean & Safe
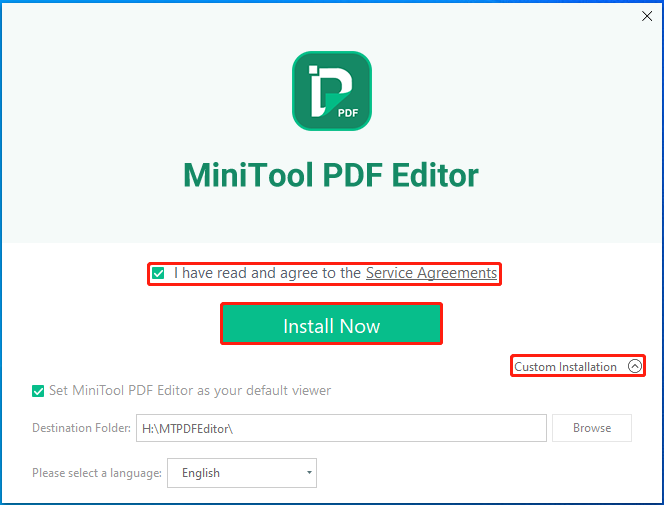
Now, apply the following steps to compare PDFs with MiniTool PDF Editor.
Step 1: Click Open on the Home screen of MiniTool PDF Editor to upload the target file.
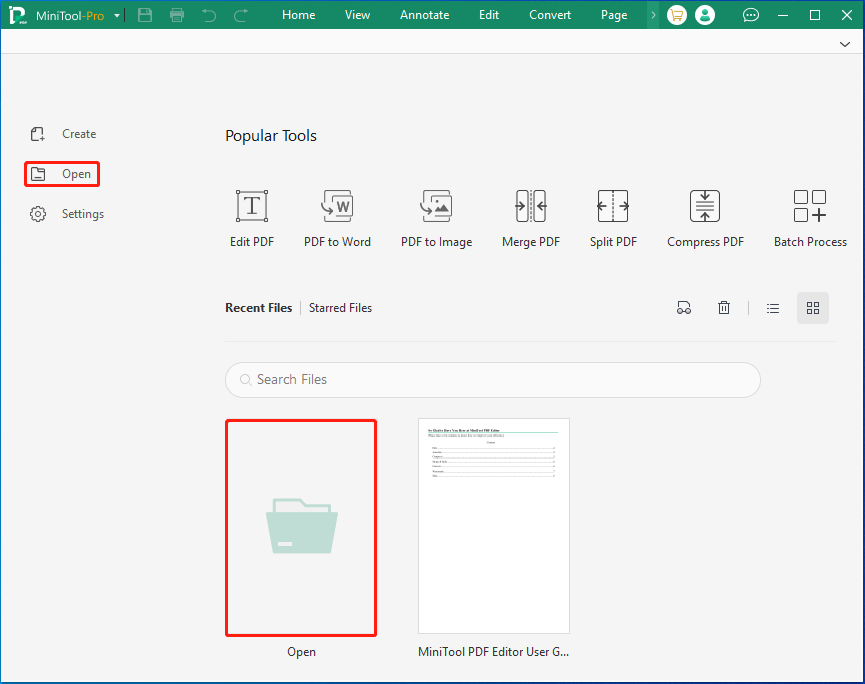
Step 2: After that, go to the View tab. Then select Snapshot from the submenu.

Step 3: This program will ask you to screenshot your PDF file. Simply select the part you want to compare and then click the Compare icon.

Step 4: The screenshot you make will be shown next to the PDF document. Click MiniTool at the top-left corner and then select Open from the context menu to upload another version of the PDF document or a different PDF to make a comparison with the screenshot.
Bottom Line
How can Adobe compare PDFs? This post tells you how to do this in detail. If you have anything confused during the Adobe compare PDFs process, please send us a message. When experiencing any problems while using MiniTool PDF Editor, you can contact us via [email protected]. We’ll reply to you as soon as possible.