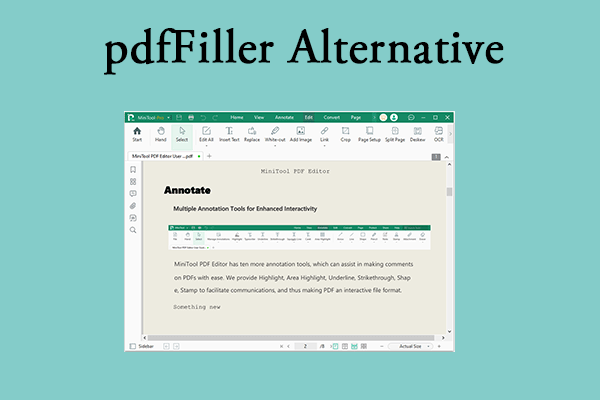What Is Auto-Scroll?
Many PDF editors have an Auto-scroll feature, so what is an Auto-scroll PDF? Simply put, Auto-scroll PDF means that when you view a PDF document, the document content will automatically scroll without you having to scroll the document with your mouse.
So, in what situations would you use this feature? Please read on.
When Need to Use Auto-Scroll PDF Feature?
Using the Auto-scroll PDF feature in the PDF editor allows you to read PDF documents more conveniently and smoothly. Here are some common reasons to use the Auto-scroll PDF feature:
- Improve reading experience: When reading hundreds of pages of PDF documents, automatic scrolling can avoid manual operations. It allows you to focus more on the content without having to adjust the page frequently.
- Suitable for presentations: When making a presentation of a PDF document, automatic scrolling can help you explain the content in an orderly manner.
- Save time: For situations where you need to quickly browse a large number of documents, automatic scrolling can save the trouble of manually operating the scroll bar.
- Easy to operate with one hand: For some situations where you can only operate the device with one hand, viewing PDF via auto scroll can avoid the need to scroll the page constantly by hand.
How to Auto-scroll PDF? See the methods provided below.
How to Auto-Scroll PDF
I'll show you four easy ways to Auto-scroll PDFs with step-by-step instructions. You can quickly read large PDF files effortlessly.
Method 1: Use MiniTool PDF Editor
MiniTool PDF Editor is a professional editor that is very small and will not take up much space on your computer. This software can help you convert PDF to Word, convert PDF to PNG, convert PDF to TXT, etc.
What's more, it can also do many editing works, such as adding text, changing the date in a PDF, adding watermarks, adding pictures, adding pages, and adding signatures to PDF files. Moreover, it can help you annotate PDFs, merge/split PDFs, encrypt/decrypt PDFs, etc.
Let's see how to automatically scroll PDF by using MiniTool PDF Editor.
MiniTool PDF EditorClick to Download100%Clean & Safe
Step 1: Download and install MiniTool PDF Editor by clicking the button above, then launch the software and open your PDF file. To do this, click Open in the pop-up window and choose your PDF file.
Step 2: You can click the Home or View tab, and then click the drop-down arrow below Read.
Step 3: Finally, you need to choose Auto-scroll.
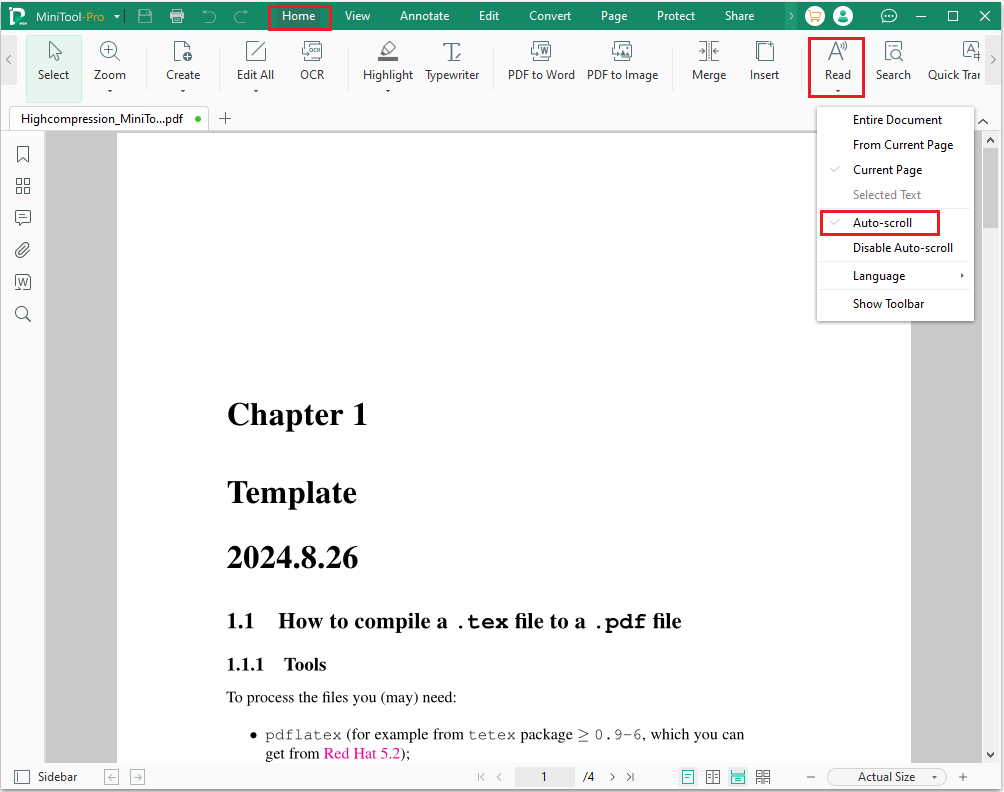
Method 2: Use Adobe Acrobat
Adobe Acrobat is a PDF editor developed by Adobe that can help you create, edit, view, and manage PDF files. Adobe Acrobat has a wealth of features to choose from, including: converting between PDF and other files, editing PDF, encrypting PDF documents, performing OCR, merging multiple PDF documents, splitting multiple documents into one document, etc.
Here are the detailed steps to use the Automatically scroll feature in Adobe Acrobat:
Step 1: Open Adobe Acrobat to its main page, and click Open File. When a new interface box pops up, select the document you want to read automatically, and click Open.
Step 2: Click Menu from the top, and choose View.
Step 3: Click Page display and choose Automatically scroll.
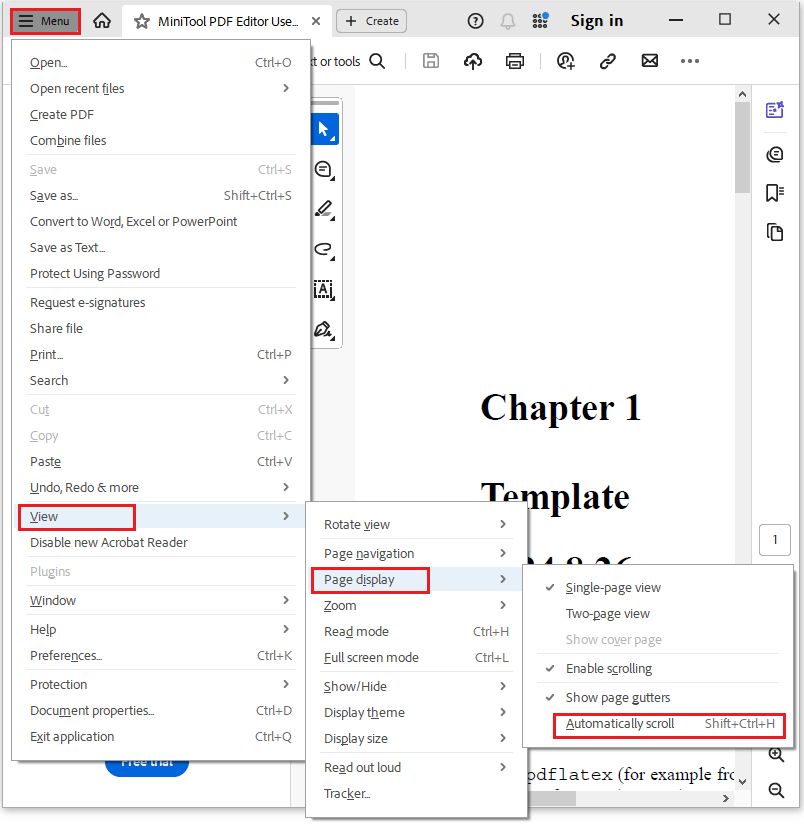
Method 3: Use Google Chrome
If you like reading PDFs online and are using Google Chrome, this browser also has a feature that allows you to Auto-scroll PDF.
Here are the steps:
Step 1: Type Autoscroll in the Chrome Web Store and turn it on.
Step 2: Then click Add to Chrome.
Step 3: Now you can open the PDF interface you want to read automatically, and then click the auto-scroll expansion icon in the upper right corner. Finally, you can automatically scroll PDF.
Method 4: PDF Reader Pro
PDF Reader Pro is also a powerful PDF editor for Windows, Mac, and other platforms. It can highlight, underline, add annotations, halo, etc. to your PDF.
In addition, it can also help you merge and split PDF files, convert multiple file formats, encrypt your PDF documents, etc.
Step 1: Open PDF Reader Pro and go to its main page, then open the PDF document you want to scroll PDF automatically.
Step 2: Go to the View menu and choose Auto Scroll Options.
Step 3: A new pop-up window will pop up and you need to set the Time Interval and Jump Space from here.
Step 4: Go to the View tab once more and choose Auto Scroll to activate this feature.
Bottom Line
Do you know what is Auto-scroll? For some reason, you may need to Auto-scroll PDF. This article introduces 4 methods on how to Auto-scroll PDF in detail. I hope this article is helpful to you.
If you have any questions or suggestions while using the MiniTool PDF Editor, you can contact us via [email protected] to get a quick reply.