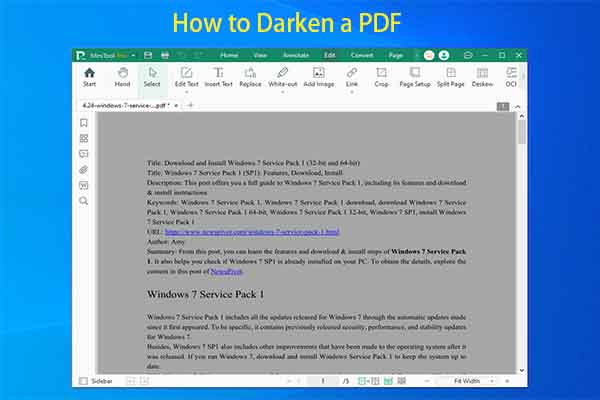Do you know how to change the date in a PDF? Is there any way to do that? If you don’t know, you can read this post. MiniTool PDF Editor shows you a detailed guide on how to change PDF text date.
Why You Need to Change the Date in a PDF File
Why do you need to change the date on a PDF text? Here are some common reasons for changing the date of a PDF document.
- When you need to modify the resume content in the PDF document and change the year and date of work experience.
- When you change the date in the PDF file before sending the work document to your superior.
- Due to some special reasons (legal documents), the date on the document usually needs to match the current date.
- When you accidentally enter the wrong year, month, and day, you need to change it.
After understanding these reasons, do you know how to change the date in a PDF file? Especially when you encounter a PDF text that is not editable, do you know what to do? Fortunately, with the right tools, changing the date on a PDF file is very simple. Let's take a look at how to do it.
How to Change the Date in a PDF File
Here are 3 ways to teach you how to change the date in a PDF document.
Method 1: Use MiniTool PDF Editor
To change the date in PDF, we recommend using MiniTool PDF Editor. MiniTool PDF Editor is an all-in-one PDF converter that allows you to convert PDF to Word, convert Word to image, convert PDF to PPT, convert PDF to PDF/A, and so on.
Moreover, MiniTool PDF Editor can help you do some editing work on PDFs, like annotating PDF, replacing pages, encrypting PDFs, etc. Here’s how to use it to change the date:
MiniTool PDF EditorClick to Download100%Clean & Safe
Case 1: Editable PDF
When your PDF document is editable (not an image or a scanned document), you can use this method to change the date.
Step 1: Launch the MiniTool PDF Editor to its main interface. Open the PDF file that you want to change the date.
Step 2: Click the Edit Text option under the Home tab.
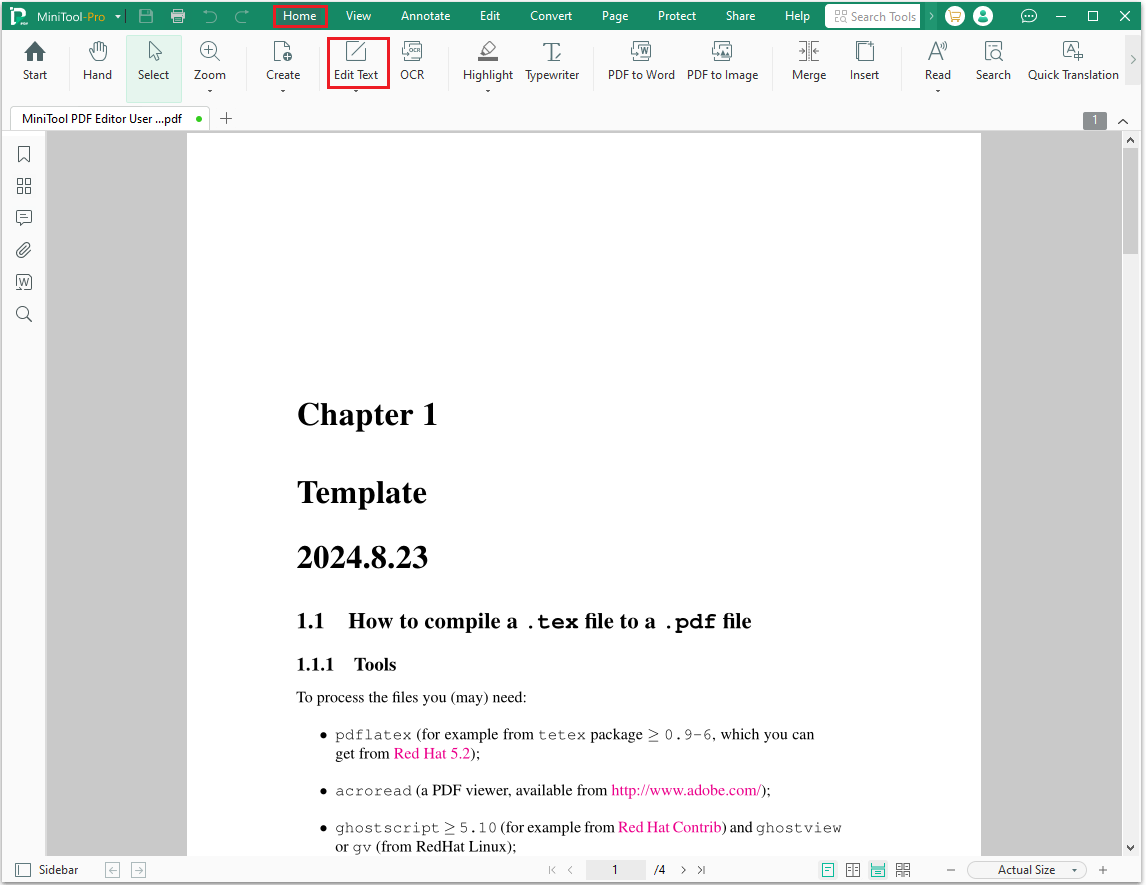
Step 3: Now, you can change the date you want directly in the document.
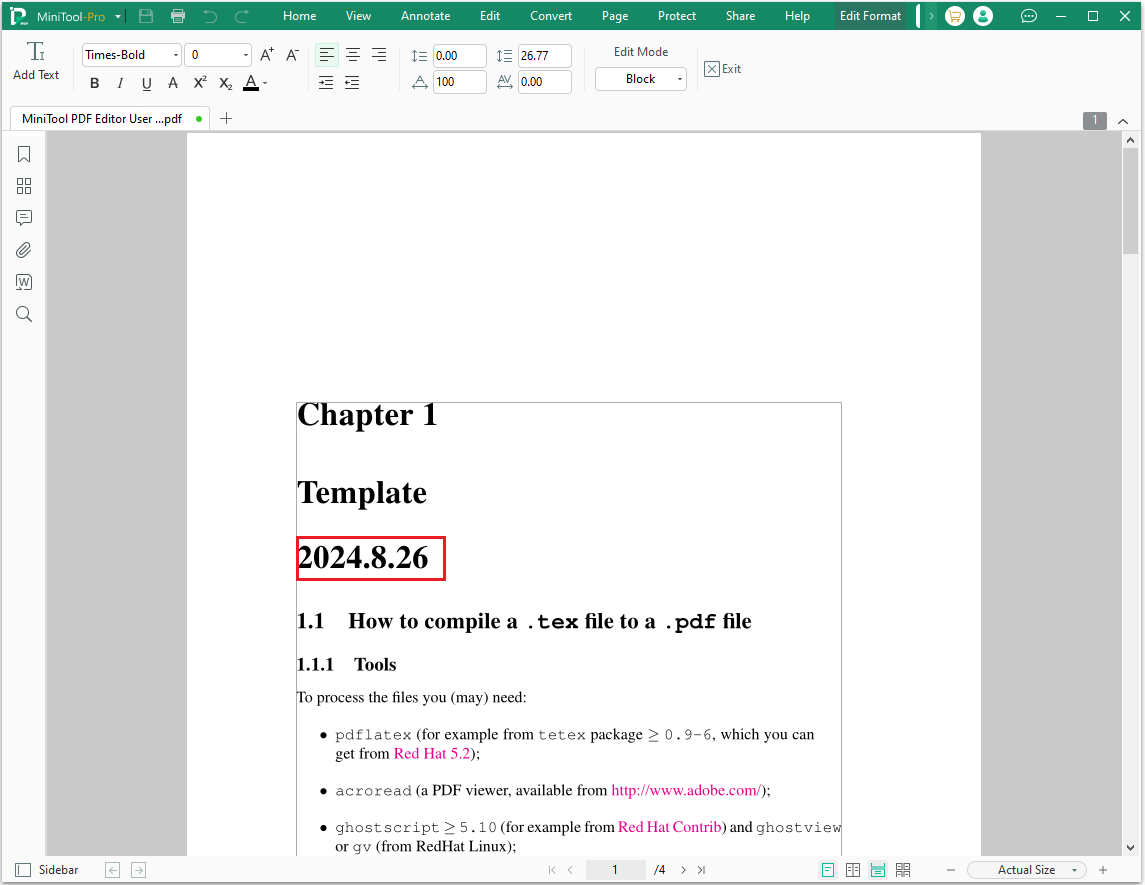
Step 4: Click the down arrow icon next to MiniTool Pro to open the drop-down menu. Then click Save to save the changes you have made.
Case 2: Read-only PDF
If your PDF document is currently not editable but only readable, you can perform the OCR technology. This technology can help you convert read-only PDFs to editable. Here’s how to do that.
Step 1: Launch MiniTool PDF Editor to enter its main interface and click on Open.
Step 2: Select your scanned PDF file to open. After you open the scanned PDF file, you will see a message that shows “Apply OCR to edit the current scanned PDF”, which means this PDF is scanned. Then you can click on Apply OCR to use the OCR feature to make the scanned PDF file editable and searchable as shown in the screenshot below:
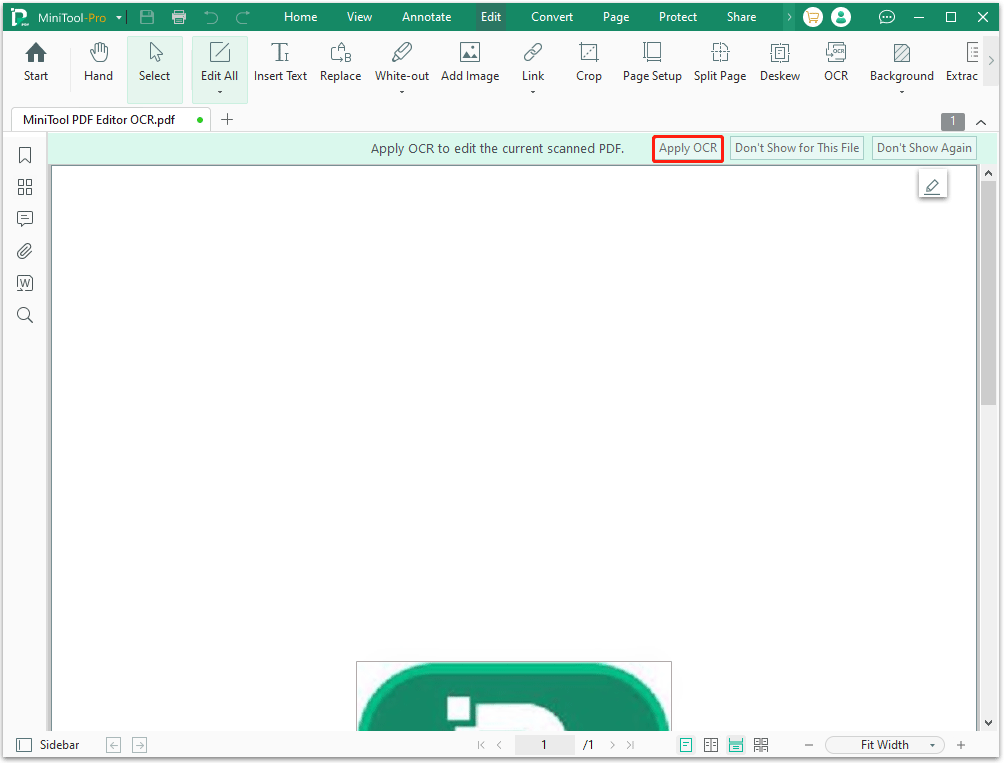
Step 3: Under the Recognized Document window, you can modify some settings. Once done, click on Apply to apply the OCR operation.
- Document Language: Expand the drop-down menu and select the language you want.
- Output: Select Document with Text and Images, Text with Original Formatting, or Searchable Text and Images (non-editable) based on your needs.
- Page Range: Select All Pages, Current Page, or Page Range to decide which pages you want to OCR.
- Optional: If there are any electronic signatures or stamps in the scanned document, you can exclude them from OCR to preserve their original state.
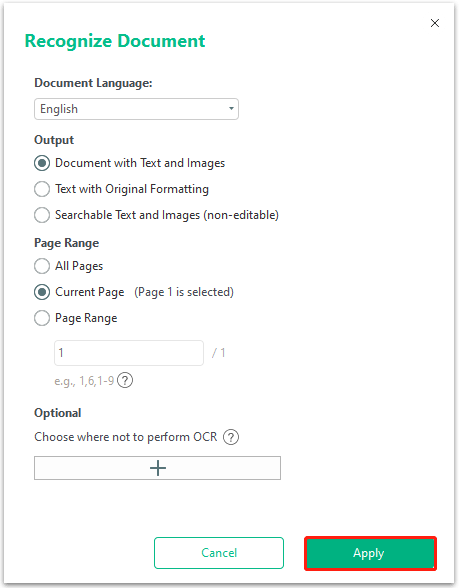
Step 4: After the process is complete, the new version of the PDF file will be opened in a new tab automatically. Now, you can change the date in the PDF file.
Method 2: Use Google Docs
Google Docs, a part of Google Drive, allows you to change the date in your PDF documents. You can edit, change, and delete the date according to your needs. Here, you can follow the step-by-step guide.
Step 1: First, you need to open your Google Drive, then find the PDF file you want to insert into Google Docs and open it.
Step 2: Place the cursor in the file where you want to change the date and type on the keyboard to change the date.
Step 3: Press the File menu, then press Download > PDF Document (.pdf). Download the changed document to the location you want to save it.
Method 3: Use Microsoft Word
You can use Microsoft Word to change the date of your PDF document.
Step 1: Launch the Microsoft Word to its main interface.
Step 2: Click Open on the left side and select Browse.
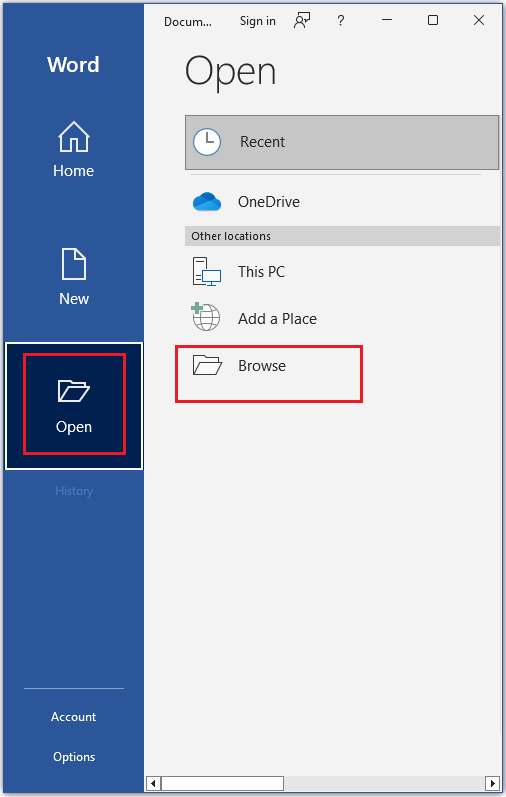
Step 3: Move the cursor to the date and then you can change the date.
Step 4: Press the File menu from the top. Select Export and click Create PDF/XPS from the right side.
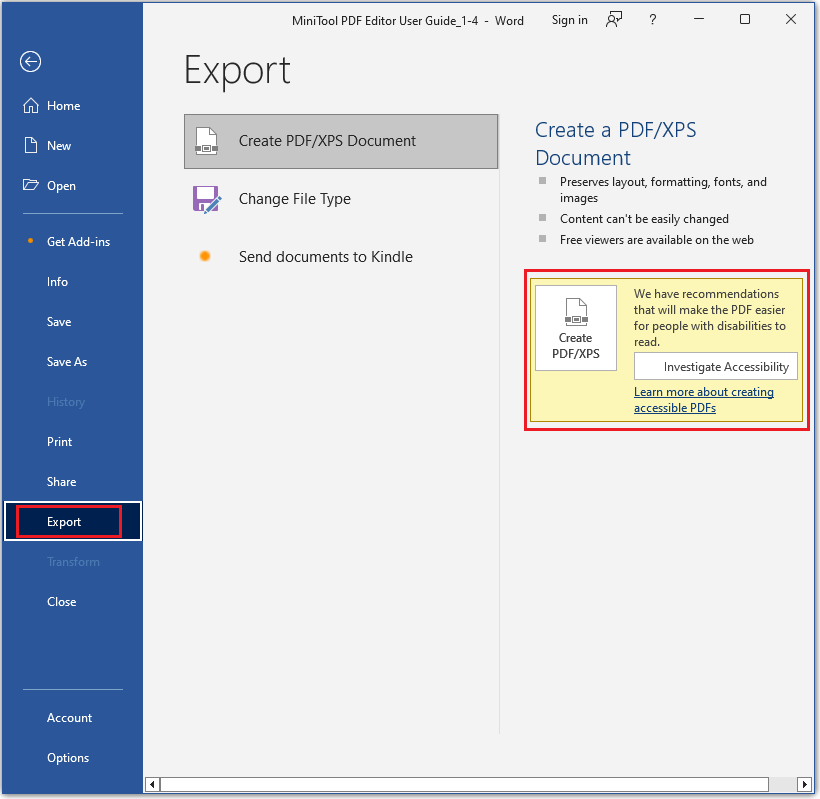
Step 5: You can change the name of the PDF and choose where to save it, then click Publish.
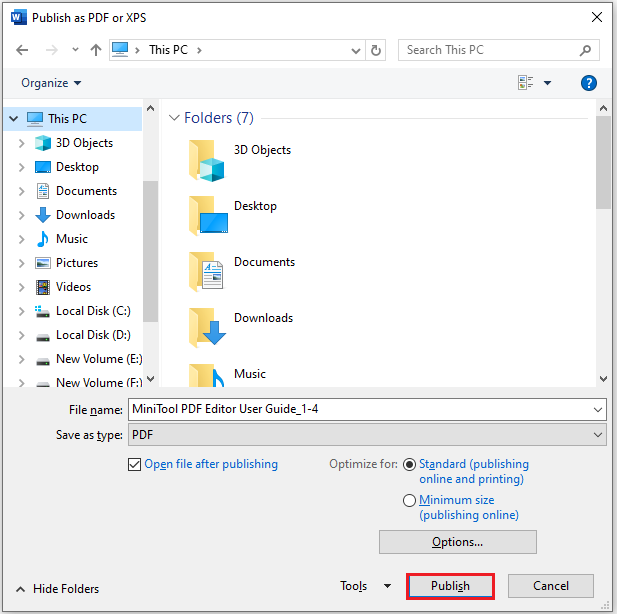
Bottom Line
To sum up, this post provides you with 3 available methods to change PDF text date. According to your preference, choose a way for them to change the date in a PDF.
If you have any questions or suggestions while using the MiniTool PDF Editor, you can contact us via [email protected] to get a quick reply.
![[2 Ways] How to Resize PDF to A4 with Ease?](https://images.minitool.com/pdf.minitool.com/images/uploads/2024/02/resize-pdf-to-a4-thumbnail.png)