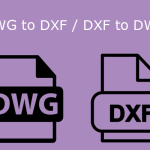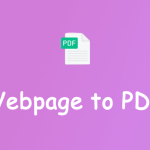PDF is an excellent file format and you may want to convert other file formats to it. How to batch convert files to PDF to save time? This post from MiniTool PDF Editor shows you the way. You can have a try.
When Do You Need to Batch Convert Files to PDF?
Many people may use the PDF file format to store or share important files because this file format can present documents, including text formatting and images, in a manner independent of application software, hardware, and operating systems.
In other words, the font, image, layout, and other parameters won’t change or miss due to the differences in used devices, systems, or apps. This is very important to ensure the accuracy of the document.
However, editing PDFs from scratch is a tough job. Hence, many people will edit the content in other file formats like Word and then convert these files to PDF.
If you just need to convert one file to PDF, you can save this file to PDF directly. However, if you need to convert multiple files to PDF (around 100 for example), to save time, you may want to find a way to convert files to PDF in bulk.
How to Batch Convert Files to PDF
If you want to convert files to PDF in bulk, I recommend MiniTool PDF Editor to you. This software can help you batch convert Word, Excel, PPT, JPG, DWG, HTML, and other file formats to PDF. You can have a try. In this part, I will show you some examples.
MiniTool PDF EditorClick to Download100%Clean & Safe
Batch Convert Word, Excel, and PPT to PDF
Microsoft Word is a word processor program developed by Microsoft. Files generated by it usually have either a .doc or .docx filename extension. Word files are the most common type of files and you may need to batch convert Word to PDF sometimes.
Microsoft Excel is a spreadsheet editor developed by Microsoft for Windows, macOS, Android, iOS, and iPadOS. Files generated by it usually have a .xls or .xlsx file extension. Excel files are also commonly used and you may need to batch convert Excel to PDF sometimes.
Do you want to batch convert PPT to PDF? PPT files aim to provide visuals for group presentations and the file extension includes .ppt and .pptx.
How to batch convert Word, Excel, and OOT to PDF using MiniTool PDF Editor? Here is the guide:
- Launch MiniTool PDF Editor and click Convert > Office to PDF.
- Click Add Files to select Word files, Excel files, and PPT files that you want to convert to PDF. Note that the Office to PDF conversion supports .doc, .docx, .xls, .xlsx, .csv, .ppt, .pptx, .dot, .dotx, .docm, .wps, .wpt, .xlsm, .xlt, .et, .ett, .dif, .dps, .dpt, .pot, .pps, .pptm, .potx, .potm, .ppsx, and .ppsm file formats.
- Then, click Start to convert these files to PDF one by one.
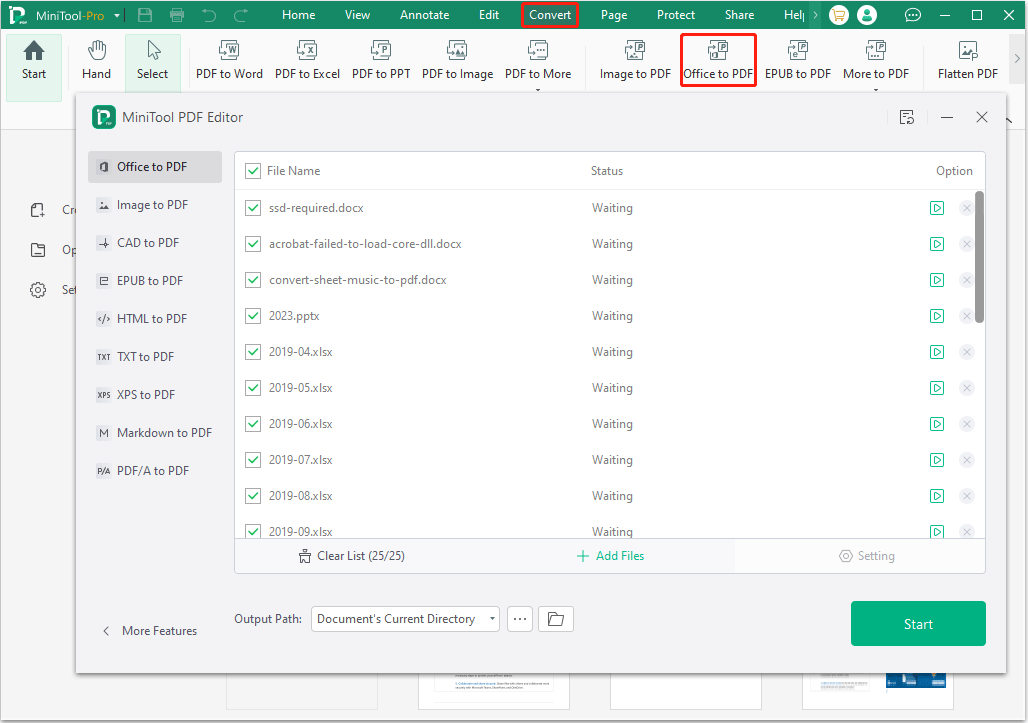
Batch Convert JPG/PNG to PDF
Do you want to convert multiple images to PDF at one time? MiniTool PDF Editor can also help you do that. It can batch convert JPG to PDF, batch convert PNG to PDF, and batch convert BMP, TIFF, and HEIC images to PDF. Here is the guide:
- Similarly, launch MiniTool PDF Editor and go to the Convert tab.
- Click Image to PDF.
- On the pop-up window, click Add Files to select JPG, PNG, and other images that you want to convert to PDF.
- In the Options section, choose Create a New PDF to merge these images into one PDF file or Create Multiple PDF Documents for these images.
- Select the Page Size: Original, A4 Portrait, A4 Landscape, and Custom.
- Click the Start button to batch convert images to PDF.
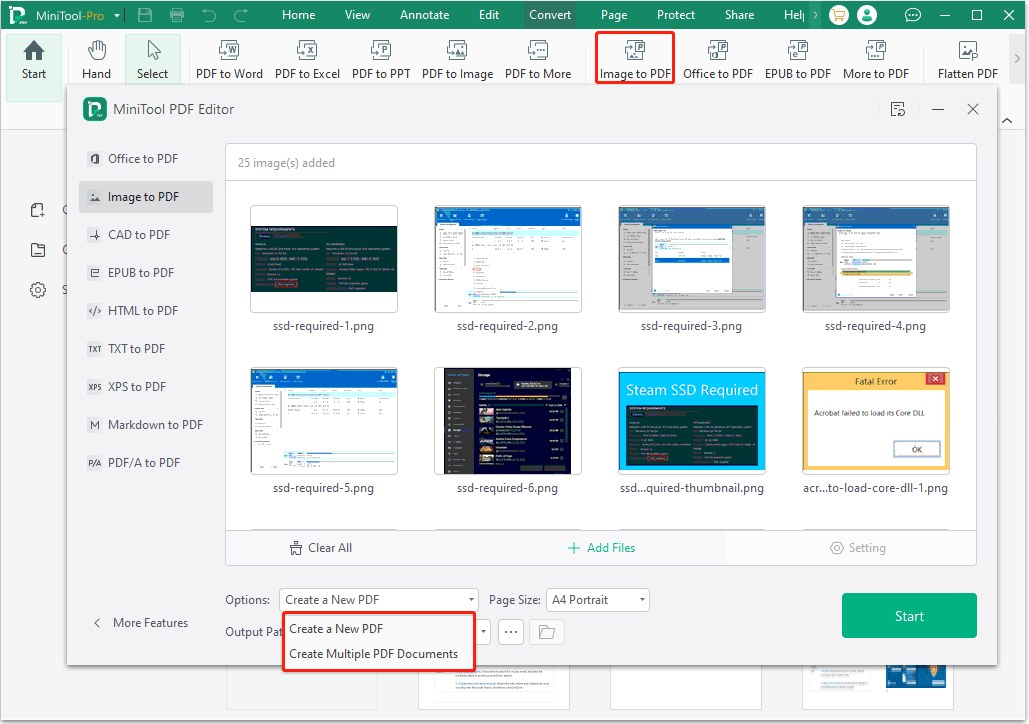
Batch Convert DWG to PDF
DWG is a proprietary binary file format used for storing two- and three- dimensional design data and metadata. Typically, drafters, architects, and engineers use DWG files to develop design sketches.
DWG is the native format for several CAD packages including DraftSight, AutoCAD, ZWCAD, IntelliCAD, Caddie, and Open Design Alliance compliant applications. DWG also includes .bak, .dws, .dwt, and .sv$ files.
MiniTool PDF Editor can also batch convert DWG to PDF. Here is the guide:
- Launch this software and go to the Convert tab.
- Click More to PDF > CAD to PDF.
- On the pop-up window, click Add Files to select multiple DWG files (.dwg, .dws, .dwt, and .dxf are supported).
- Click the Start button to convert these DWG files to PDF.
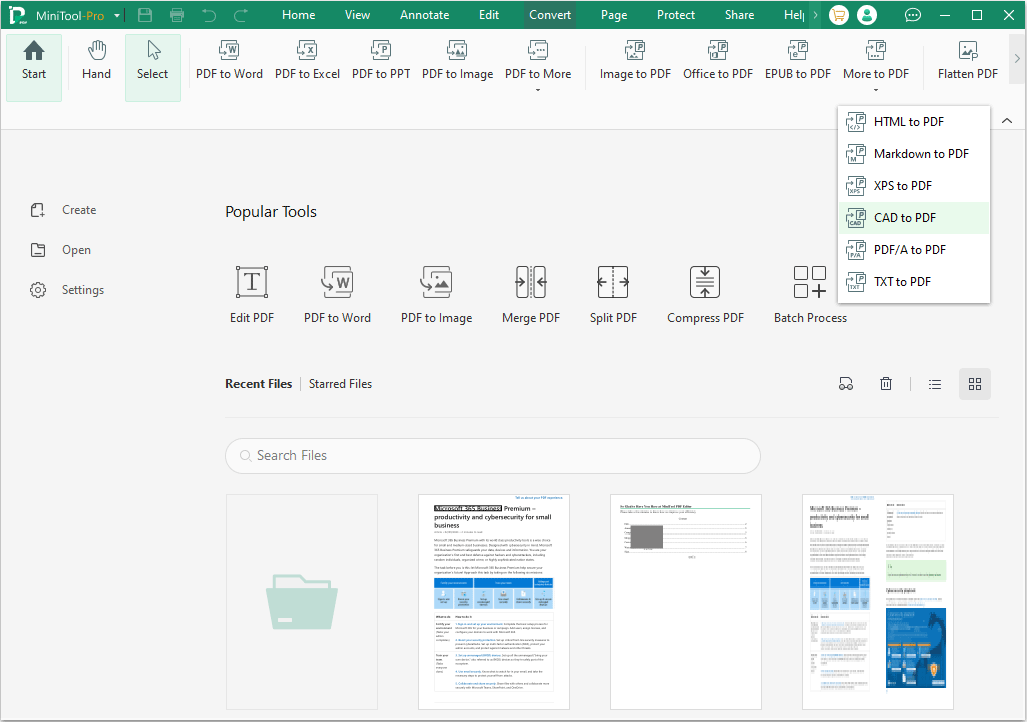
Batch Convert HTML to PDF
You may often see HTML on websites. It is usually the suffix of webpages. These webpages are all HTML files but on the server. If you save these webpages to your computer, you will get local HTML files.
How to batch convert HTML to PDF? MiniTool PDF Editor can help you convert multiple local HTML files to PDF at one time. Note that it can’t convert online HTML files to PDF. Here is the guide:
- Make sure these HTML files are local ones.
- Launch MiniTool PDF Editor and go to the Convert tab.
- Click More to PDF > HTML to PDF.
- On the pop-up window, click Add Files to select multiple HTML files (.html and .mhtml are supported).
- Click the Start button to convert these HTML files to PDF.
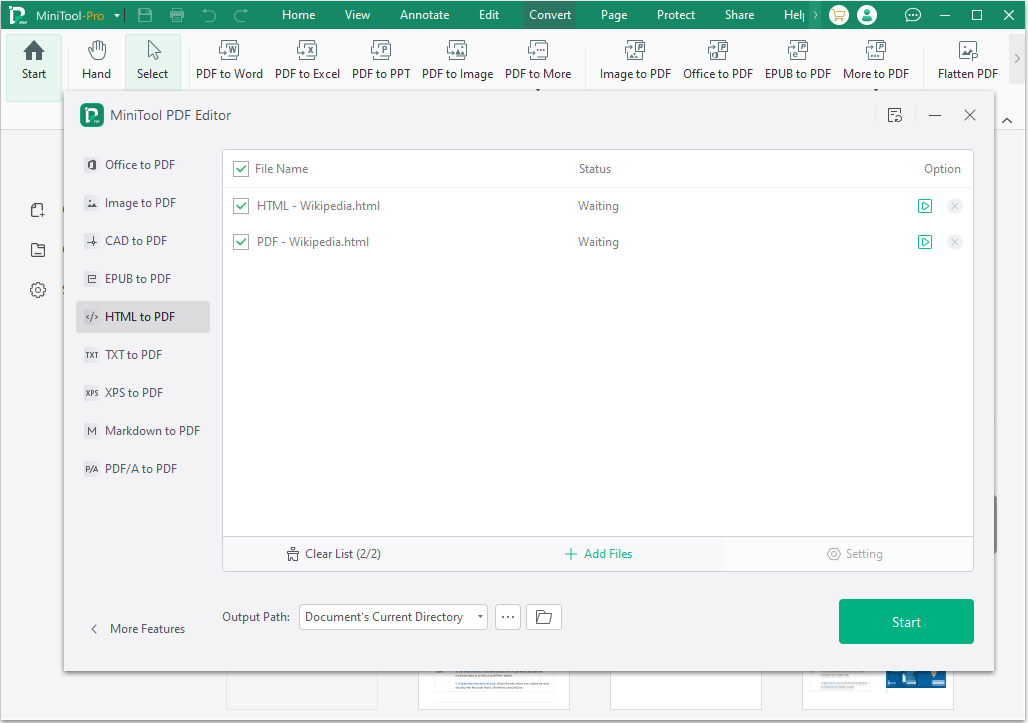
As you can see, MiniTool PDF Editor can also batch convert other files like EPUB, TXT, XPS, Markdown, and PDF/A to PDF. You can try this tool if you have these needs.
Convert Multiple Files to One PDF
If you want to convert multiple files to one PDF, MiniTool PDF Editor can also help you do that. As you can see, MiniTool PDF Editor can merge multiple images into one PDF, but if these files are not images, it can only convert multiple files to PDF separately.
Don’t worry. MiniTool PDF Editor can merge these converted PDFs into one PDF. Here is the guide:
Step 1: Launch MiniTool PDF Editor and choose Merge PDF.
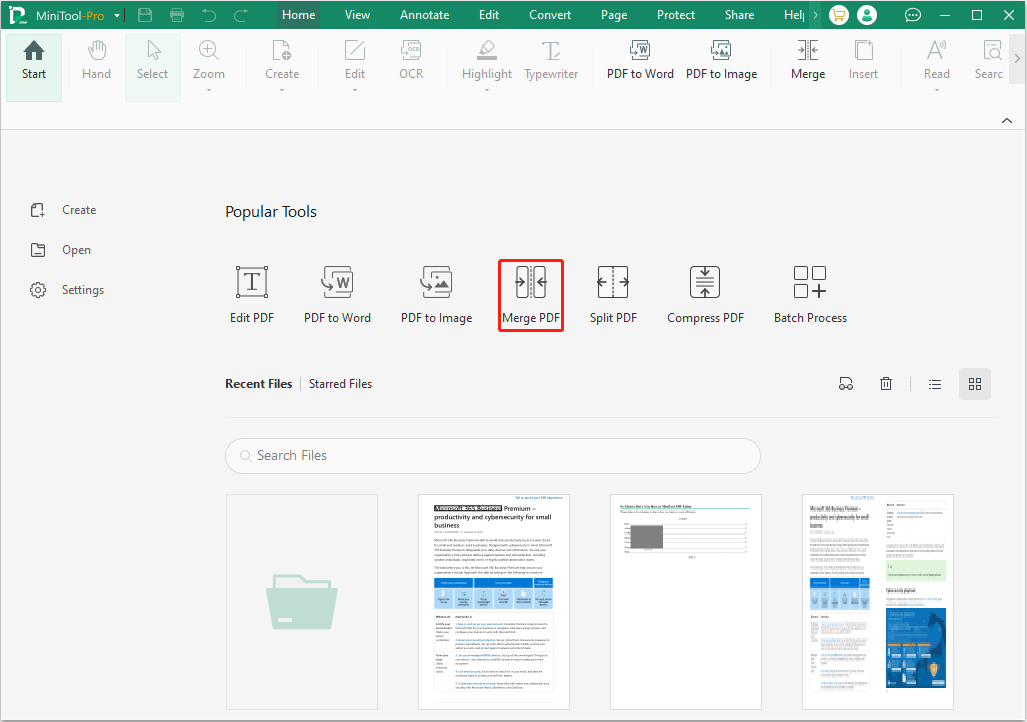
Step 2: On the pop-up window, click Add Files to select PDFs to merge and then click the Start button.
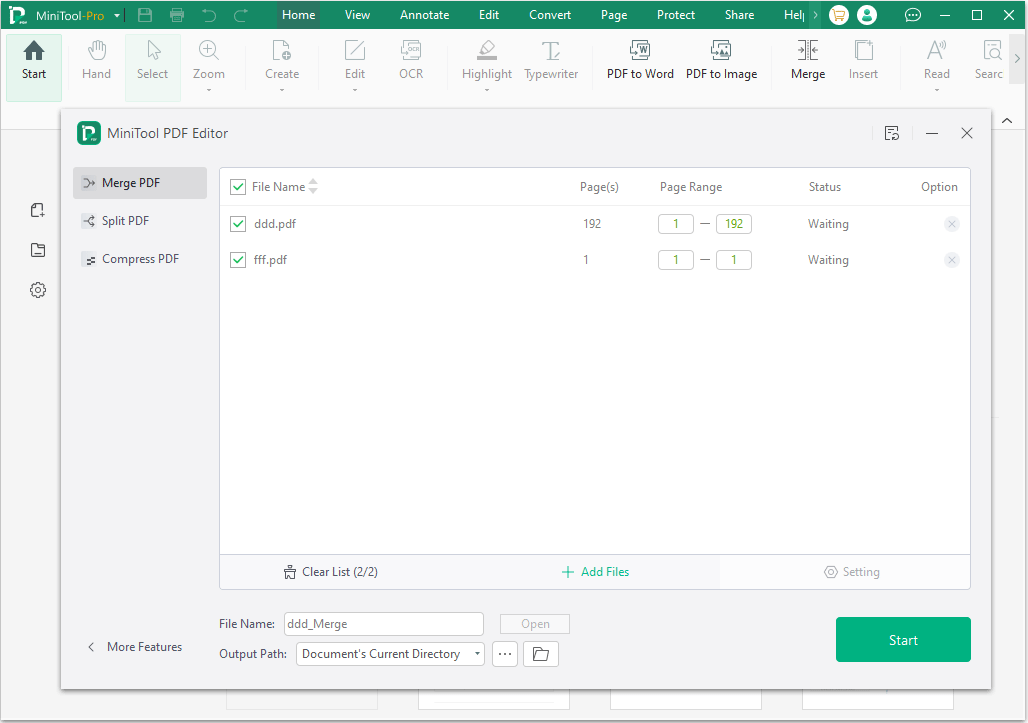
Bottom Line
If you need to convert multiple files to PDF, you may want to find a way to batch convert them to PDF. This post shows you the way. If you encounter issues when using MiniTool PDF Editor, contact us via [email protected]. We will get back to you as soon as possible.
![[A Full Guide] How to Compress Word Document Size Freely?](https://images.minitool.com/pdf.minitool.com/images/uploads/2023/05/compress-word-document-thumbnail.png)