What Is Image Compression?
Image compression is a method of reducing the size of an image file by means of a specific algorithm. It can reduce the image files' cost for storage or transmission. Different image file types (like JPG/JPEG, PNG, and TIF) use different algorithms to change how image data is stored and to produce smaller-sized files (measured in bytes).
Compared with other generic data compression methods, the image compression algorithm can take advantage of visual perception and the statistical properties of image data to provide superior results. In this way, you can reduce images size without quality loss.
Further Reading:
Different Types of Image Files
JPG/JPEG: There is no difference between.jpeg and.jpg. They are especially suitable for images that are multicolored. JPGs/JPEGs are one of the standard image file types for the web, as they can maintain relatively good image quality at a small size. However, JPGs/JPEGs are lossy file formats, meaning that the quality of the image decreases as the file size decreases.
TIF: Compared with JPG files, it is a large raster file that doesn't lose quality. Because of this file type's reputation for lossless compression, the original picture data is preserved no matter how frequently you duplicate, resave, or compress the original file.
PNG: PNG files offer the unique ability to save images with transparent backgrounds. It is also a type of lossless compression file.
Why Do You Need to Compress Images?
Why do you need to compress images? Images are important on the Internet. If you are running a website, you need to post images, as consumers need images to visually know your products or content.
However, the size of the image may affect the loading time of the page. The larger the image file you insert, the longer it will take to load the page. So, you may want to reduce the image size without losing quality.
In addition, there are many other benefits to reducing image size. Here are some of the most common benefits of reducing image size:
- It can improve your page's loading speed.
- It can improve your SEO and make your website rank higher in search engine results.
- It can reduce the time you spend backing up the contents.
- It can reduce the memory usage of the server.
- It can save more storage space.
- It can reduce the time that you spend uploading and downloading the images.
- It can make it faster to publish your image on social media.
How to Compress Images on Windows Computer Using MiniTool PDF Editor?
How to compress images on a Windows computer? If you have plenty of image files that need to reduce images size without quality loss, MiniTool PDF Editor can do that easily and quickly. It is a professional PDF editor but it also specializes in compressing image files, PDF files, Word files, Excel files, and PPT files.
In addition, MiniTool PDF Editor is also good at converting PDF to Word, PDF to Excel, PDF to PPT, PDF to Image, PDF to CAD, PDF to HTML, PDF to EPUB, PDF to PDF/A, PDF to XPS, PDF to Markdown, and vice versa.
Moreover, MiniTool PDF Editor is very lightweight and supports multiple languages, such as English, French, and German. Let’s see how to compress images on Windows 10/11 using MiniTool PDF Editor.
Step 1. Download and install MiniTool PDF Editor on your PC. Then launch MiniTool PDF Editor into its main interface.
MiniTool PDF EditorClick to Download100%Clean & Safe
Step 2. Click any of the features under the word Welcome except the Edit PDF feature.
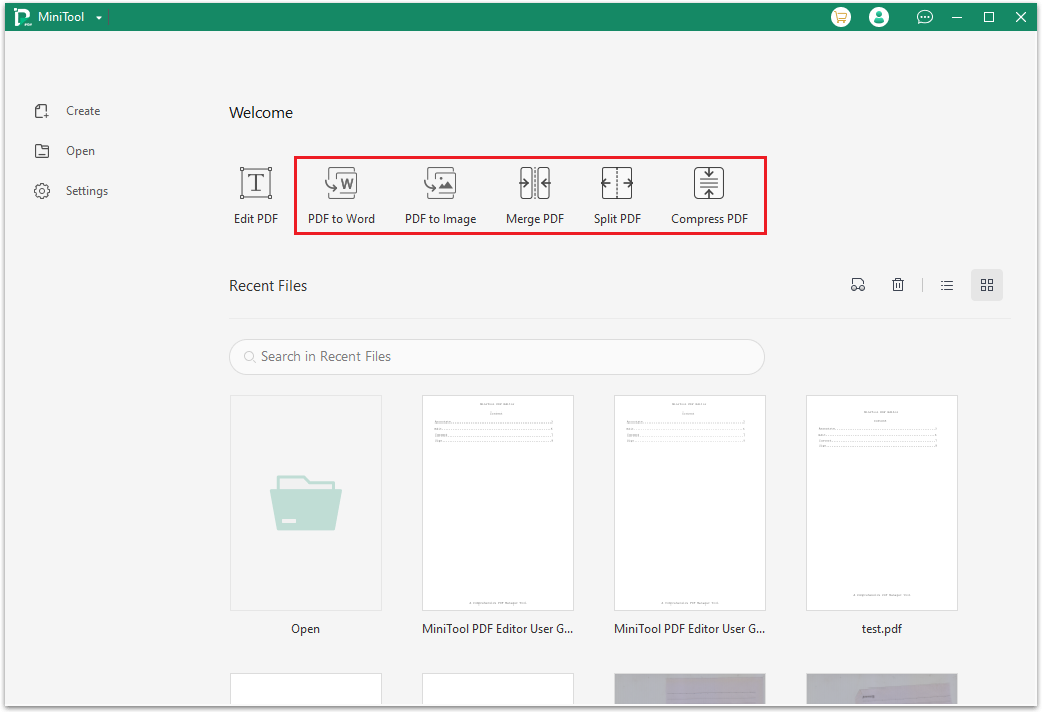
Step 3. Here I select Compress PDF as an example. After clicking the Compress PDF feature, you can see a pop-up window. Click More Features on the left bottom.
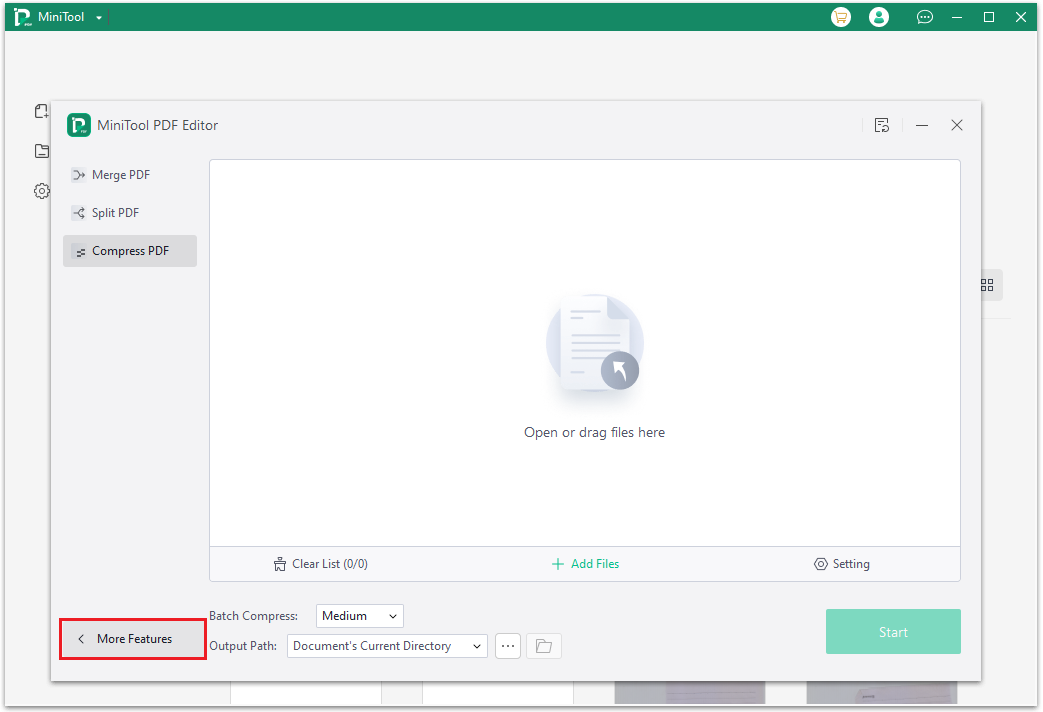
Step 4. In the new window, select Image Converter.
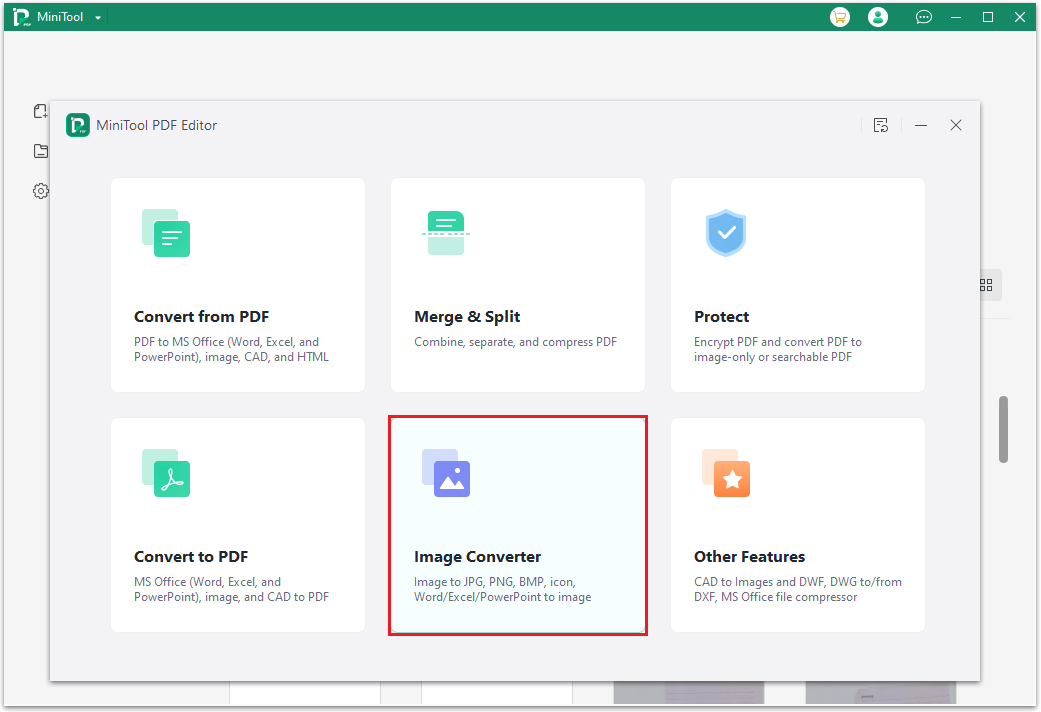
Step 5. Navigate to the Compress Image tab and then click Add Files to open the file explorer window. Select the picture that you want to compress in the window and click the Open button.
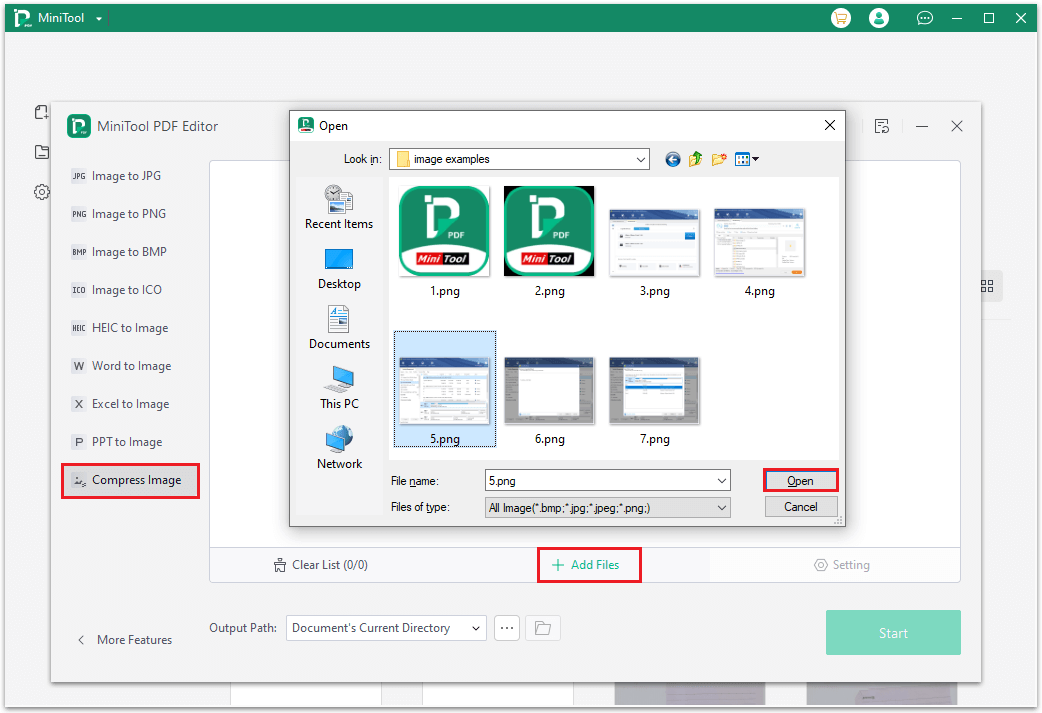
Step 6. After adding the picture that you want to compress to the compressing list, click the Start button to compress it. (You can also click the start icon under Option to compress the picture.)
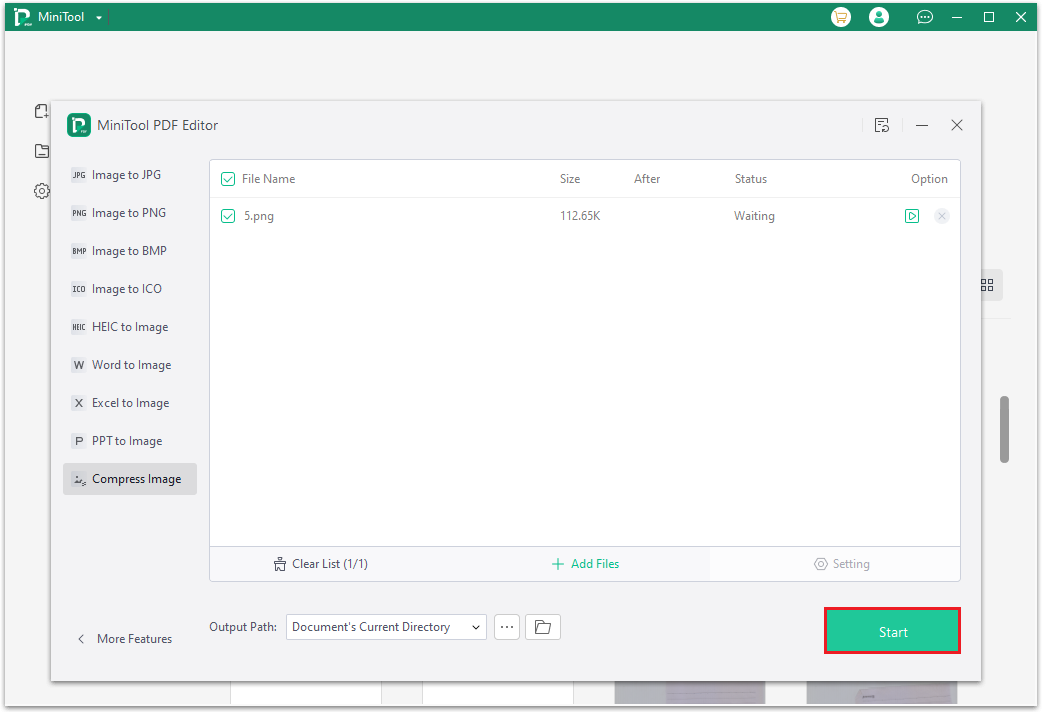
Wrapping Things up
How to compress images on a Windows 10/11 computer? Now, I believe that you’ve already known the answers. You can follow the steps in this post to compress images. In addition, if you encounter problems while using MiniTool PDF Editor, leave comments in the comment zone or contact us via [email protected]. We will get back to you as soon as possible.