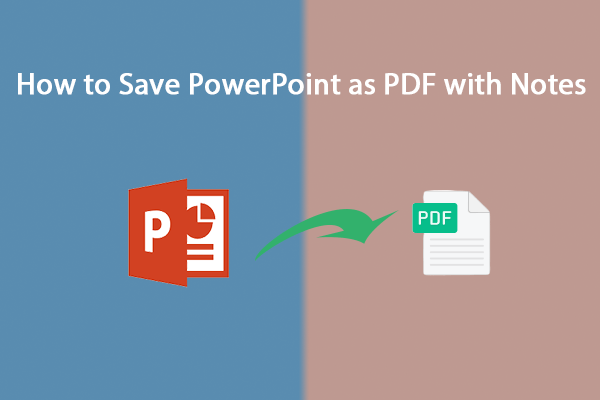Sometimes you may need to combine multiple Word/PowerPoint documents into one file. As for this, it’s better for you to merge them into one PDF document. By doing so, you can save or edit these files more easily and securely. Moreover, you can also share the files combined in PDF without formatting issues.
How to combine Word documents into PDF? Well, there are various document editing tools available when you plan to combine Word/PowerPoint documents into one PDF. Here, we highly recommend you take advantage of MiniTool PDF Editor.
It’s a piece of professional PDF managing software that enables you to open/edit PDFs, merge/split PDFs, convert PDF to Word/PPT/Excel/EPUB and vice versa, compress PDF/Word/Excel/PPT, convert images to other formats, rotate/deskew/reverse PDF pages, and more.
To combine Word documents into PDF with MiniTool PDF Editor, you can refer to the step-by-step guide below.
Part 1: Convert Word/PowerPoint Documents to PDF
Before starting how to combine multiple Word documents into one PDF via MiniTool PDF Editor, you need to convert these files to PDF format first. Here’s how to do this.
Step 1: Download and install MiniTool PDF Editor on your PC. Then launch this program.
Step 2: In the main interface, click the Batch Process option to move on.
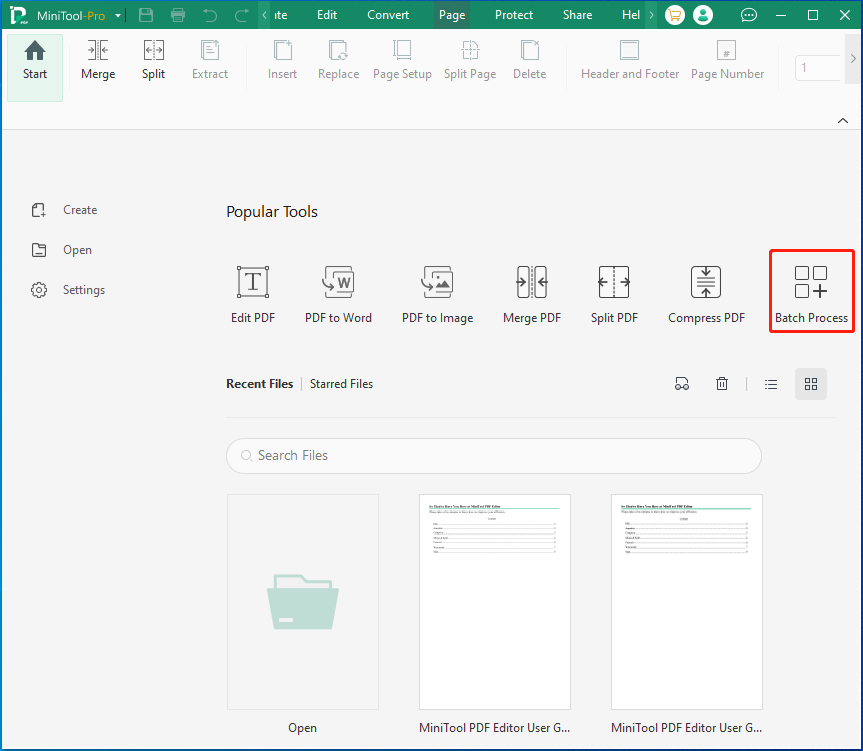
Step 2: In the pop-up window, click Convert to PDF.
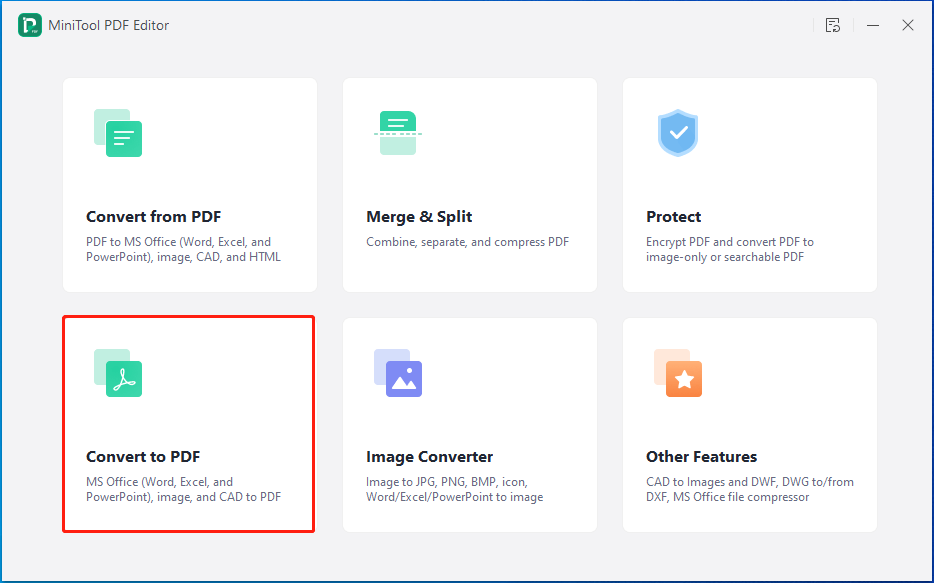
Step 3: Switch to the Office to PDF tab. Then apply one of the following ways to upload the Word or PowerPoint documents you want to convert.
- Click Open or drag files here, locate the Word or PowerPoint document, and click Open.
- Click Add Files, highlight the target file, and click Open.
- Directly drag and drop the target file to the convert page.
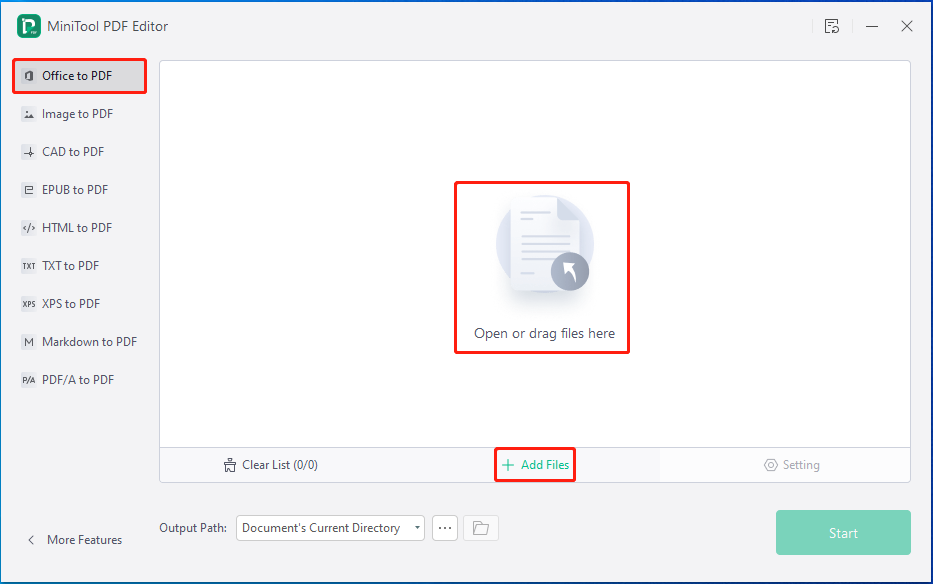
Step 4: After you import all the files to convert, choose Document’s Current Directory, Default Path, or Desktop from the Output Path drop-down menu to save the converted files. Also, you can click the three-dot icon to select a different location.
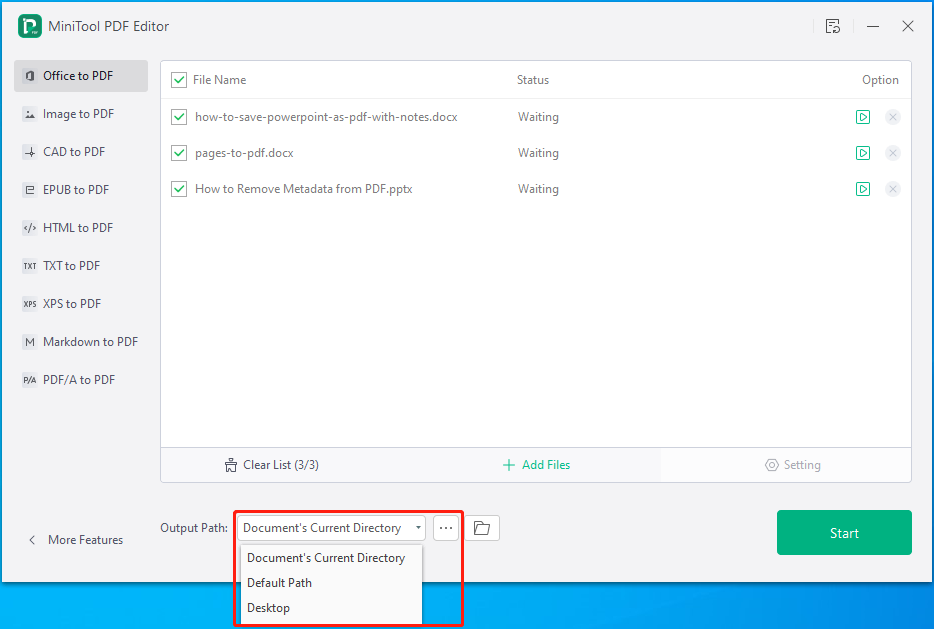
Step 5: Once done, click the Start button to begin converting the selected documents to PDF.
Part 2: Combine Word/PowerPoint Documents into PDF
After converting, let’s get down to how to combine PowerPoints into one PDF.
Step 1: On the page where you convert Word/PowerPoint to PDF, click Mote Features at the bottom-left corner. Then select Merge & Split in the next window.
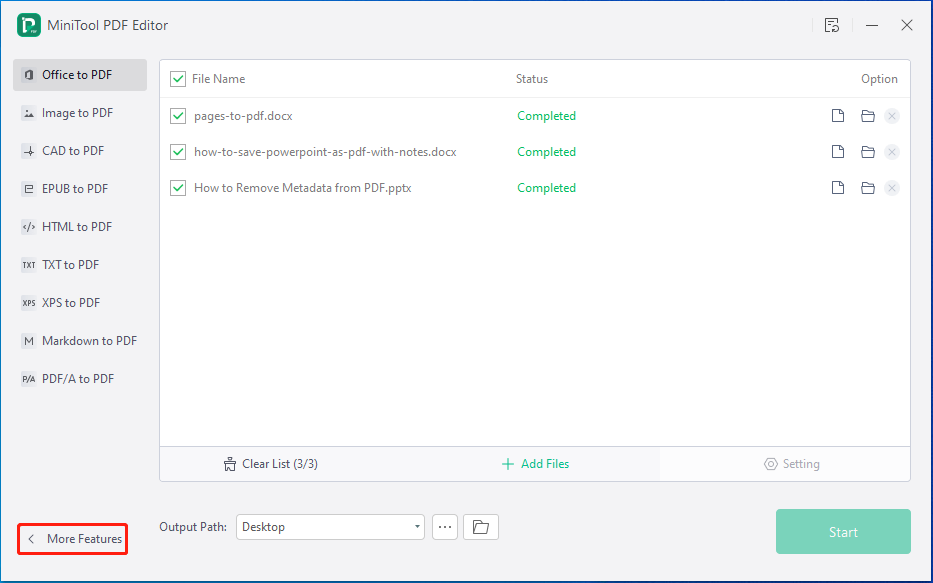
Step 2: Go to the Merge PDF section and then upload the PDF documents you converted before.
Step 3: After that, enter the desired name in the File Name field. Then select an output path.
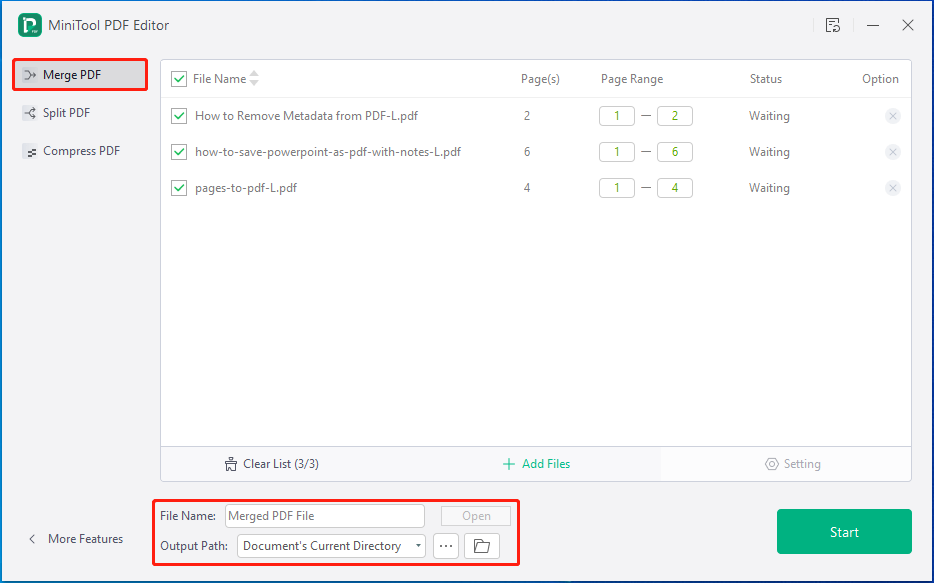
Step 4: At last, click the Start button to merge Word documents into PDF.
That’s all about how to combine multiple Word documents into one PDF using MiniTool PDF Editor.
Bonus Tip: Combine Word Documents into PDF Using Microsoft Word
If you want to merge Word documents into PDF, you can also utilize Microsoft Word. You can learn how to combine two Word documents into one PDF from the following content.
Step 1: In the way how to combine Word documents into one PDF using Microsoft Word, you should first open one target file with this program. Alternatively, you can launch this program and create a blank document.
Step 2: After you open a Word document, move to the Insert tab.
Step 3: Click Object and then select Text from File from the drop-down menu.
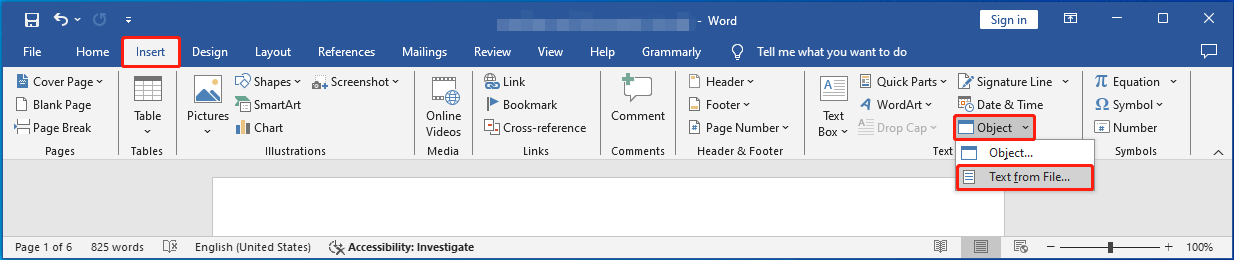
Step 4: Select the documents you want to combine with the current file. Then click Insert.
Step 5: Once you combine all the wanted Word documents into one, click File at the top-left corner. Then select Export from the context menu.
Step 6: Go to Create PDF/XPS Document and then click the Create PDF/XPS button.
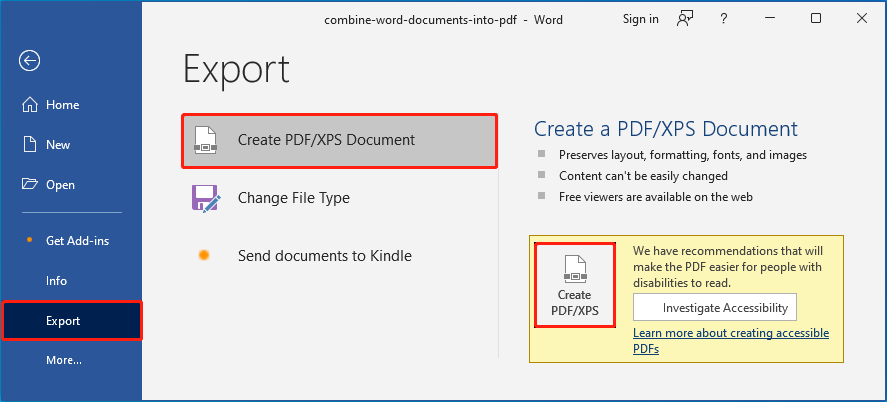
Step 7: In the Publish as PDF or XPS window, change the Save as type to PDF and enter a preferred file name. Then choose a location and click Publish to save the merged file.
Bottom Line
This post shows how to combine Word documents into PDF with MiniTool PDF Editor and Microsoft Word. Among them, MiniTool PDF Editor is better recommended as it can also help combine PowerPoints into one PDF. Choose one of them to finish the combination according to your needs.
For any problems with MiniTool PDF Editor, please contact us via [email protected]. We’ll reply to you as soon as possible.