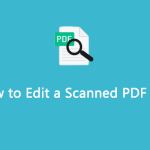PDF (Portable Document Format) is a versatile file format that was created by Adobe in 1992. It offers users a convenient and reliable way to exchange and share documents. Besides, PDF is also a popular file format used to digitally save scanned paper documents.
Unfortunately, sometimes after you scan a document into PDF, you may find the pages in reverse order. How to correct the page order for a better reading experience? Well, to reverse PDF page order, you may need to take advantage of a useful PDF editor like MiniTool PDF Editor.
MiniTool PDF Editor is a comprehensive PDF manager that enables you to perform various changes to PDF documents. For instance, you can use it to create/annotate PDFs, split/merge PDFs, rotate/deskew PDF pages, convert files between PDF and other formats, etc.
In addition, this program can also be used as an image converter, MS Office file compressor, and more.
In this post, MiniTool PDF Editor will guide you to reverse page order in PDF effectively in multiple ways. Simply download and install this PDF editing software on your PC. Then pick one method to reverse page order PDF according to your preference.
MiniTool PDF EditorClick to Download100%Clean & Safe
Method 1: Reverse PDF Page Order with Reverse Pages
MiniTool PDF Editor allows you to perform the PDF reverse page order operation directly by using its Reverse Pages features. The following are detailed steps.
Step 1: Launch MiniTool PDF Editor to get into its main interface.
Step 2: Click Open in the left panel or the Open icon to import the PDF file you want to reverse.
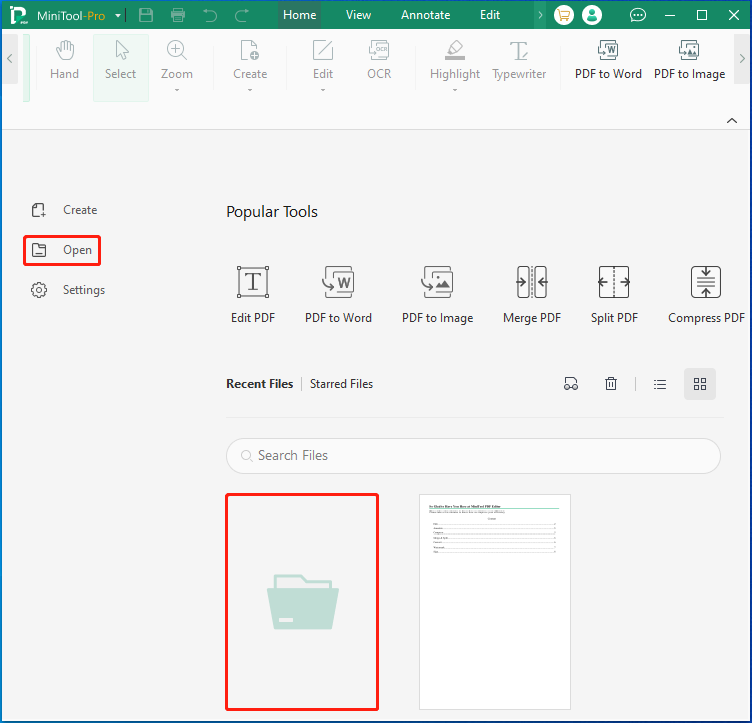
Step 3: Go to the Page tab. Then select Reverse Pages.

Step 4: In the prompted window, set the page range and click OK. Here we select All Pages. If only partial pages of your PDF need to be reversed, you can select Specific Pages and then enter the page range.
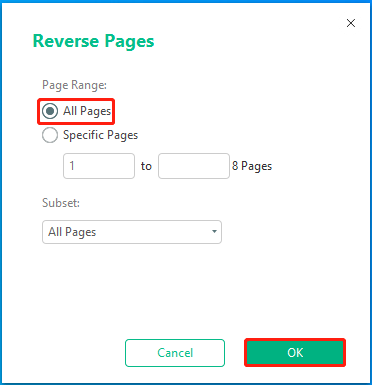
Step 5: Click OK to confirm the operation. Once done, open the MiniTool context menu and select Save As to save the PDF.
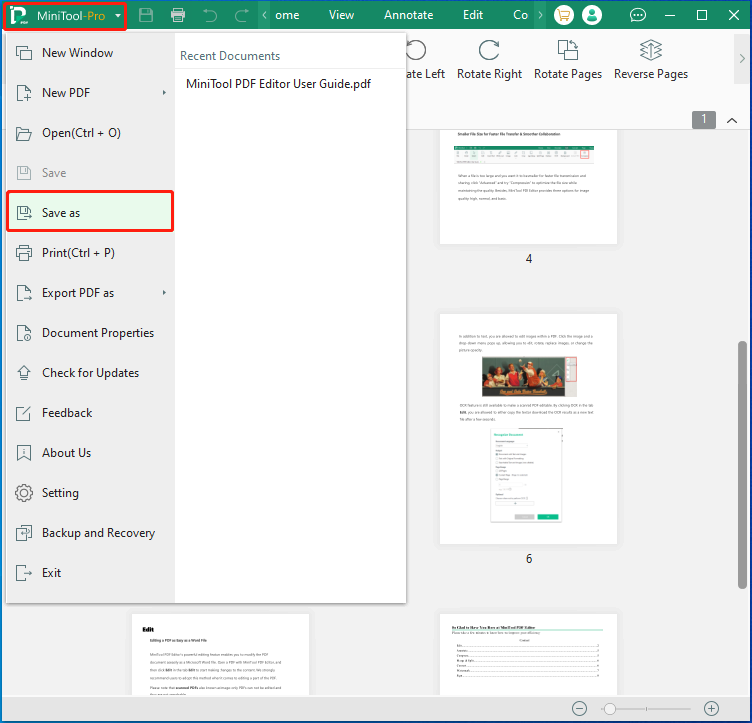
Further reading:
If the PDF file just has a few pages, you can also try to manually rearrange the PDF pages in reverse order. To do this, you need to go to the Page tab. Then highlight the target page and drag it to the proper location.
Method 2: Reverse PDF Page Order with Print
The Print feature of MiniTool PDF Editor can help you reverse page order PDF as well. Here’s how to do this.
Step 1: Launch MiniTool PDF Editor and upload the target PDF file.
Step 2: Click the MiniTool icon at the top-left corner and then select Print from the expanded menu. Alternatively, you can press Ctrl + P simultaneously to open the Print window.
Step 3: After that, choose your printer under the Printer section. Then tick the checkbox next to the Print in Reverse Order option and click Print.
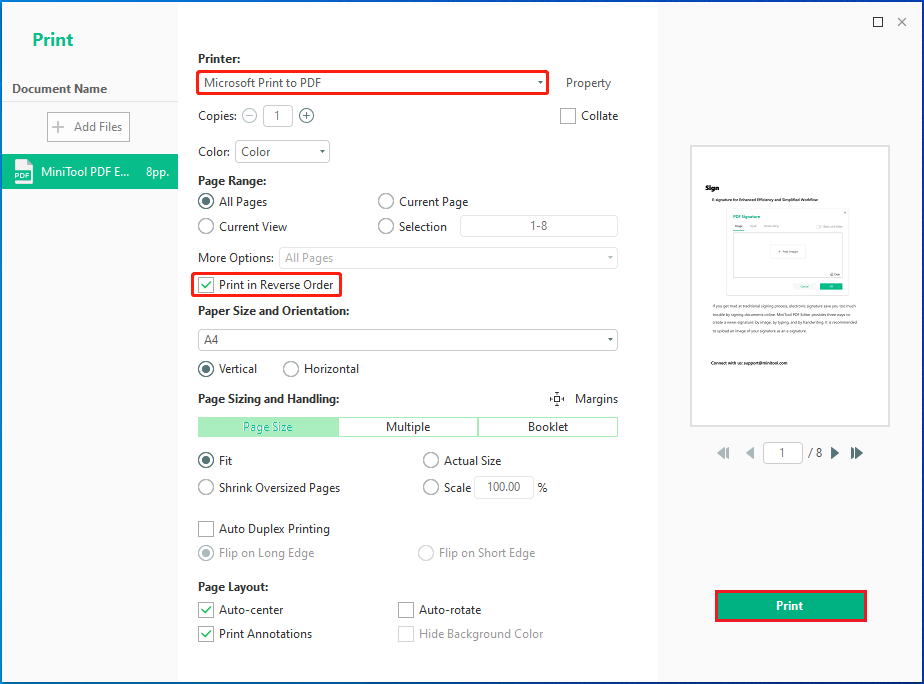
Step 4: You will now enter the Save Print Output As window. Enter the file name and then choose a location to save the specific PDF document in reverse order.
Method 3: Reverse PDF Page Order with Reverse View
If you only want to view the PDF in reverse order rather than reverse its order, you can make use of the Reverse View feature. MiniTool PDF Editor offers this feature to help you read the PDF file normally. After you finish viewing the PDF and exit the program, the PDF will still be saved in its original order.
You can learn how to reverse page order in PDF while viewing from the given steps.
Step 1: Open MiniTool PDF Editor and then upload the target PDF document.
Step 2: Go to the View tab. Then click Reverse View from its submenu bar.

Step 3: After that, you will find the first page comes to the bottom and the last page goes to the top. To view the PDF file in reverse order, simply read it from scratch.
Bottom Line
When you plan to reverse PDF page order, you can choose one suitable method from above. If you have any problems with this topic, you can leave a message in our comment part below.
For any issues related to MiniTool PDF Editor, please feel free to contact us via [email protected]. We’ll make a reply to you as soon as possible.
![[A Full Guide] How to Compress Word Document Size Freely?](https://images.minitool.com/pdf.minitool.com/images/uploads/2023/05/compress-word-document-thumbnail.png)