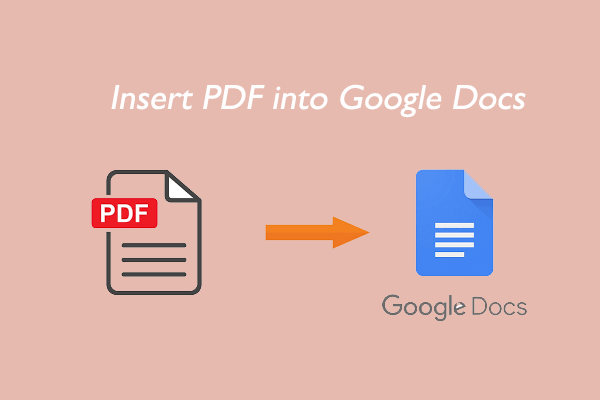How to convert PDF to OneNote? You can use MiniTool PDF Editor to perform the conversion offline or try an online PDF to OneNote converter to conduct the conversion. You can try them if you have this need.
OneNote is available as a part of the Microsoft Office suite. The software allows users to create notes which include: text, pictures, tables, and drawings. OneNote automatically saves data as users make edits to their files. It's one of the best note-taking apps for Windows, Mac, and mobile devices.
Sometimes, you may want to convert PDF to OneNote. You may wonder: Can you convert PDF to OneNote? How to convert PDF to OneNote? Keep reading to know the answers.
Can You Convert PDF to OneNote
Can you convert PDF to OneNote? Of course, you can do that. The steps of converting PDF to OneNote are very simple. To convert PDF to OneNote, there are two ways available. You can do this by using a desktop app called MiniTool PDF Editor or an online tool called Aspose. If you are interested in this, please go ahead to read it.
How to Convert PDF to OneNote
In this part, we introduce two ways to convert PDF to OneNote. You can convert PDF to OneNote offline using MiniTool PDF Editor. Or you can convert PDF to OneNote online. Choose a suitable one to do that.
Way 1: Use A Desktop App
How to convert PDF to OneNote on Windows? Here we highly recommend a professional PDF converter called MiniTool PDF Editor to convert PDF to OneNote. It is a feature-rich PDF management application that allows you to convert, edit, annotate, and delete annotations in PDF files, etc.
What’s more, this software can be able to solve almost all PDF-related problems, such as converting Word, PPT, and other files to PDFs or vice versa; embedding video in PDFs; adding bookmarks to the content, password-protecting PDFs, and so on.
To convert PDF to OneNote using MiniTool PDF Editor, you can follow the guide below:
Step 1: Click on the following button to download MiniTool PDF Editor on your PC. Here this interactive PDF creator is available for both 32-bit and 64-bit Windows 11/10/8.1/8/7/XP.
MiniTool PDF EditorClick to Download100%Clean & Safe
Step 2: Once the process is completed, click the arrow icon next to the downloaded setup file and select Show in folder. Then double-click it in the pop-up window.
Step 3: After that, tick the checkbox next to the I have read and agree to the Service Agreements option and then click Install Now to install this app on your desktop. Once you finish the installation successfully, click Start Now to launch this program and enter its main interface.
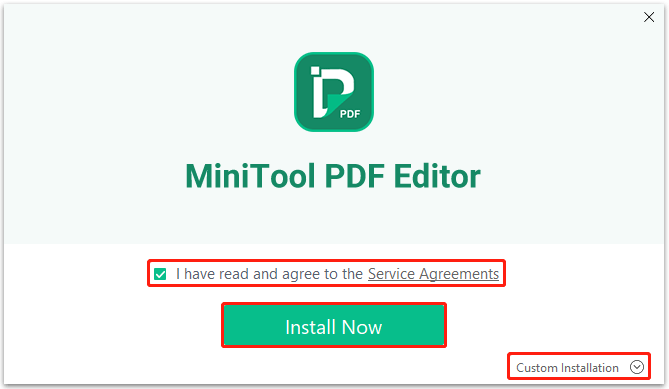
Step 4: Click Open to upload the PDF file you want to convert to OneNote.
Step 5: In the main interface, click on the Print icon on the top toolbar. Or you can press the Ctrl + P key to open it.
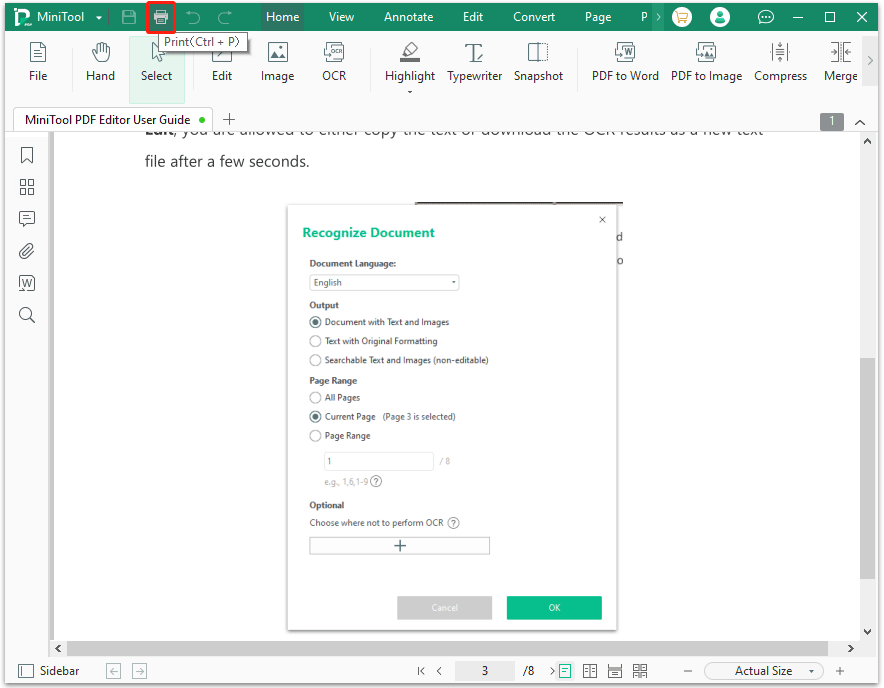
Step 6: In the pop-up Print window, under the Printer section, expand the drop-down menu to select OneNote (Desktop).
Step 7: Once done, click on the Print button.
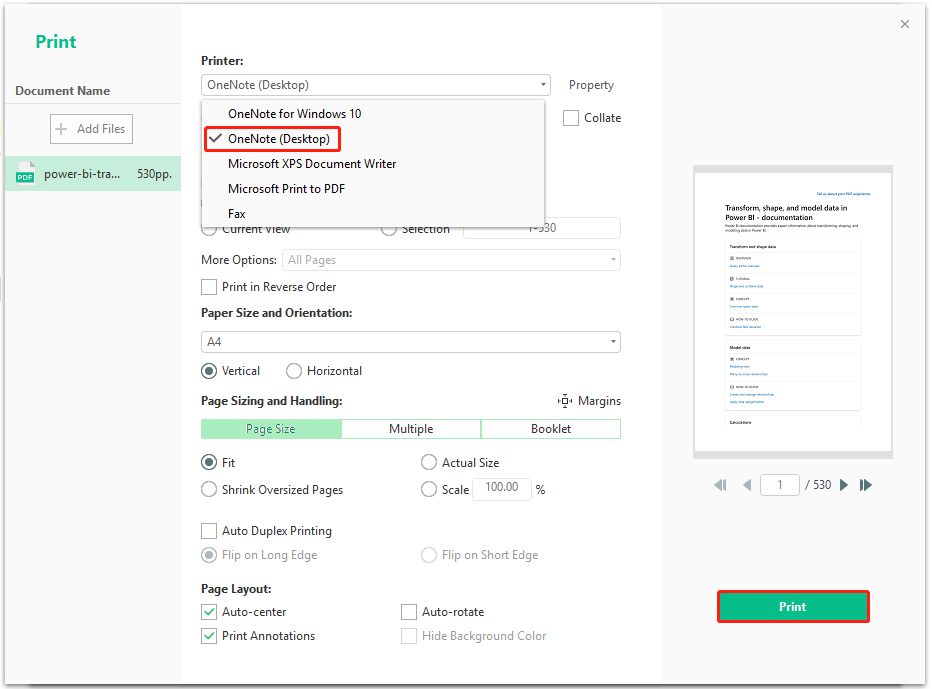
Step 8: The PDF file will be opened on OneNote as an image. You can highlight or draw on the PDF file.
Way 2: Use An Online Tool
You can also use an online tool called Aspose to convert PDF to OneNote online. The online tool is free and allows you to convert OneNote to OneNote on any platform in seconds.
To convert PDF to OneNote using Aspose, you can use the following guide:
- To add a file, click anywhere in the blue area or the browse file button to upload or drag and drop it. You can also add documents by entering their URL in the URL cell.
- Click on the Convert button.
- The download link of the result will be available immediately after the PDF to OneNote conversion. Click the link to save the converted to your computer.
- To reset the selection or start over, click the cross in the upper right corner of the Drag and drop zone.
- To start over, click on the Return back to the application button.
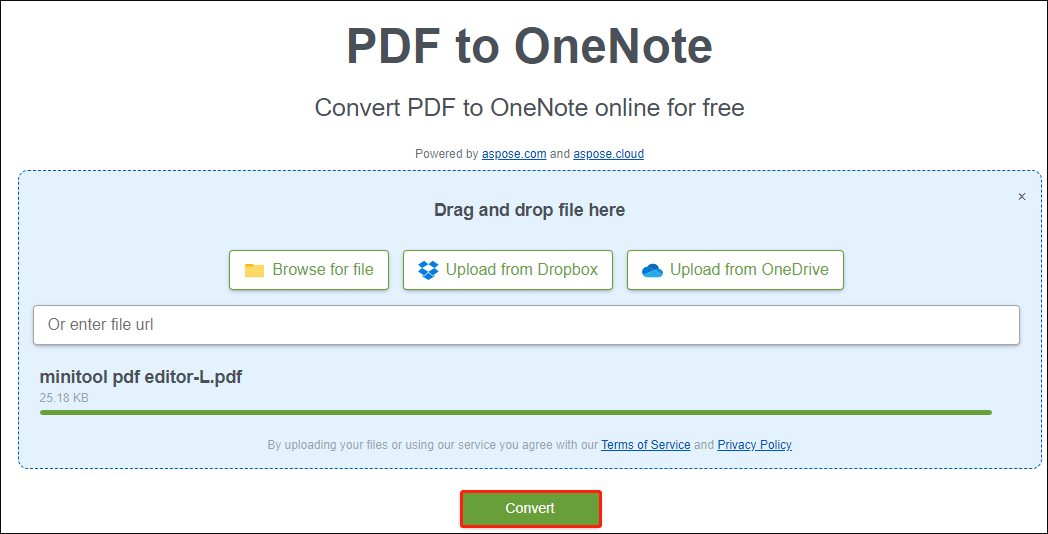
Bottom Line
How to convert PDF to OneNote? This article provides two ways to help you do that. When you consider converting PDF to OneNote, you can follow the ways mentioned above.
If you have any thoughts about this topic, share them with us in the following comment area. For any problems when using MiniTool PDF Editor, you can contact us by sending an email to [email protected]. We’ll make a quick reply to solve your problems.