PDF is a well-known file format that can present various documents in a manner independent of application software, hardware, and operating system. It is a very stable, lightweight, and secure file format widely used by people from all walks of life.
So, a great many users want to convert their files to PDF in some cases, such as converting Word to PDF, PNG to PDF, PPT to PDF, Excel to PDF, etc. This post focuses on how to convert CSV to PDF on Windows & online freely. Let’s keep reading.
What Is a CSV File
What is a CSV file? CSV, also known as comma-separated values, is a delimited text file that uses a comma to separate values. If you often use a spreadsheet application, such as Microsoft Excel or Google Sheets, or import some kinds of data into Microsoft Outlook, you may use the CSV file format.
A CSV file can be opened by many programs that work with plain text like Notepad. It provides a way to exchange structured information, like the contents of a spreadsheet, among the programs that cannot exchange data with each other directly. That is to say, as long as both two programs can open the CSV file, the data can be exchanged between them.
Sometimes you may need to convert CSV to PDF in certain particular situations. How to convert CSV to PDF? You can choose a desktop application or an online CSV to PDF converter. Let’s read the following part to know more details.
How to Convert CSV to PDF on Windows 10/11
How to convert CSV to PDF freely on Windows 10/11? If you are trying to find a PDF converter, MiniTool PDF Editor is worth trying. It is a professional and feature-rich PDF manager that allows you to convert various types of file formats to PDF, such as Word, Excel, TXT, image, PPT, HTML, EPUB, XPS, etc., and vice versa.
It also helps you do many editing works on PDFs, such as “remove/add texts, links, images, watermarks, pages, themes, and signatures to PDFs”. In addition, it can be used to encrypt/decrypt, merge, compress, split, extract, annotate, read, and translate PDF files. It is very lightweight and supports multiple languages.
Let’s see how to convert CSV to PDF freely on Windows 10/11 using MiniTool PDF Editor.
Step 1. Click on the following Download button to get the package. Once downloaded, double-click the pdfeditor.exe file and follow the on-screen instructions to install MiniTool PDF Editor on your PC.
MiniTool PDF EditorClick to Download100%Clean & Safe
Step 2. Once installed, launch this software to enter its main interface, navigate to the Convert tab from the top toolbar, and click on Office to Word under the tab.
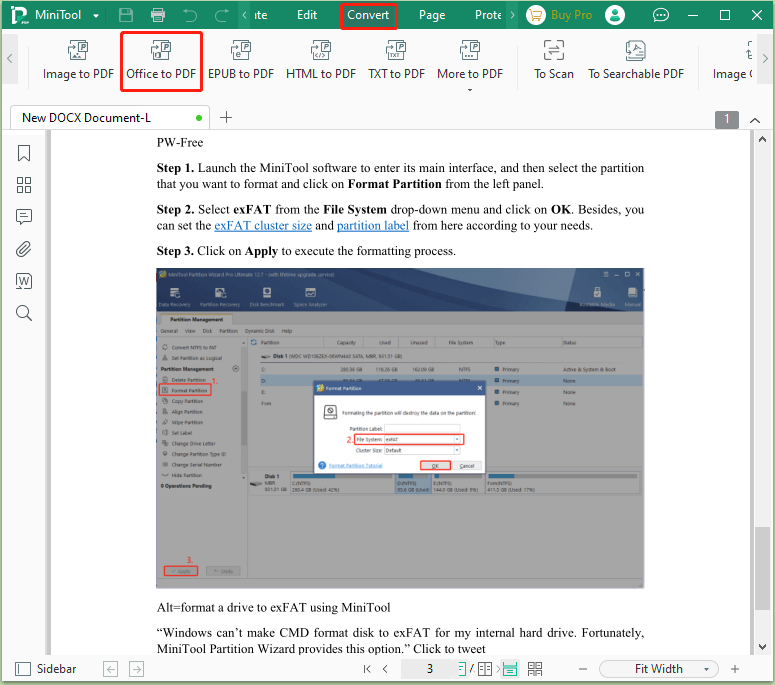
Step 3. Click on Add Files, locate your desired CSV file in the pop-up window, and click on Open. To select multiple files at one time, you can keep the Ctrl key pressed while selecting the file. Also, you can press Ctrl + A keys to select all files simultaneously.
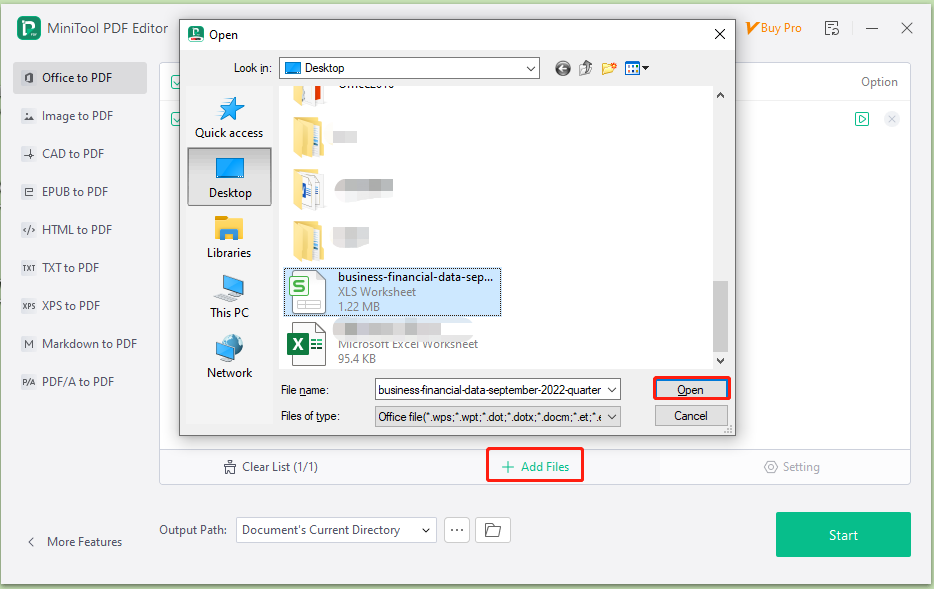
Step 4. Click on the Three-dot icon next to Output Path and select a location to save the converted file or directly use the document’s current directory. Then click on Start to begin the process of converting CSV to PDF.
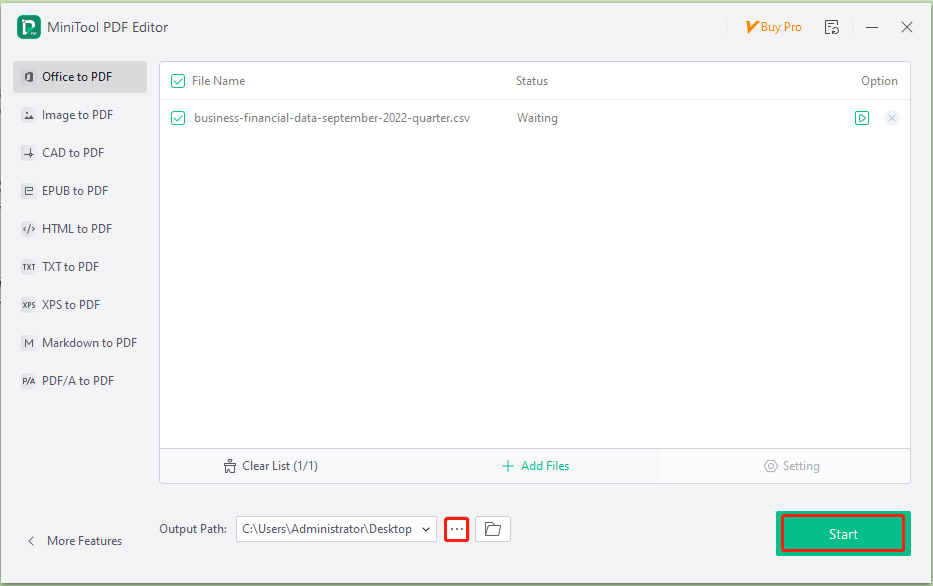
Step 5. Wait for the process to complete and click on the Open File icon to view the converted file.
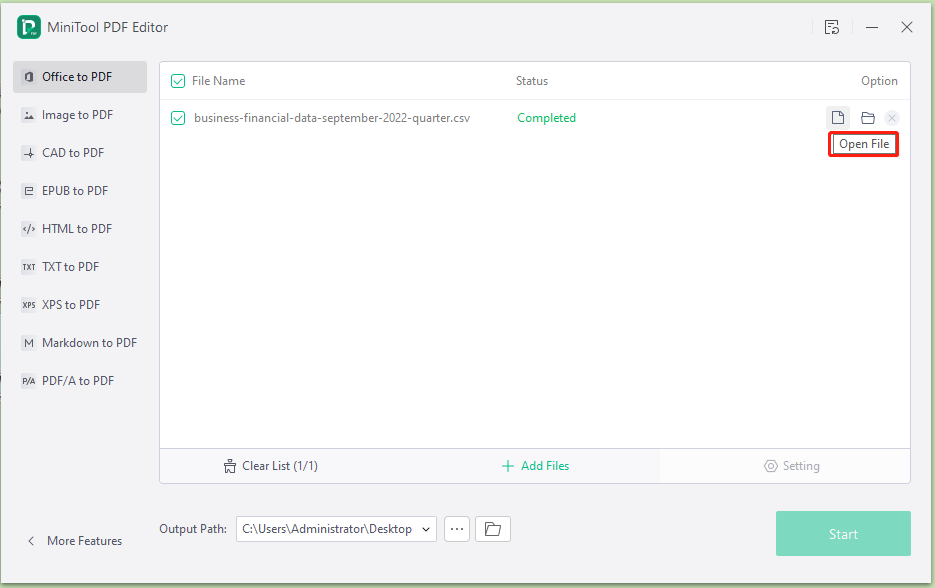
How to Convert CSV to PDF Online
Well, if you don’t want to install any desktop apps, you can switch to an online CSV to PDF converter. There are many online tools such as convertio, cloudconvert, zamzar, etc. Here we take the convertio for example.
Step 1. Open your default web browser and visit the official website of convertio.
Step 2. Click on Choose Files and select the CSV file from the pop-up window.
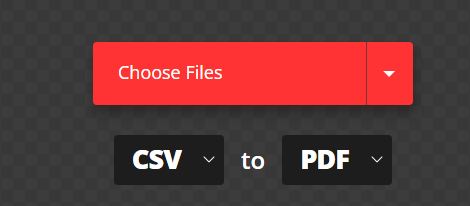
Step 3. Click on Convert and wait for the process to complete. Once done, click on Download and select a location to save the file.
However, if your network connection is not stable or the file is too large, the converting process may take you some time to complete. So, we highly recommend you use the professional PDF converter – MiniTool PDF Editor when you need to convert a large number of CSV files to PDF.
Have a Try Now
How to convert CSV to PDF freely on Windows & online? After reading the above information, I believe that you already have made your best choice. You can choose MiniTool PDF Editor to convert CSV to PDF offline or use an online CSV to PDF converter as we recommended above.
If you have any opinions or ideas about this topic, please share them with us in the following comment area. If you have any suggestions or difficulties with the MiniTool software, contact us via [email protected] and we will get back to you as soon as possible.