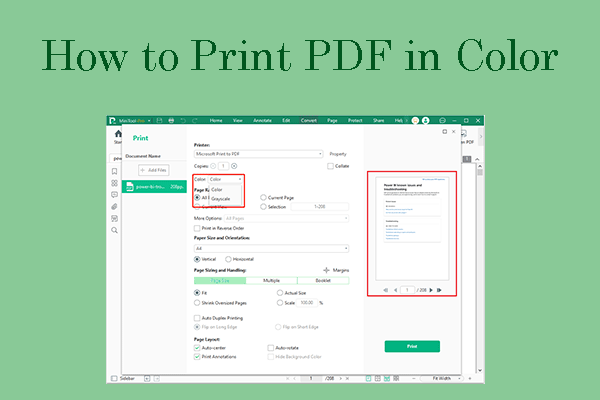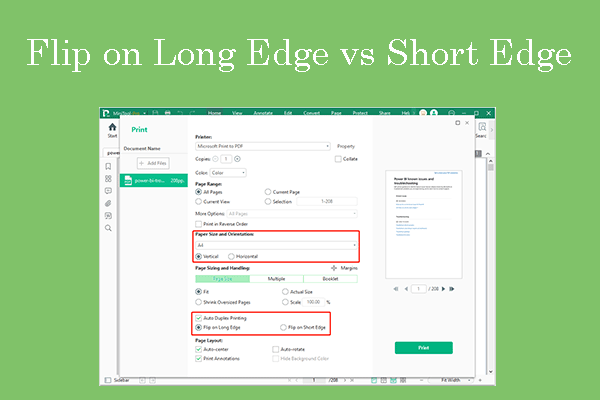How to Print Multiple PDF at Once
PDF, short for Portable Document Format, is a versatile file format that gives people an easy, reliable way to present and exchange documents - regardless of the software, hardware, or operating systems being used by anyone who views the document.
Because of this characteristic, many organizations will use file format on official occasions. Sometimes, you may have received multiple PDF files and want to print them at once. Then, you can try the following ways.
Way 1. Use the Print Feature
Have you installed a PDF reader? If so, this method may help you print several PDF files at once easily. Here is the guide:
- Make sure you have connected the printer to your computer.
- Then, locate the PDF documents on your computer that you would like to print, and move them into one folder.
- Hold the Ctrl key and select all the PDF files that you want to print. You can select multiple PDF files at the same time. If you want to print all files in this folder, you can press the Ctrl + A key to select them all directly.
- Then, right-click on the selected files and choose Print from the menu. If all things go well, these PDF files should be printed.
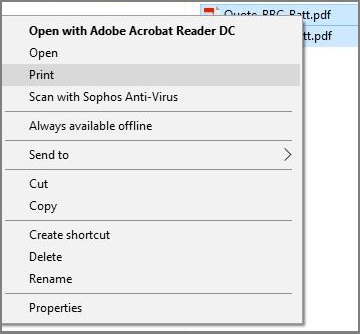
Way 2. Use Settings
- Press the Windows logo key + I to open Settings.
- Go to Devices > Printers & scanners.
- On the right pane, select your printer and click Open queue.
- Open the PDF file folder and drag multiple PDF files into the printer window.
- When it asks you whether to print multiple files at once, click Yes.
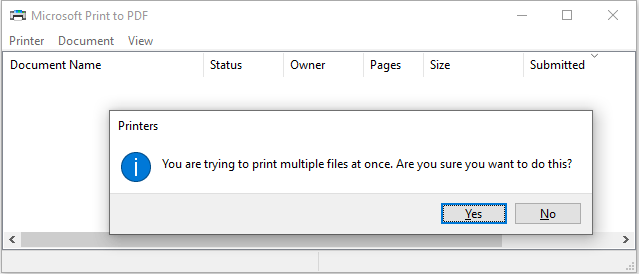
Way 3. Use MiniTool PDF Editor
MiniTool PDF Editor is an all-in-one PDF editing software that enables you to convert, merge, split, compress, extract, and annotate PDF files in a flash. Besides, this software can also help you batch print PDF files.
Here is how to print multiple PDF at once using MiniTool PDF Editor.
MiniTool PDF EditorClick to Download100%Clean & Safe
Step 1: Similarly, move all PDF files that you want to print into one folder so that you can select them later quickly.
Step 2: Download and install MiniTool PDF Editor. Then, right-click a PDF file and open it with MiniTool PDF Editor. Now, click the Printer icon in the top left corner.
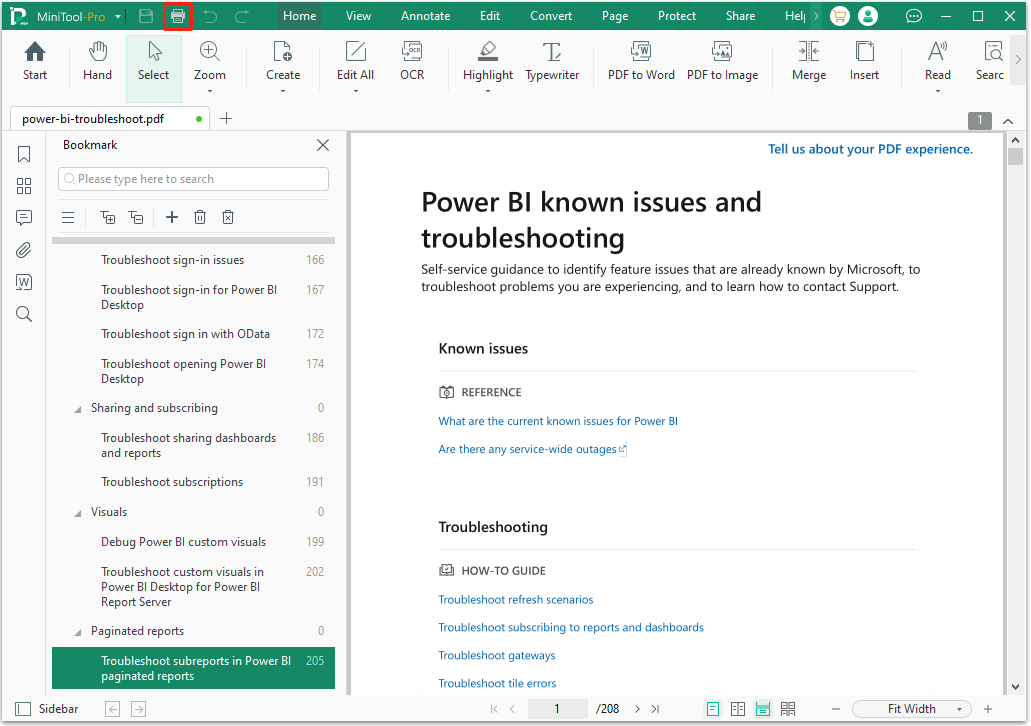
Step 3: On the pop-up window, click Add Files. Navigate to the folder that stores the PDF files you want to print. Press the Ctrl + A keys to select all PDF files in this folder. Or hold the Ctrl key and select the PDF files you want to print one by one. Then, click the Open button.
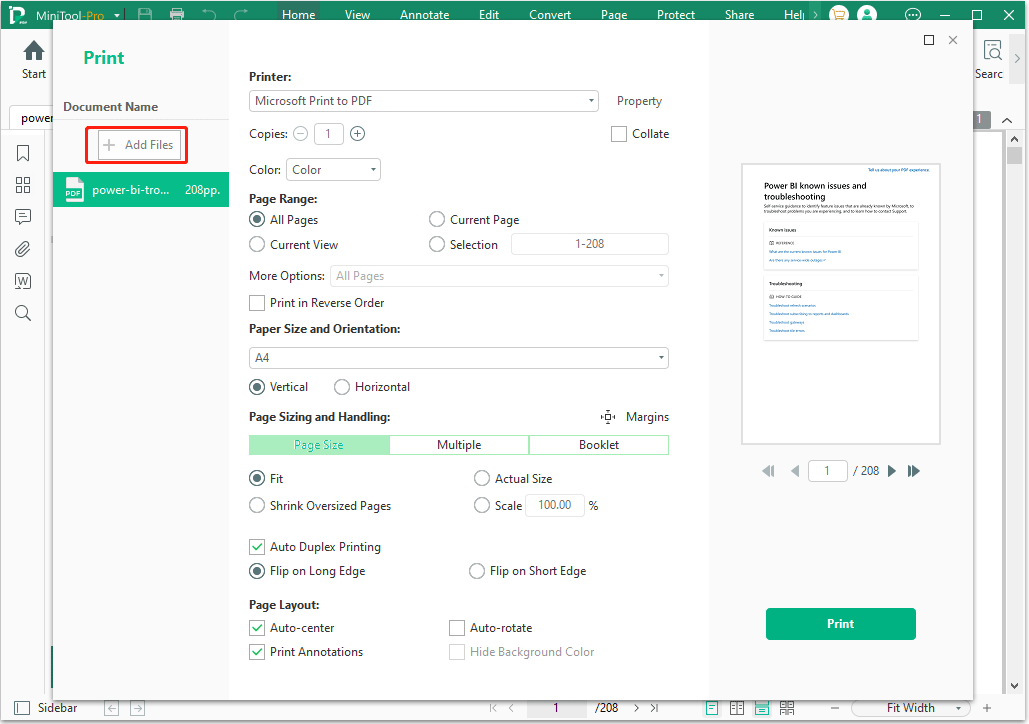
Step 4: Select your printer, set parameters, and then click Batch Print. These PDF files should be printed in order. How to set these parameters? You can refer to the following explanations.
- Printer: Select your printer. Click Property behind the printer and you can change the Paper size, Image quality, and Orientation (Portrait or Landscape). If there is an Advanced button, click it to access more settings.
- Copies: The number of copies of the same document to print.
- Collate: This feature is very useful when you print multiple PDF at once. It will separate each file in the sequence.
- Color: Decide whether to print the PDF files in color or black and white.
- Page Range: Decide what pages to print: All Pages, Current Page, Current View (print the section you can see on the PDF page), Selection (type the page range manually), or Odd/Even Pages in More Options. You can even print the PDF in Reverse Order.
- Paper Size and Orientation: Vertical or Horizontal.
- Page Sizing and Handling: Margins can change the page margin. Multiple can print multiple PDF pages on one sheet. Booklet is selected when making a book. Auto Duplex Printing can print PDFs on two sides of the paper sheet. Flip on Long Edge is for Vertical printing while Flip on Short Edge is for Horizontal printing.
- Page Layout: You can decide whether to print annotations in the PDF.
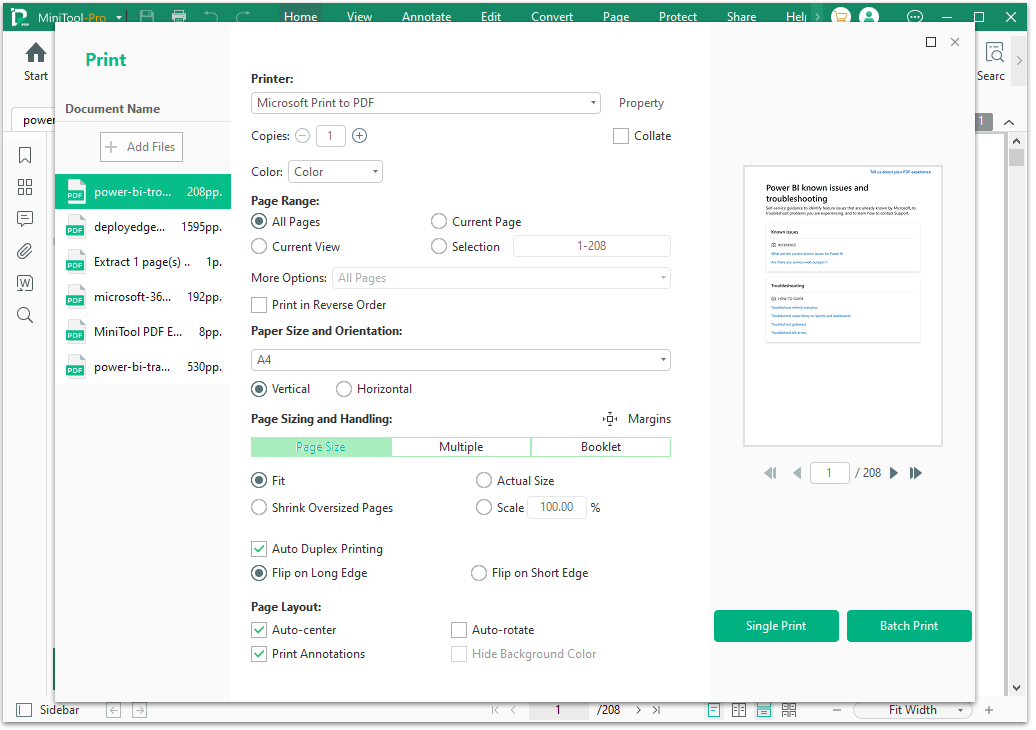
Way 4. Use Adobe Acrobat
Adobe Acrobat is a famous PDF editor. Some people may have this software installed. How to print multiple PDF at once using this software? Here is the guide:
Step 1: Press the Windows logo key + R to open the Run box. In the text bar, type “control printers” and press Enter to open Control Panel\Hardware and Sound\Devices and Printers.
Step 2: Under Printers, right-click Adobe PDF and choose Printing Preferences. In the Adobe PDF Printing Preferences dialog, you need to select the Adobe PDF Output Folder list and choose Documents\*.pdf. Then, select the Replace Existing PDF list and choose Never. After that, click OK.
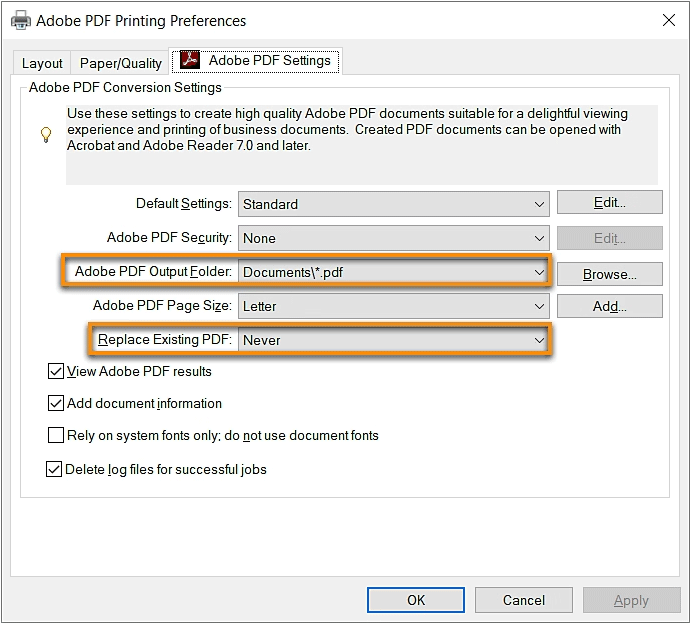
Step 3: Launch Adobe Acrobat and go to Tools > Combine Files. Then, select Add Files, navigate to the PDF file folder, and select the files. In the Combine Files toolbar, select Options. Then, select Always delete source files after combining and confirm. Select Combine. After these PDF files are combined, you can print them at once.
What to Do If You Can’t Print Multiple PDF at Once on Windows?
Some people report that they can’t print several PDF files at once on Windows. When they try to do that, they encounter the following error: This file cannot be printed. Please try opening the file with the correct application and printing from there.
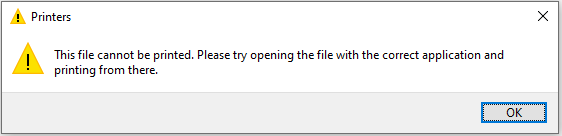
The solution to this issue is very simple. You just need to install a PDF reader like MiniTool PDF Editor. Then, set it as the default app to open PDF files.
Besides, ensure the selected PDF files are less than 15 and only PDF files are selected (you are not printing PDF files together with other types of files).
Do you want to batch print PDF files? Here are 4 ways. You can have a try.Click to Tweet
Bottom Line
After reading this post, you can learn how to print multiple PDF at once easily. In addition, if you have problems with MiniTool PDF Editor, feel free to contact us via [email protected]. We will get back to you as soon as possible.