What Is PDF Highlighter?
PDF (Portable Document Format) is also a popular file format, developed by Adobe in 1992. It is often used to exchange documents without damaging the original layout. PDF files can contain not only text and images but also fonts, raster images, etc.
When reading, reviewing, or proofreading a document, you may often need to highlight certain information to draw attention. A powerful PDF highlighter is indispensable for adding highlights to text or other specific content in a PDF document.
PDF highlighters can mark the selected part with different colors to make the content colorful and eye-catching.
Below, we have listed the best PDF highlighting tools for you. Please keep reading.
Best PDF Highlighter Offline
If you are looking for a PDF highlighter for PC, you can read this part. It introduces 2 professional and easy-to-use PDF highlighters.
# 1. MiniTool PDF Editor
MiniTool PDF Editor, a feature-rich PDF highlighter for PC, allows you to highlight text or areas with different colors. You can do this with a few clicks. It has a simple and clear user interface, enabling you to use it effortlessly.
Moreover, MiniTool PDF Editor is a trustworthy and comprehensive PDF editor that can add/remove passwords, text, links, images, watermarks, pages, backgrounds, themes, and signatures to PDFs.
MiniTool PDF Editor offers a 7-day free trial to access all features. Once the trial expires, you need to upgrade to the Pro Edition if you want to continue using some advanced features.
MiniTool PDF EditorClick to Download100%Clean & Safe
To highlight PDF with MiniTool PDF Editor, follow the steps below:
- Launch MiniTool PDF Editor to access its main interface.
- Click Open in the left panel, then find and open the PDF in the prompted window.
- Navigate to the Annotate tab and move to the Highlight and Area Highlight options.
- To highlight certain text or words, select the target and click Highlight > select the desired color. To highlight an area in PDF, click Area Highlight > select the desired color from the menu > select the target area.
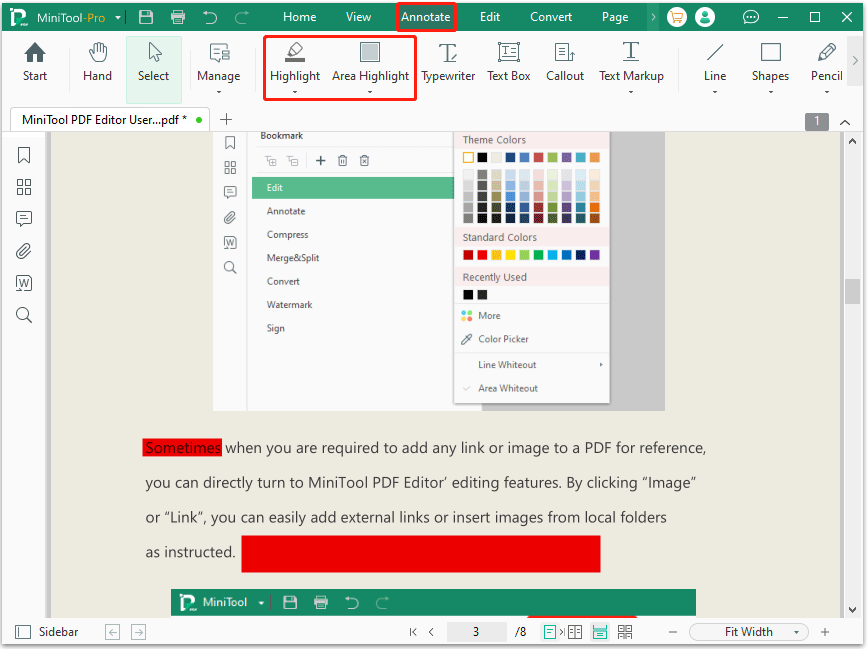
If you highlighted the wrong area, right-click the area and select Delete from the pop-up box to remove the highlighting from the PDF.
# 2. Adobe Acrobat Reader
Adobe Acrobat Reader is a free app from Adobe, the creator of the PDF format. With it, you can view and read PDFs, fill out and sign forms, and even add comments and other annotations, including highlighting tools for PDFs.
Adobe Acrobat Reader is widely compatible with Windows, Mac, Android, and iPhone, helping you work with PDFs anywhere, anytime.
Here is the guide on how to highlight PDFs with Adobe Acrobat Reader.
- Open your PDF in Acrobat.
- Click and drag the cursor to select the area of text you want to highlight.
- A small toolbox will appear above the text. Select the highlighter tool icon and it will automatically highlight the text you selected.
- To modify, click on the highlighted area and a new toolbox will appear. This toolbox allows you to annotate the highlighted text, change the highlight color, or remove the highlight.
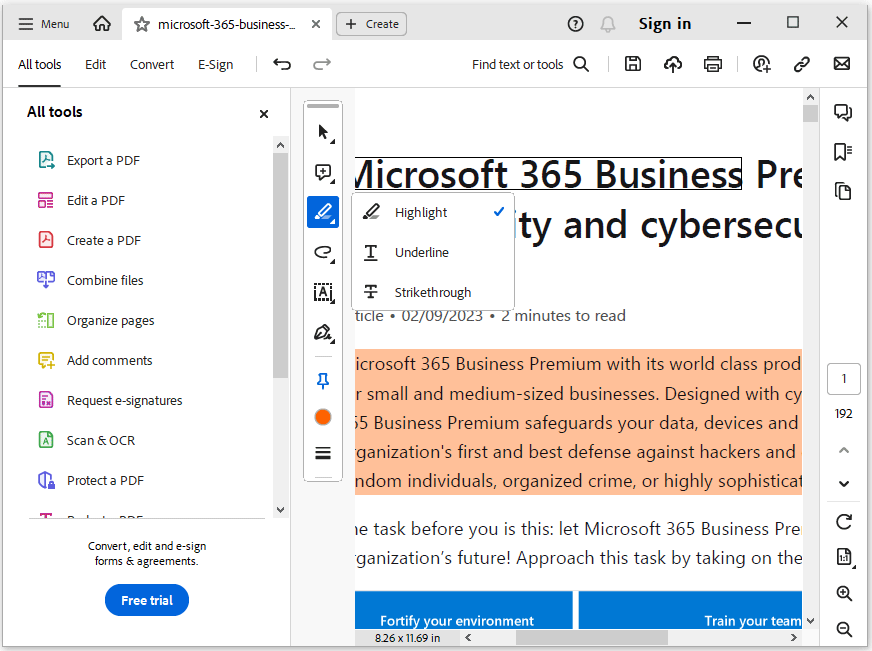
Best PDF Highlighter Online
If you don’t download a PDF highlight for PC, you can choose a PDF highlighter online. Here we introduce 2 free PDF highlight tools.
# 1. Smallpdf
There are many online tools you can use to highlight your PDF. However, Smallpdf is recognized as one of the best online platforms on the market. SmallPDF is an online PDF editor that provides more than 20 tools to convert, compress, and modify your PDF files for free.
Highlighting content is just a small part of it. When you use it to highlight PDFs, you can quickly mark the text covered with the cursor to modify the content data. You can also change the color or remove the highlight in the PDF.
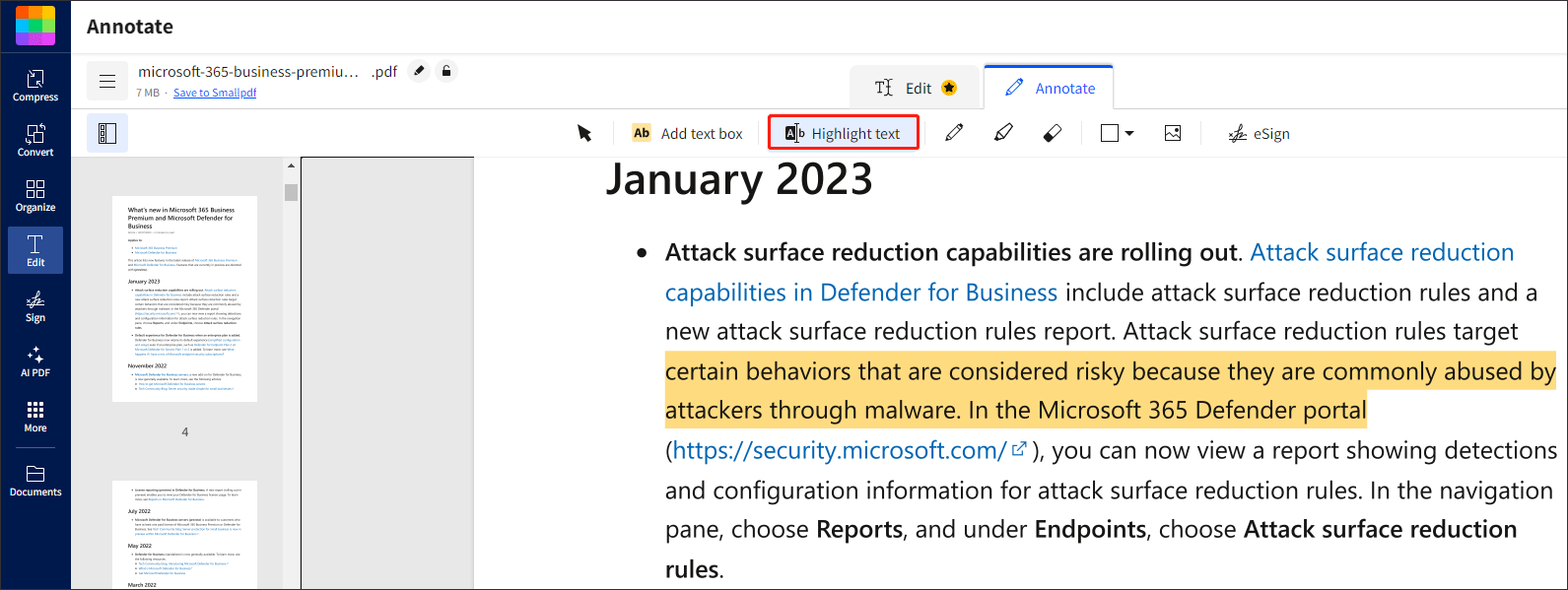
# 2. Sejda
Sejda PDF is a comprehensive and online PDF web app. It strives to be a simple and easy-to-use PDF viewer with a highlighter.
This is not a traditional PDF editor. One of Sejda's biggest advantages is that it works on mobile phones and tablets. If you don't want to install PDF software, it can be easily accessed from any device through a browser, including Windows, Mac, and Linux.
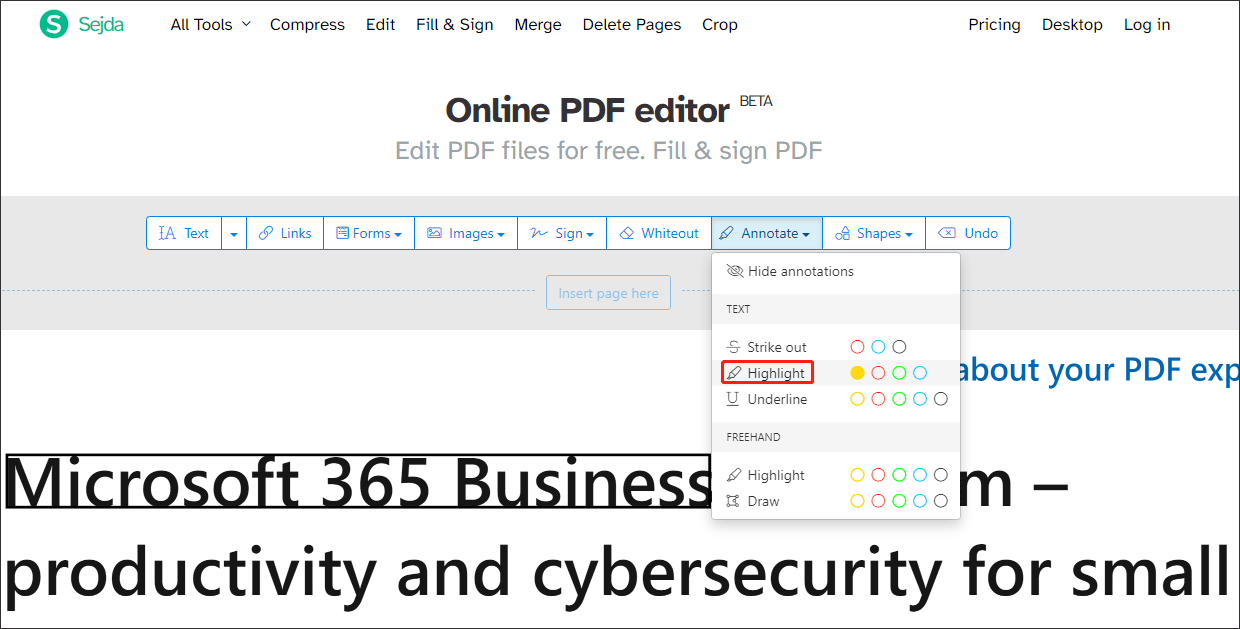
Bottom Line
This post has introduced the 4 best PDF highlighters. Which of these PDF highlighters should you choose? Here we recommend you try MiniTool PDF Editor. This PDF editing software has multiple tools for PDFs such as converting different file types to PDF, compressing PDFs, password-protect PDFs, and so on.
If you have any problems when using MiniTool PDF Editor, you can contact us by sending an email to [email protected]. We’ll get back to you as soon as possible.
![7 Best PDF Readers for Windows 10/11 [Latest News]](https://images.minitool.com/pdf.minitool.com/images/uploads/2023/03/pdf-reader-thumbnail-150x150.png)