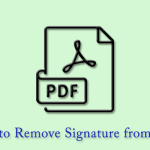What Is PDF Crop Mark?
A crop mark is often used in professional printing to indicate where to cut the paper to the right size. A crop mark is needed especially when the document has features like bleed or goes beyond the edge.
However, you don’t always need to use crop marks, especially when you don’t need to print the file. In this case, you can choose to remove crop marks from PDFs when the document contains these unnecessary marks.
Therefore, in this article, we will show you how to remove crop marks from PDF documents to help you manage PDF files efficiently. Let’s dive in.
How to Remove Crop Marks from PDFs?
Many PDF crop mark removers in the market can help you complete the operation. In this part, we summarize 3 effective ways how to remove crop marks from PDF with different PDF crop mark removers. You can take a look and choose one suitable way according to your preference.
Way 1. Use MiniTool PDF Editor
MiniTool PDF Editor is an all-in-one PDF editing tool. It enables you to perform various tasks related to PDF. With this software, you can create/open/edit/convert/annotate/translate/merge/split PDF, extract text from scanned PDF, copy text from PDF, redline PDF, convert screenshots to PDF, etc.
Removing crop marks from PDF is actually cropping the PDF page. The crop tool allows you to cut off any unnecessary parts of the PDF as needed. In this scenario, the Crop feature of MiniTool PDF Editor can help you remove PDF crop marks. The steps are as follows.
MiniTool PDF EditorClick to Download100%Clean & Safe
Step 1: Download and install MiniTool PDF Editor on your PC (32-bit or 64-bit Windows 11/10/8/7/XP).
Step 2: Launch this program and then open the PDF file you want to remove print marks from PDF with one of the following ways.
- Right-click the PDF, hover over Open with, and click MiniTool PDF Editor.
- Drag and drop the PDF into the main interface of the software.
- Click Open in the left pane and find & open the target PDF in the prompted window.
Step 3: Once you open the PDF file, go to the Edit tab. Then click Crop from the sub-menu.
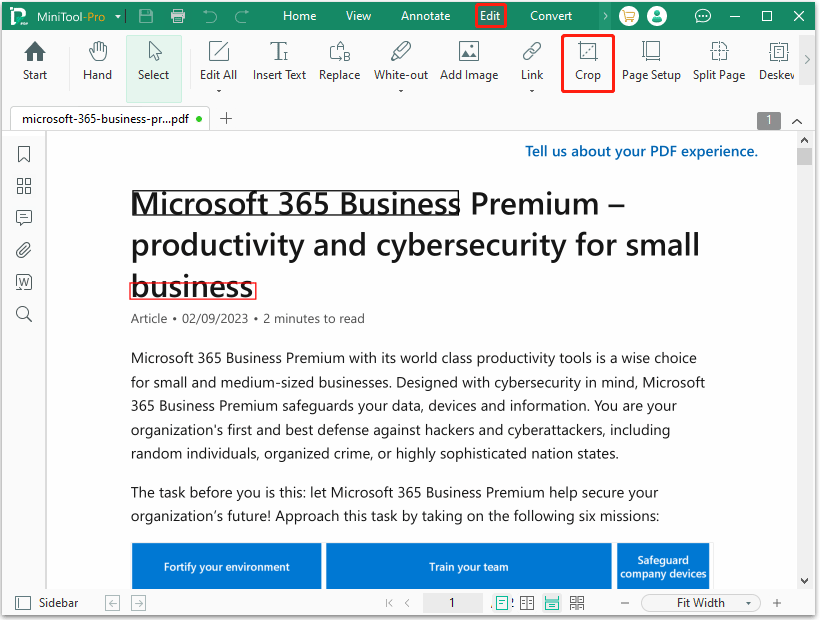
Step 4: After that, a cropping box will appear. You need to cut the crop marks from your PDF. Usually, crop marks are at the corner of PDF documents, which is easy to remove.
Step 5: Click Apply Changes to confirm the pending changes. Then save the edited PDF file to your device.
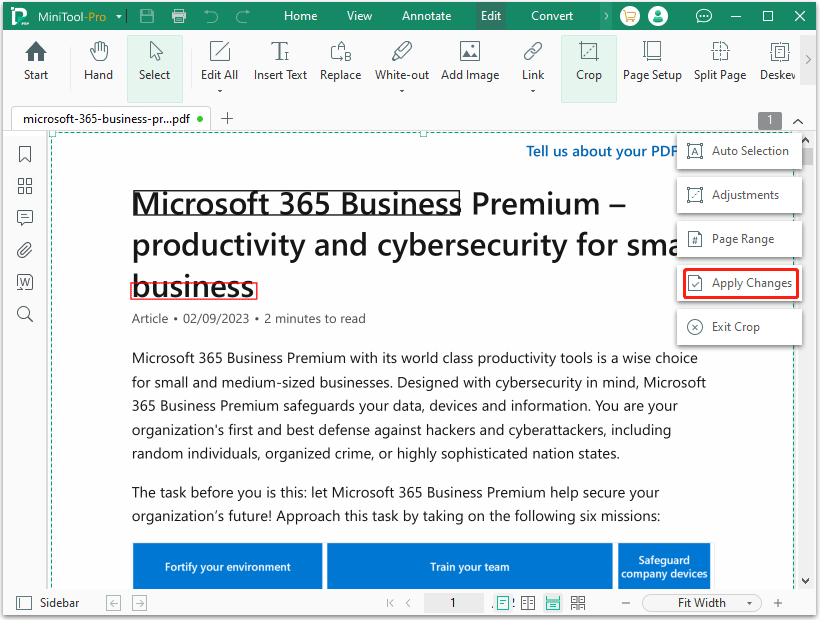
As a versatile PDF editor, MiniTool PDF Editor has many tools for processing PDFs. In addition to removing crop marks from PDF documents, it can also remove other types of marks such as watermarks, signatures, etc.
Way 2. Use Adobe Acrobat
Adobe Acrobat allows you to easily remove PDF crop marks. Its Print Production helps you manage all print-related marks in PDF files, including crop marks (trim marks), bleed marks, registration marks, color bars, and page information.
How to remove crop marks from PDF using Adobe Acrobat Pro:
- Launch Adobe Acrobat and open the PDF file that contains crop marks.
- Click All Tools on the dashboard and select Use print production.
- Select Edit Objects from the right pane. Then, drag a rectangular box to include the crop marks in the PDF file.
- Right-click the crop marks and select Delete to remove them.
- Save the edited PDF file after deleting all the crop marks.
Way 3. Use an Online Tool
If you don't want to install a desktop PDF editor on your computer, you can also use an online tool to remove print marks from PDF. Here are the steps to remove crop marks online on Sejda:
- Open a web browser and navigate to Sejda's official website.
- Hover over All Tools and select Crop from the drop-down menu.
- Upload a PDF file and select Preview pages and select.
- Adjust the margins to remove printer marks from the file.
- Click Crop PDF to manually process. Then download and save the PDF.
Bottom Line
This step-by-step guide on how to remove crop marks from PDF files with three different PDF crop mark removers. Among them, MiniTool PDF Editor is highly recommended because of its versatility and security.
If you have any problems when using MiniTool PDF Editor, you can contact us by sending an email to [email protected]. We’ll get back to you as soon as possible.