English is a widely spoken language in the world. Sometimes, you need to translate Korean to English PDF for some reason. This article of MiniTool PDF Editor shows you how to do it in 3 ways. You can try it.
PDF documents are used in many places because they can exist independently of application software. Whether it is at work or in life, sometimes you need to translate Korean to English PDF.
As we all know, English is the most widely used language in the world and is used in various aspects such as diplomacy, international trade, tourism, entertainment, etc.
Korean is spoken by about 80 million people worldwide. With the increasing global influence of Korean culture (such as K-pop, movies, TV series, etc.), learning Korean has become more and more popular.
More and more people want to translate Korean to English PDF documents or translate English to Korean PDF. How to do it? This article provides a detailed guide.
How to Translate Korean to English PDF
To translate PDF from Korean to English, you can use the following methods.
Method 1: Use MiniTool PDF Editor
MiniTool PDF Editor is a versatile PDF editing software that allows you to open, modify, view, encrypt, compress, split, merge, crop, and translate PDF files.
Moreover, it enables you to convert JPEG/Office/CAD/EPUB/HTML/TXT/XPS to PDF and vice versa.
MiniTool PDF EditorClick to Download100%Clean & Safe
The Quick Translation feature in MiniTool PDF Editor allows you to translate selected text in a PDF into various languages.
Here’s a guide on how to translate Korean to English PDF using MiniTool PDF Editor.
Step 1: Download and install MiniTool PDF Editor. Right-click the Korean PDF file and then click Open with > MiniTool PDF Editor.
Step 2: Once the PDF file is opened, go to the View tab and then click the Quick Translation button. This feature will become light green if it is selected.
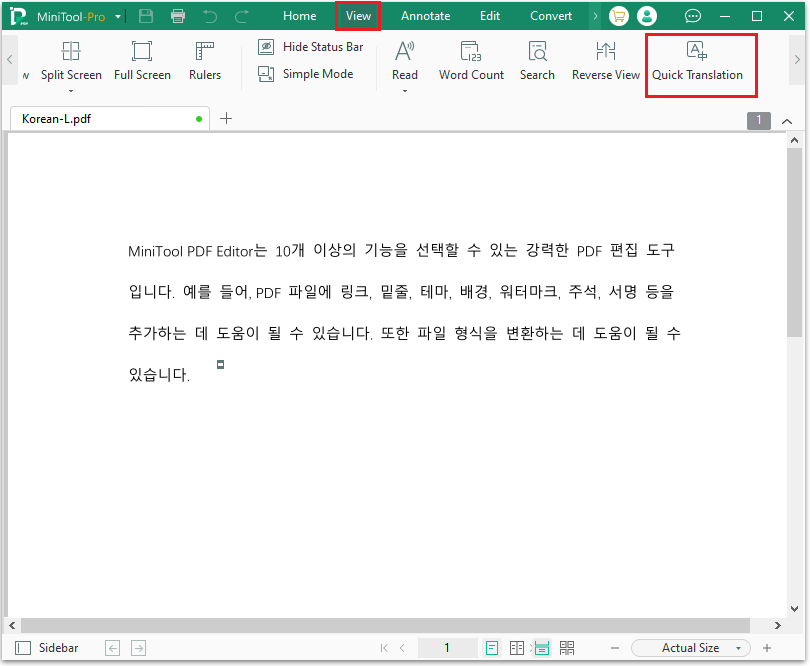
Step 3: Highlight the text you wish to translate using the cursor. A Quick Translation window will appear. In this window, choose the input and output languages. The translated text will then be displayed. Keep in mind that each selection should not exceed 400 characters.
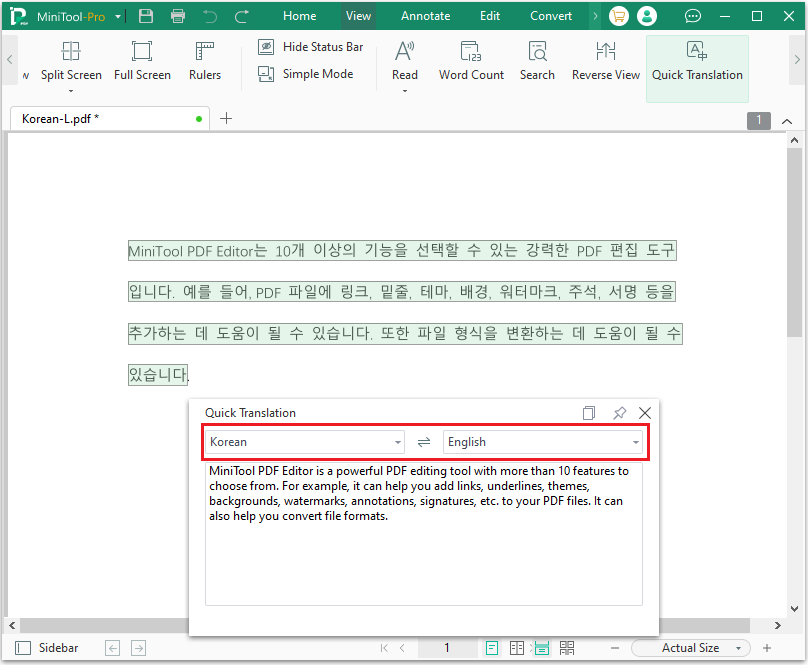
Further Reading:
If the PDF document you are translating is in the form of an image, you should do the following:
Step 1: Locate the image in the PDF file and use the cursor to select the text within the image.
Step 2: Under the Home tab, click OCR in the toolbar.
Step 3: In the new pop-up window, make sure the Document Language is Korean. Then click Apply.
Step 4: Once the process is complete, a new version of the PDF file will automatically open in a new tab.
Step 5: Now you can use the Quick Translation feature to translate the Korean text into English.
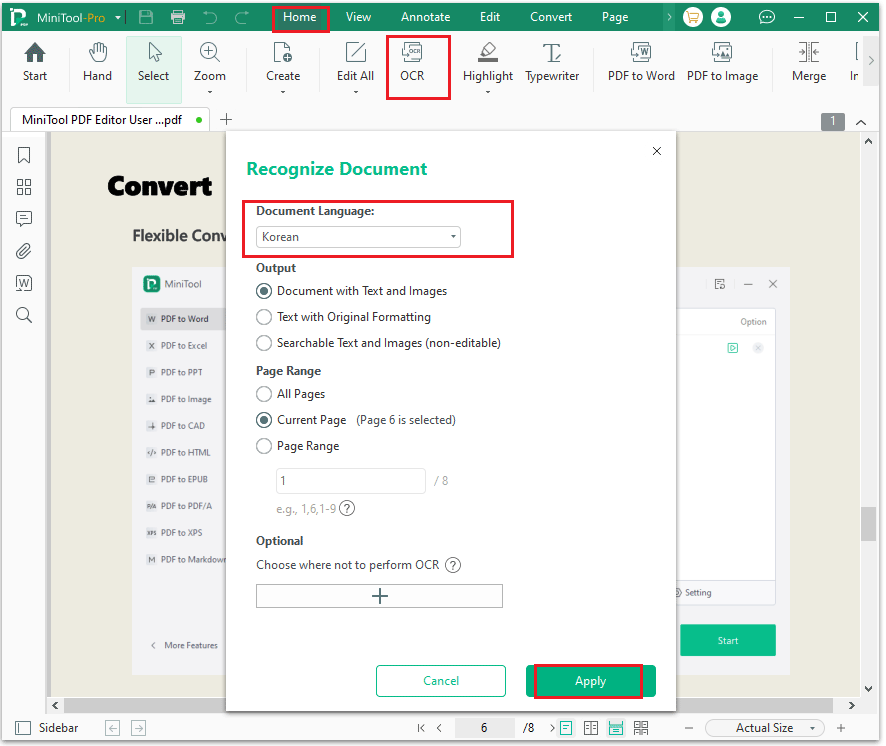
Method 2: Use Google Translate
To translate Korean into English, in addition to using MiniTool PDF Editor for translation, you can also use Google Translate.
Google Translate supports translation between multiple languages. It can translate through text input, document upload, photo scanning, etc. It not only supports common language but also includes some small languages, which are widely used in daily communication, travel, learning, and other fields.
Step 1: Open Google Translate and click on the Document tab from the top.
Step 2: Select the input language (Korean) in the left section and the output language (English) in the right section.
Step 3: Drag and drop your PDF file into the left window and a Translate button will appear. Click on the Translate button.
Step 4: Once the translation is complete, you can click on Open translation to view it in your browser or Download translation to get the translated PDF file.
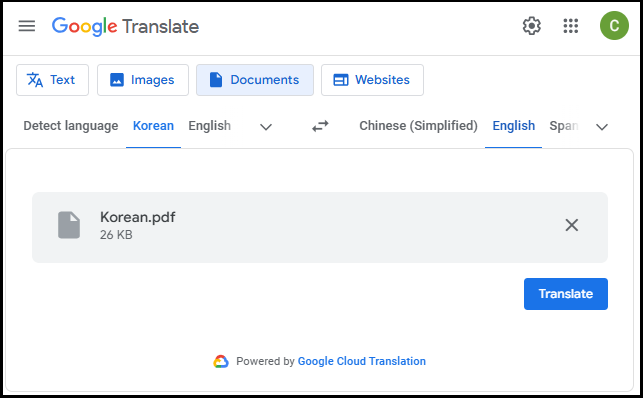
Method 3: Yandex Translate
Yandex Translate is a translation tool developed by Yandex, a Russian Internet company, that supports translation between more than 100 languages. It provides functions such as text translation and image translation.
Step 1: Open Yandex Translate in the browser and click on the Documents tab on the left side.
Step 2: Change the input and output languages, then drag and drop your PDF file.
Step 3: Now you can translate Korean to English PDF.
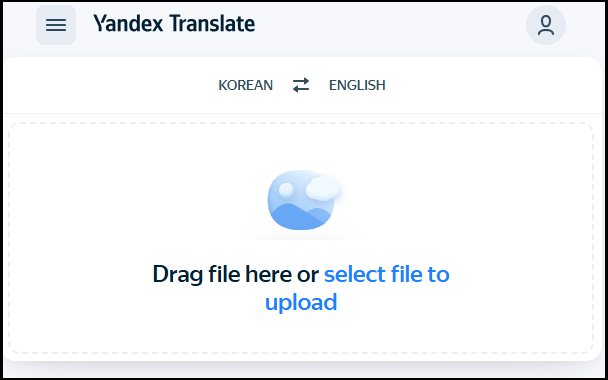
In addition to the above 3 translation services, there are many other translation software that can help you translate PDF documents.
- DeepL Translator: You can upload PDF files for translation. Although it mainly supports Western languages, such as English, German, and French, it can also handle Korean to English translation.
- Microsoft Translator: Microsoft Translator supports document translation, including PDF format. You can upload Korean PDF files and select the output language as English for translation.
- Adobe Acrobat: Adobe software also has a translation function, which can help you translate documents into many languages.
Bottom Line
This post offers a detailed guide on translating PDF from Korean to English. Additionally, you can explore other online translation tools and select the one that best fits your requirements.
If you have any questions or suggestions while using the MiniTool PDF Editor, you can contact us via [email protected] to get a quick reply.
