What Is the PDF Index?
The PDF index is a directory that contains important keywords from the document. Similar to the table of contents, it helps readers navigate to specific content with ease. Adding index to PDF not only optimizes its structure but also significantly improves reading efficiency.
Can You Add Index to PDF?
Can you add index to PDF? Yes, of course you can. By adding an index, users can significantly enhance the usability and accessibility of their PDF files, making it easier to find specific information within lengthy documents. After searching for them on the Internet, I found that these tools can help you add an index to PDF with ease:
- PDF Index Generator
- Adobe Acrobat DC
- PDF Index Creator
How to Add Index to PDF?
How to add index to PDF? In this section, I will show you how to do that with the help of Adobe Acrobat. It is a professional tool that provides the Add search index feature to help you easily add an index to PDFs. Here’s how to do that:
Step 1. Launch Adobe Acrobat on your PC, and select All Tools > Add search index.
Step 2. Select Full Text Index with Catalog in the top toolbar, and then click the New Index button in the pop-up window to create a new PDF index.
Step 3. In the New Index Definition window, type a name for the index file in the Index title box, and type a few words about the type of index or its purpose in the Index Description box.
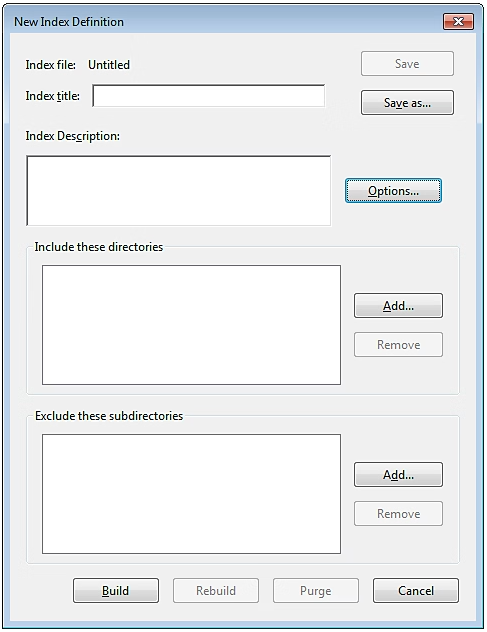
Step 4. Then, click the Options button, select any advanced options you want to apply to your index, and then click OK to confirm.
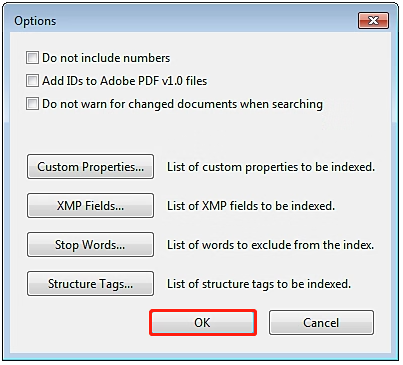
Step 5. Under the Include These Directories section, click Add to select a folder containing some or all of the PDF files to be indexed, and click OK.
Step 6. Under the Exclude These Subdirectories section, click Add to select any nested folder that contains PDF files you don’t want to be indexed. Click OK to continue.
Step 7. Once done, click Build to move on. After that, you will see the PDF file addresses retrieved based on your criteria.
Step 4. Next, go back to the top toolbar and select Manage Embedded Index. In the pop-up dialog, click Embed Index to add the index to the PDF file. If you need to remove or modify the index, use the corresponding buttons to perform these actions.
Step 5. Once done, you can effectively use Adobe Acrobat to enhance your PDF file’s searchability.
To learn more about how to create an index via Adobe Acrobat, you can click this link.
Bonus Tip: How to Search in PDF File Without Index?
If you just need to search specific words or sentences through lengthy PDF documents, MiniTool PDF Editor is a good choice. It provides the Search feature to help you search words or sentences with ease. In addition, it also provides various features to help you edit PDF files.
What’s more, this feature-rich tool can also help you do conversions between different file formats, such as PDF/A to PDF, PDF to Office, PDF to PDF/A, PDF to image, image to Excel, HEIC to image, and more. Here’s how to use MiniTool PDF Editor to view and search contents:
Step 1. Download and install MiniTool PDF Editor on your computer, and then launch it to enter its main interface.
MiniTool PDF EditorClick to Download100%Clean & Safe
Step 2. Click the Open option from the left panel, select the PDF file you want to view from the pop-up window, and then click Open to view the PDF file in MiniTool PDF Editor.
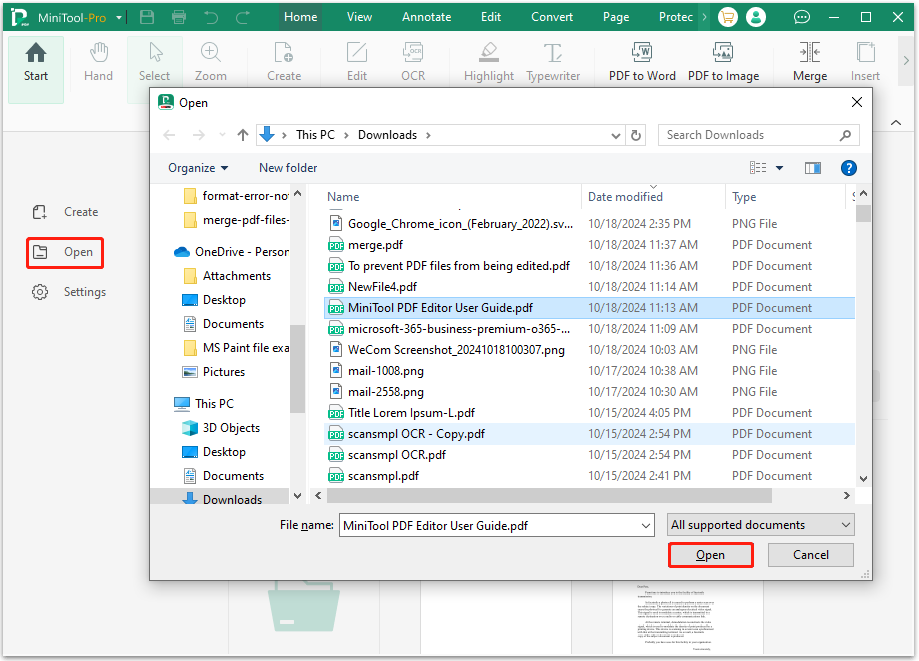
Step 3. Go to the View tab, choose the Search option, click the search icon, type the keyword you want to search in the search box, and then press Enter.
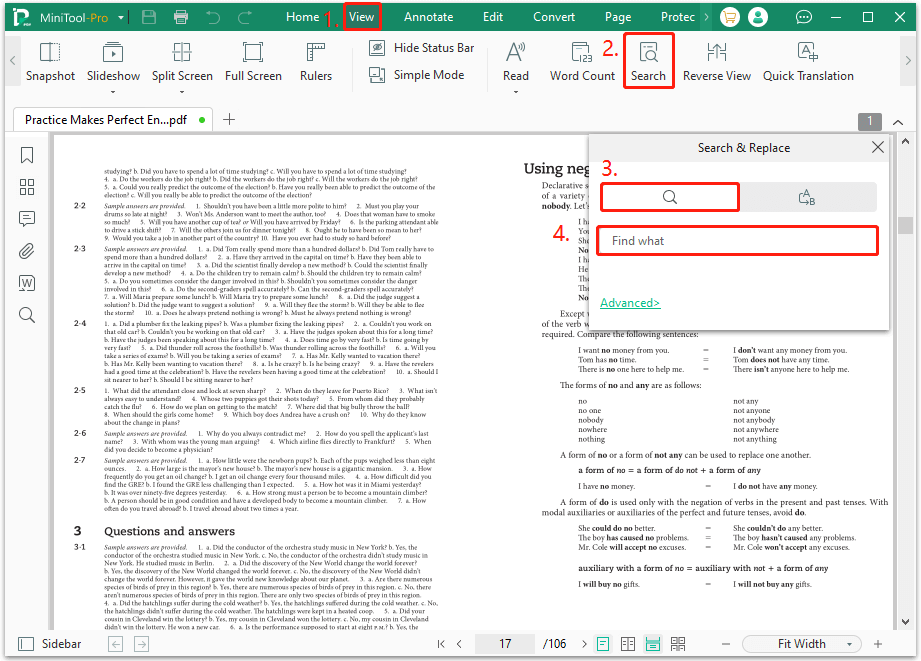
Bottom Line
This post provides a step-by-step guide for adding an index to PDF. If you also have the same need, you can follow the guide in this post.