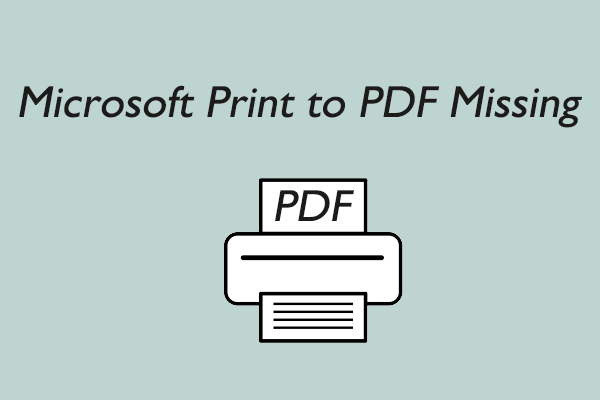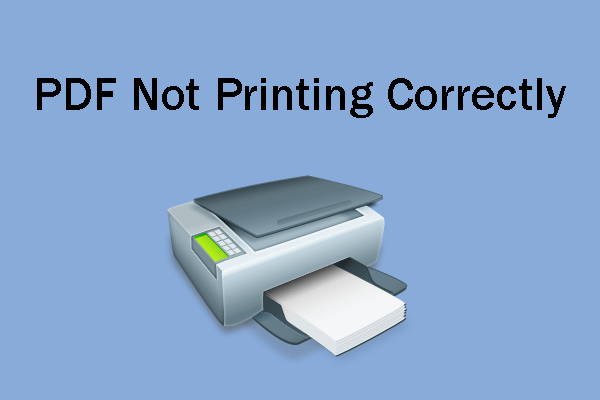Wondering how to fix the Adobe Print to PDF missing issue? You’ve come to the right place. In this guide, MiniTool PDF Editor provides several effective solutions to help you resolve the error.
Why Is Adobe Print to PDF Missing?
Adobe Print to PDF may be missing for the following reasons:
- Damaged driver: If the Adobe PDF print driver fails, the feature will not work properly.
- Software update or upgrade: During the Adobe update process, some settings or drivers may be changed or deleted, resulting in the loss of Adobe Print to PDF functionality.
- Damaged installation files: In some cases, the Adobe Acrobat or PDF print driver files themselves may be damaged.
- Permission issues: Insufficient user account permissions may prevent you from accessing or using the Adobe Print to PDF feature.
How to Fix Adobe Print to PDF Missing
If you encounter the problem of Adobe PDF Printer missing, you can try the following 7 methods to solve it.
Way 1: Restart Your Device
When you find Adobe Acrobat Print to PDF missing, the first thing you can do is restart your computer. Sometimes, for some reason, the computer will be stuck and delayed, and restarting will solve some of the problems.
Way 2: Update Adobe Acrobat
Sometimes Adobe Acrobat software is outdated, which may cause some functions to disappear. For example, the Print function mentioned in this article. The following are detailed steps to update Adobe.
Step 1: Start Adobe Acrobat to get its main interface and click Menu from the upper left corner.
Step 2: Select Help > Check for updates from the context menu.
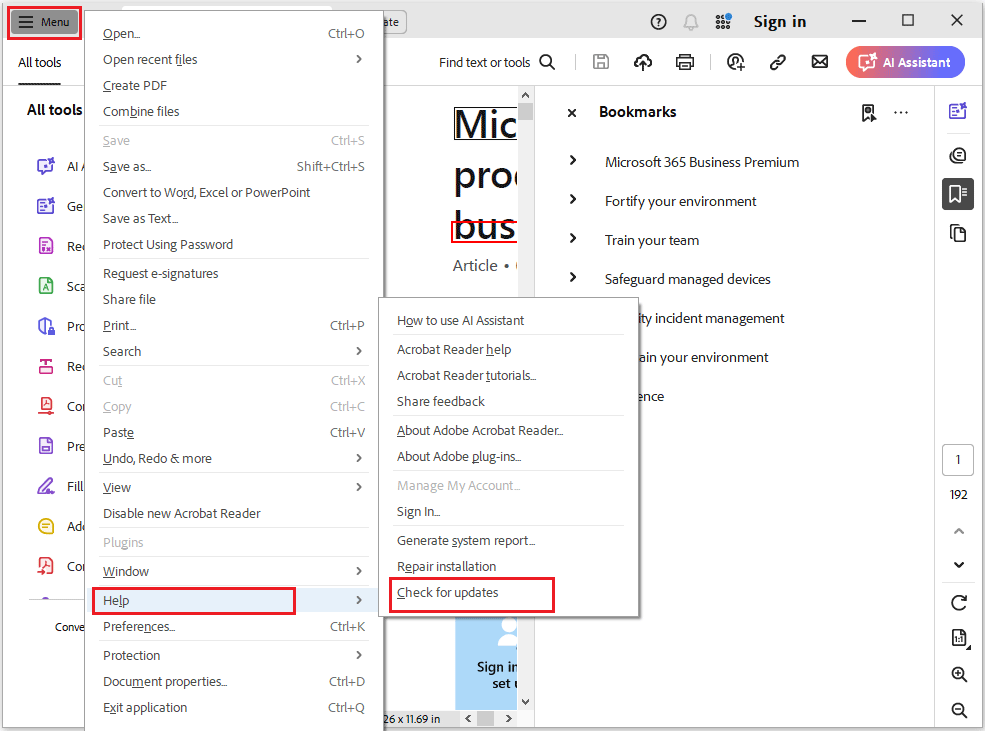
Way 3: Use Adobe's Repair Installation
Adobe has a built-in Repair installation option that allows users to automatically repair the software if it is corrupted or missing certain features.
Step 1: Launch Adobe Acrobat on your PC.
Step 2: Click Menu > Help > Repair installation.
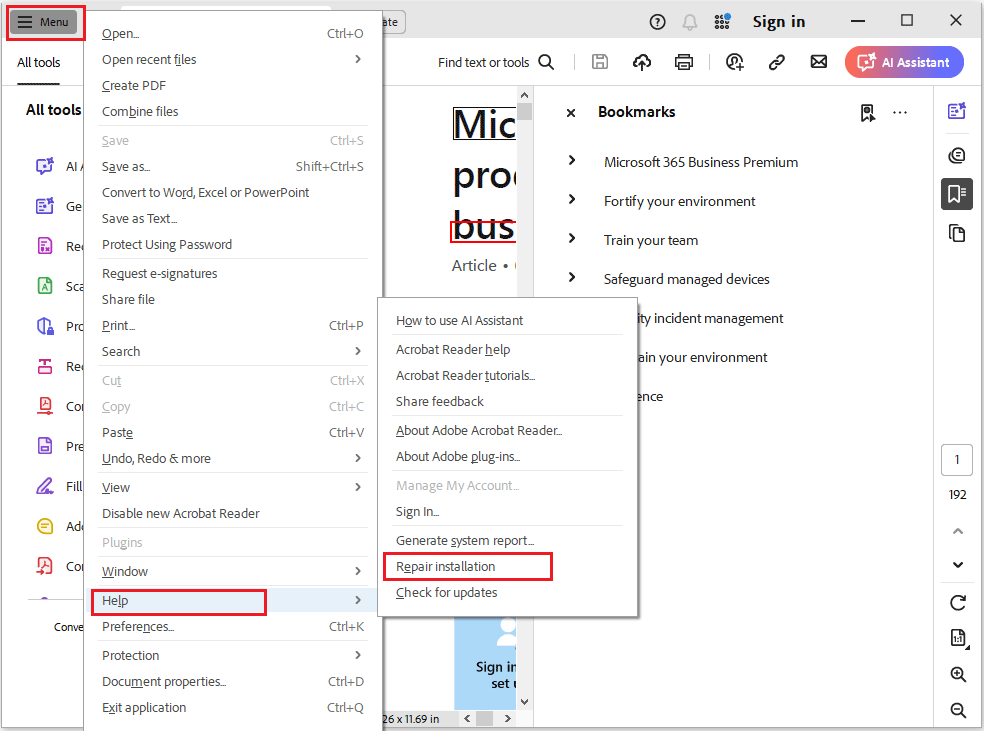
Way 4: Use Alternative PDF Printer -- MiniTool PDF Editor
If your Adobe Print doesn't work, you can try using another PDF editor. MiniTool PDF Editor can also help you print PDF text.
MiniTool PDF Editor can help you deal with most PDF file management operations. It can view/modify/delete content on PDF files, add links/strikethroughs/comments/attachments to PDF files, split/merge/encrypt PDF files, convert PDF files to other file formats and vice versa, and more.
In addition, this software can also help you add text, rotate PDF pages, replace pages, search PDF, convert image to Excel, etc.
MiniTool PDF EditorClick to Download100%Clean & Safe
Step 1: Download and install MiniTool PDF Editor, then launch it to access its main interface. Then click Open to open the PDF file.
Step 2: Click MiniTool Pro and choose Print.
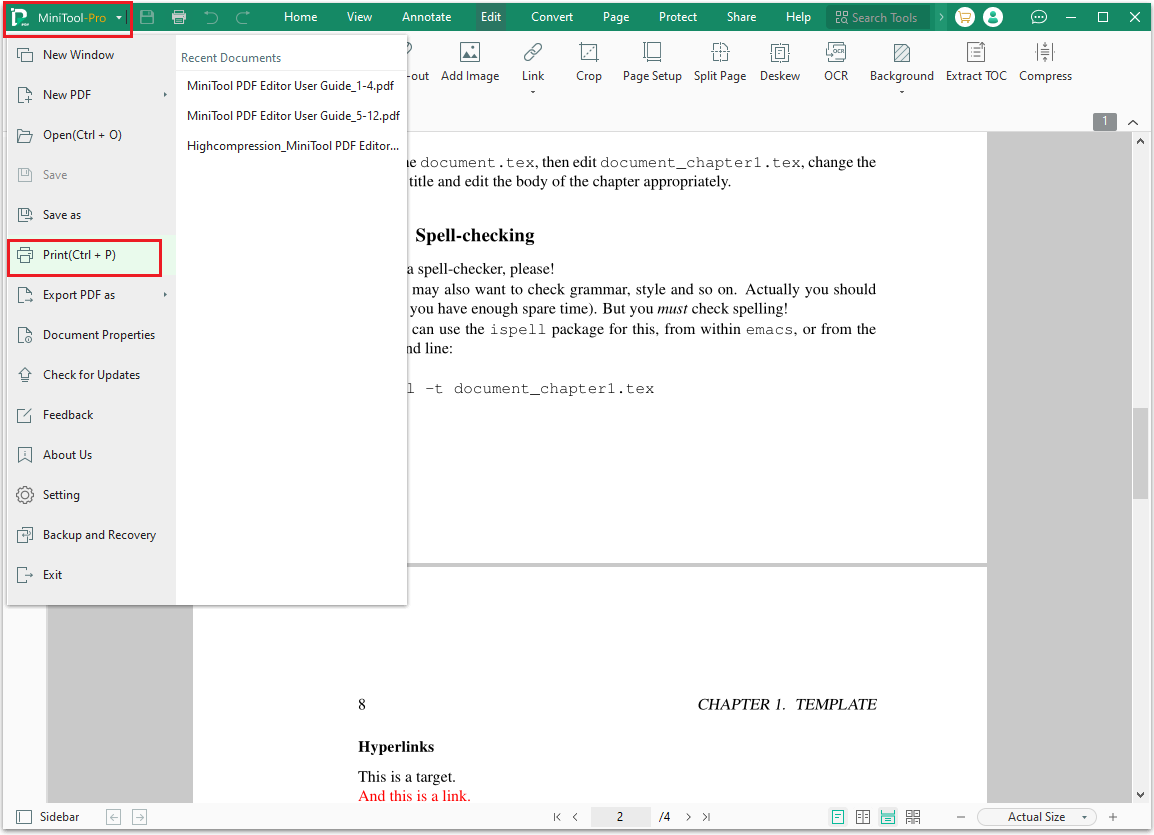
Way 5: Reinstall the Adobe Acrobat via Settings
Another way is to reinstall the Adobe software. First, you need to uninstall the software, then reinstall it, and see if the Adobe Print to PDF missing problem is solved.
Step 1: Press the Windows + X keys together to select Apps and Features to open.
Step 2: Find Adobe Acrobat.
Step 3: Choose Adobe Acrobat, and click Uninstall.
Step 4: Then, click Uninstall again in the new window, and follow the on-screen instructions to complete the process.
Step 5: Next, visit the official Adobe website to download and install the most recent version of Adobe Acrobat.
Way 6: Reinstall Adobe PDF Printer Driver via Device Manager
How can you reinstall Adobe PDF Printer? Some users have mentioned that it can be reinstalled through Device Manager. Follow the guide below to learn how:
Step 1: Press the Windows logo key + X together to open the context menu and select Device Manager.
Step 2: Expand the Print queues category, right-click Adobe Print to PDF, and select Uninstall device. Follow the on-screen instructions to remove the driver.
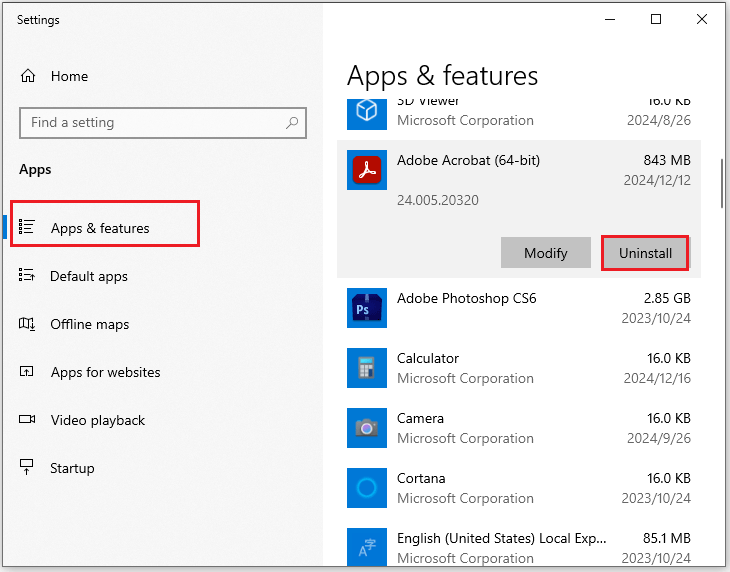
Way 7: Manually Install the PDF Printer
If none of the above methods work, you can manually install Adobe PDF Printer.
Bottom Line
How to fix Adobe Print to PDF missing? This post provides several effective troubleshooting methods. You can use the Adobe Acrobat Alternative – MiniTool PDF Editor to Print ODF or try other solutions to fix the error.