Adobe Acrobat Reader is a widely used PDF reader that can open, view, read, edit, print, encrypt, convert PDFs, or do many PDF-related works. Sometimes, however, this program also runs into different issues, such as “This PDF document might not be displayed correctly”, “Save as PDF not working”, “Adobe Acrobat not responding”, and Adobe this document could not be printed.
Here’s a true example from the Adobe community:
For the past couple of days, I have had the message "This document could not be printed" whenever I have tried to print something through Acrobat DC. Does anyone have any quick fixes or ideas? Cheers.https://community.adobe.com/t5/acrobat-discussions/quot-this-document-could-not-be-printed-quot-quot-activate-your-licence-quot-despite-paying-for-a/m-p/12393336
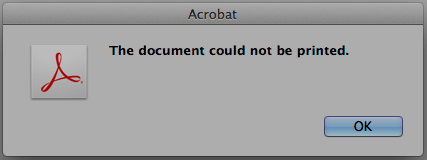
Possible Causes of Adobe Document Could Not Be Printed
What causes the Adobe document could not be printed error? According to a survey, the problem can be triggered by different possible reasons, including corrupted PDF document, outdated printer drivers, loosened printer connection, improper settings, and even the Adobe Acrobat software itself.
How to Fix Adobe The Document Could Not Be Printed
How do I fix the document could not be printed Adobe error? Here we summarize 8 effective troubleshooting methods. Let’s try them in order until the error gets fixed.
# 1. Use an Alternative to Adobe Acrobat
If it’s urgent for you to print the PDF document, we highly recommend you use an Adobe Acrobat alternative – MiniTool PDF Editor. It’s also a professional PDF reader that boasts almost all the basic features of Adobe Acrobat, like “edit, view, create, read, convert, compress, and print PDFs”. Besides, it’s a powerful PDF converter that can convert Word, Excel, PPT, PNG, Text, HTML, EPUB, and markdown to PDF, and vice versa.
MiniTool PDF EditorClick to Download100%Clean & Safe
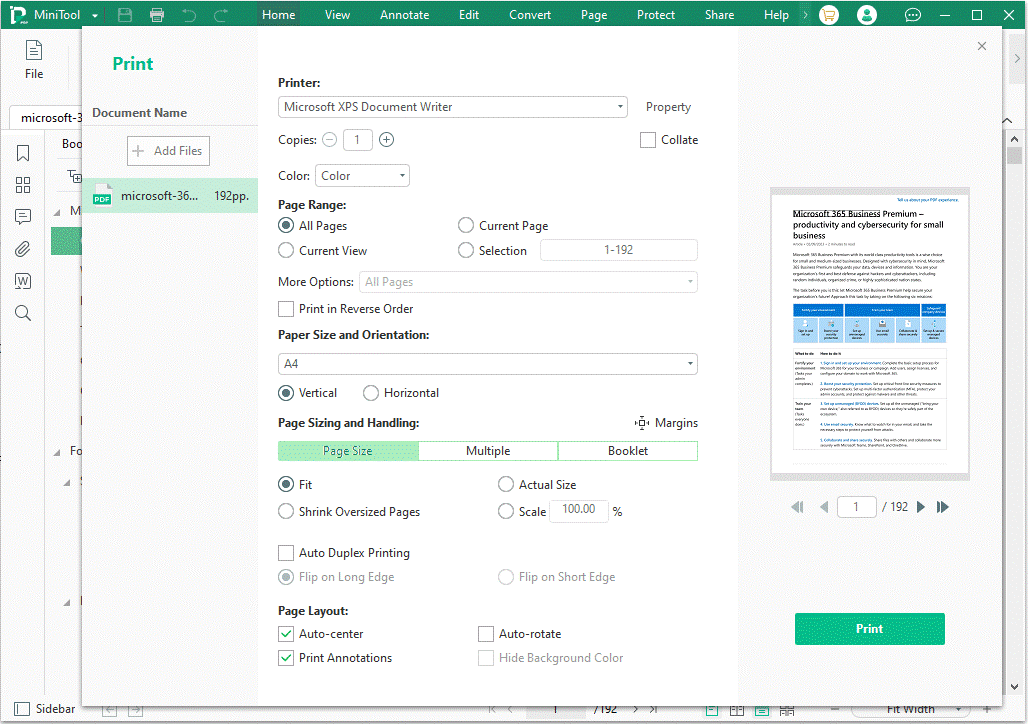
# 2. Check the Connection of Your Printer
If the printer cable gets damaged or the connection is loosened, you may encounter Adobe Acrobat the document could not be printer error. Follow the guide below to check that:
Step 1. Unplug the printer cable from the hub and plug it into the USB port of your computer properly.
Step 2. Turn off your printer and turn it on again after 30 seconds.
Step 3. Try printing the document using Adobe and see if it works well.
# 3. Update Your Printer Driver
Sometimes an outdated printer driver can lead to Adobe Acrobat the document could not be printed error too. Here’s how to update the driver.
Step 1. Right-click the Windows Start menu and choose Device Manager.
Step 2. Expand the Printers category, right-click the printer driver, and select Update driver.
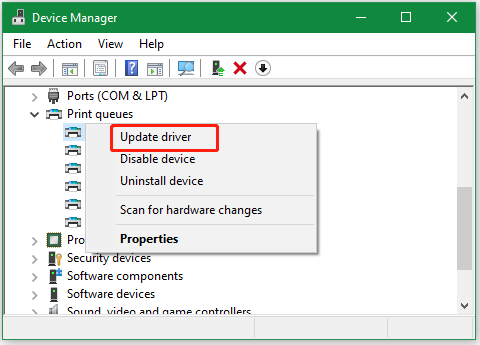
Step 3. In the pop-up window, select the Search automatically for drivers option and follow the on-screen instructions to update the driver. Alternatively, you can download the latest version of the printer driver from its manufacturer’s website and install it manually.
# 4. Use the Print as Image Option
As you know, PDF documents often contain some complex fonts that may mess up the printer’s memory, triggering the Adobe this document could not be printed error. Here, you can try printing the PDF file as an image.
Step 1. Open the PDF that you are trying to print, and then hold the Windows + P keys to open the Print window and click on Advanced.
Step 2. Select the checkbox for Print as image and click on OK. Then you can print the document again and see if the Adobe the document could not be printed error disappears.
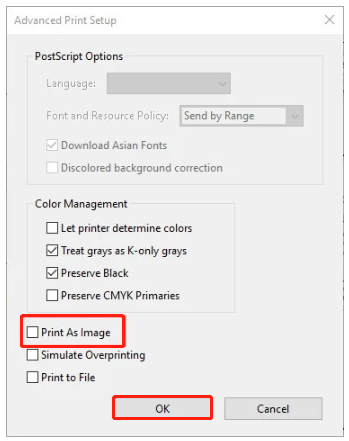
# 5. Re-create the PDF Document
If the original PDF document gets corrupted, you may encounter the Adobe document could not be printed error. In this case, you can try re-creating the PDF. To do so, open the PDF file in the original program, select File > Print, and change the Save as type to PDF. After that, you can open the new PDF and print it again to check if the error is gone.
# 6. Remove the PDF from the Print Queue
In addition, you can clear all jobs in the print queue. If the document printing gets stuck in the queue, it can trigger the document could not be printed Adobe error. Here’s how to empty the printer queue.
Step 1. Type devices and printers in the search box, then select Devices and Printers from the best match.
Step 2. Double-click on your printer installed and press Open queue.
Step 3. In the pop-up window, click on the Printer at the top menu and select Cancel All Documents.
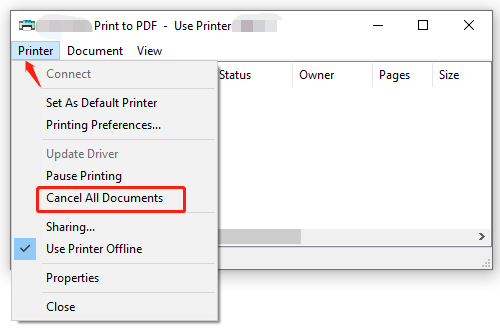
# 7. Turn off the PDF/A View Mode
Some users reported that the Adobe Acrobat the document could not be printed error can be solved by turning off the PDF/A view mode. To do that, navigate to the Edit tab, select Preferences, click Documents on the Preferences window, then select Never from the View documents in PDF/A mode and click OK to save the change.
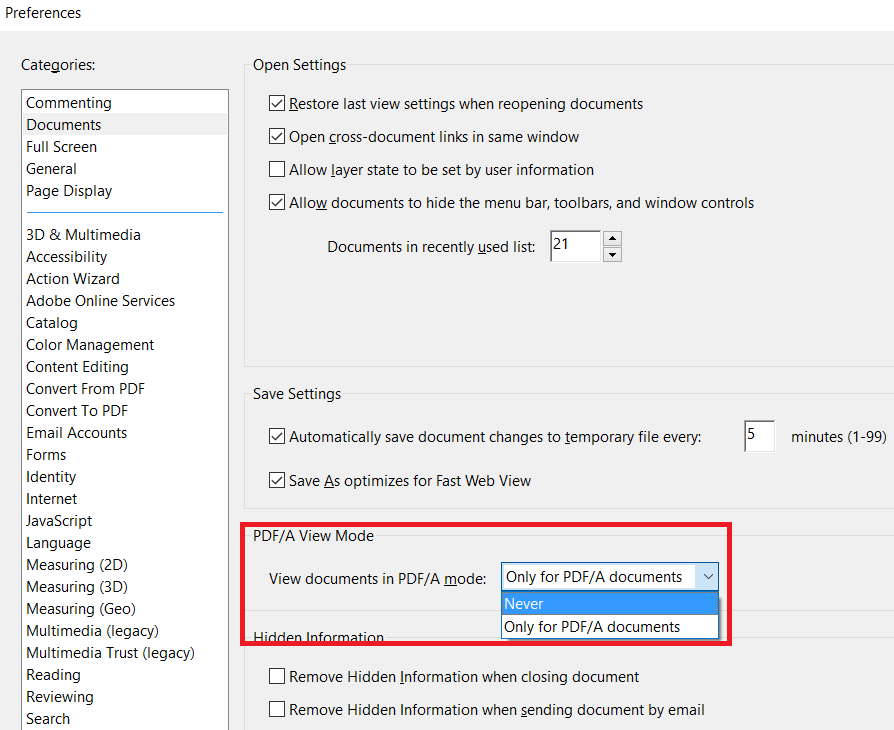
# 8. Reinstall Adobe Acrobat
If none of the above methods fix the Adobe the document could not be printed error on Windows, you may consider reinstalling the program. To do so, right-click the Start menu, select App and Features, select Adobe Acrobat, and click on Uninstall. Once uninstalled, you can re-download the latest version of Adobe Acrobat from its official website and install it on your PC.