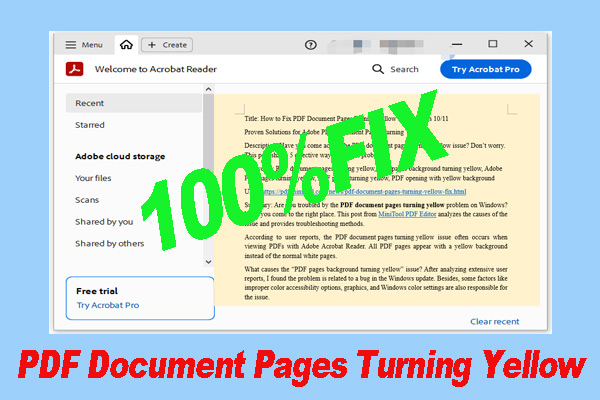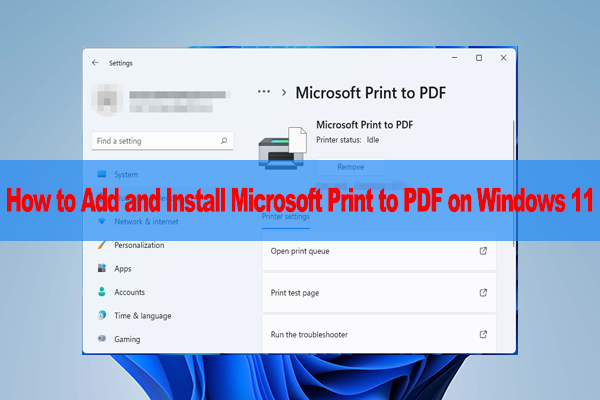A lot of users report that they can't scan to PDF in Windows 11. Are you also troubled by the scan to PDF not working Windows 11? Now, you come to the right place. This post from MiniTool PDF Editor provides 3 effective solutions for the problem.
PDF can be used to present documents with images and text information. Nowadays, the file format has been widely used in our daily work because of its versatility and convenience. Meanwhile, various problem comes into being, such as “can't download PDF files”, “save as PDF now working”, “can’t remove PDFs”, “blank page PDF”, and more.
This post will discuss the Windows 11 scan to PDF not working. A lot of users from the answers.microsoft.com forum posted that can't scan to PDF in Windows 11. For example:
I can't scan to PDF in Windows 11. When I attempt to scan from my HP printer to my HP Windows 11 laptop through the Scanner app, I am not given the option of a PDF document. Please Help!https://answers.microsoft.com
Why Can’t Scan to PDF in Windows 11
What causes the PDF scanner not working in Windows 11? According to a survey, the main reason for the issue is the scanner or printer is not compatible with the current version of Windows 11. Besides, the problem can be triggered by conflicting third-party PDF scanners or printers.
How to Fix Scan to PDF Not Working Windows 11
Before proceeding, make sure your scanner or printer is connected to Windows 11 properly. You can try uninstalling the third-party scanner and check if it works. If you still can't scan to PDF in Windows 11, the following 3 methods can help you fix it.
# 1. Manually Install the Default PDF Scanner in Windows 11
First of all, you can set up the scanner in Windows 11 manually. This has been proven by many users in the Microsoft forum. Let’s try.
Step 1. Press the Win + I keys to open the Settings window and select Bluetooth & devices from the right panel.
Step 2. Select Printers & Scanners from the right side and click on Add device next to Add a printer or scanner.
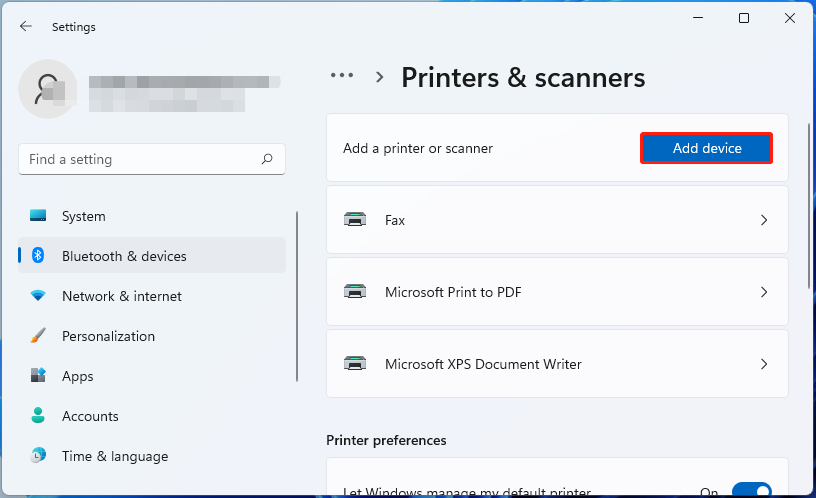
Step 3. Select the scanner or printer you connected from the list and scan the PDF. Then the Windows 11 scan to PDF not working should be solved.
# 2. Use the Microsoft Print to PDF Feature
If you encounter the PDF scanner not working in Windows, you can try using the Microsoft Print to PDF feature. This can help you print your file to PDF as well.
Step 1. Open the file with your PDF program or a web browser like Microsoft Edge.
Step 2. Press the Ctrl + P keys to open the Print window, and select Microsoft Print to PDF from the Printer drop-down menu.
Step 3. Adjust other settings, such as layout, pages, and color. Once confirmed, click on Print and save the file as PDF.
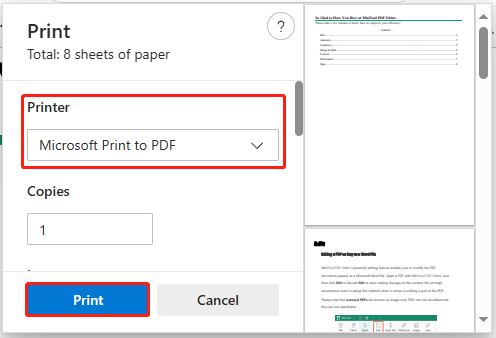
# 3. Use a Professional PDF Scanner – MiniTool PDF Editor
If the above 2 methods can’t fix the Windows 11 scan to PDF not working, I recommend you use a professional PDF scanner – MiniTool PDF Editor. This tool can easily scan to PDF from a scanner or convert a PDF to scanned. It can scan PDFs from both one-sided and two-sided.
Besides, it can convert between PDF and many file formats, such as Word, Excel, PPT, CAD, EPUB, HTML, TXT, Markdown, and so on. Here’s how to scan to PDF using the tool.
MiniTool PDF EditorClick to Download100%Clean & Safe
Step 1. Launch the software to enter its main interface, click the MiniTool icon from the upper left corner, and select New PDF > From Scanner.
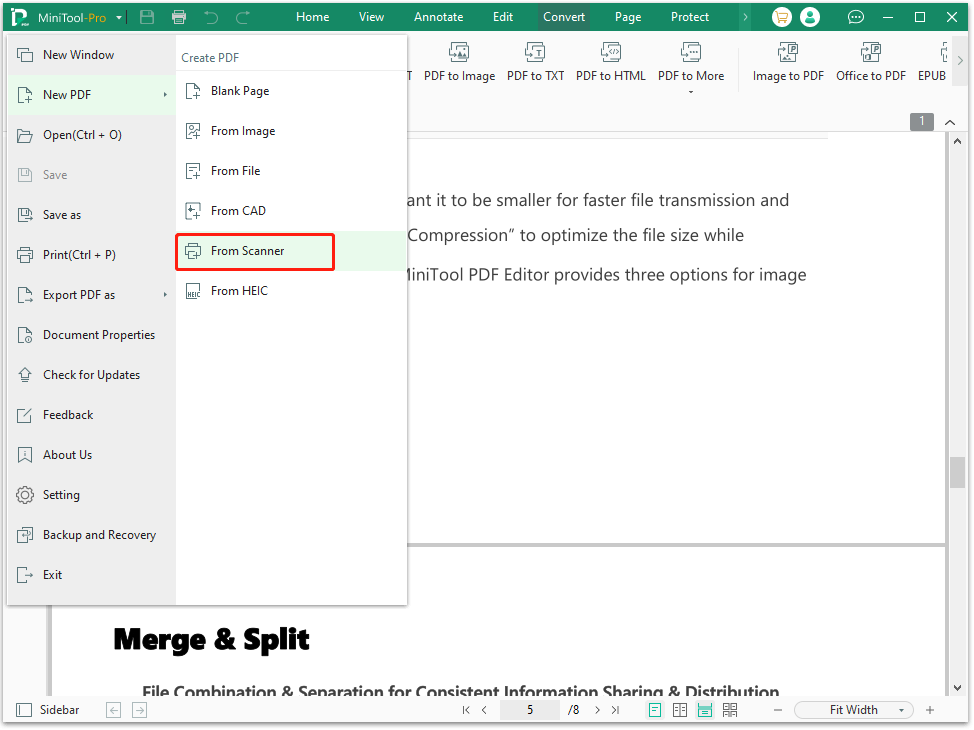
Step 2. Select your connected scanner from the drop-down menu, and set up the Sides, Color Mode, Resolution, Page Size, and other parameters. Then click on Scan. When finished, the PDF will be opened in the program.
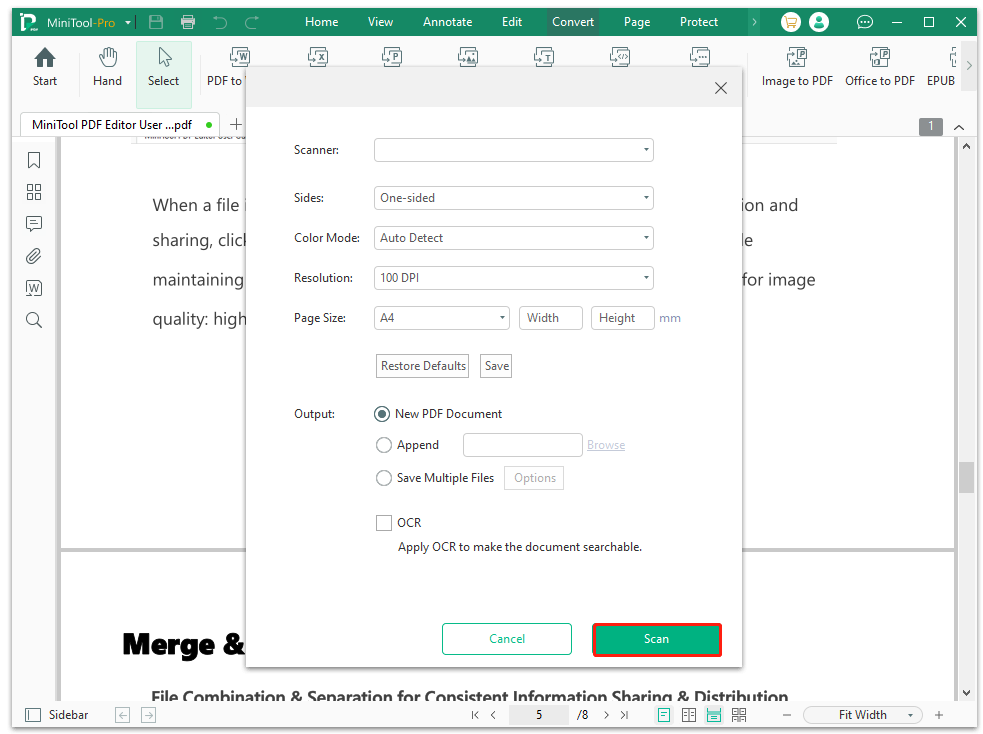
To Sump Up
Simply put, this post focuses on how to fix scan to PDF not working Windows 11. If can't scan to PDF in Windows 11, try using a professional tool – MiniTool PDF Editor to scan the PDF or the other two methods in the post.