Can I reinstall Microsoft PDF Printer? How to add and install Microsoft Print to PDF on Windows 11? If you are still trying to find the answers, this post from MiniTool PDF Editor is worth reading because it provides a complete guide.
Microsoft Print to PDF is a virtual PDF print driver that enables users to print PDFs and create PDFs from other file types, such as Microsoft Office documents or webpages. However, many users find the Microsoft Print to PDF is missing or not working on Windows 11. They are confused about how to reinstall Microsoft Print to PDF on Windows 11. Here’s a true example from the answers.microsoft.com.
Microsoft Print to PDF disappeared as an option when I upgraded to Windows 11. Can I install Microsoft Print to PDF on Windows 11? Please helps.https://answers.microsoft.com/en-us/windows/forum/all/how-can-i-install-microsoft-print-to-pdf-in/ef476c8f-e69a-4a74-8894-985978340658
Can I Install Microsoft Print to PDF on Windows 11
Can I add Microsoft Print to PDF Printer manually? Of course, the answer is yes. Sometimes, the Microsoft PDF Printer may be missing, not working, or corrupted for certain reasons. In these cases, you need to reinstall Microsoft PDF Printer on Windows 11/10.
How to Add and Install Microsoft Print to PDF on Windows 11
If you don’t know how to add and install Microsoft Print to PDF on Windows 11, you can refer to the following 4 methods.
Method 1. Add Microsoft Print to PDF Printer Manually in Windows Features
First of all, you need to make sure the Microsoft Print to PDF is selected in Windows Features. If not, the Microsoft Print to PDF installation main fail on Windows 11. Here’s how to check that:
Step 1. Press the Win + R keys to open the Run dialog box, type optionalfeatures.exe in the box, and press Enter.
Step 2. Scroll down the list of features, and then check the box of Microsoft Print to PDF and click OK.
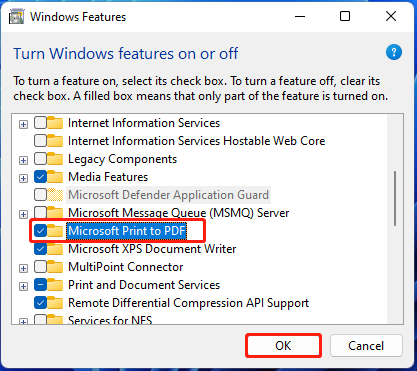
Step 3. Restart your computer and Windows will automatically start the Microsoft Print to PDF installation.
Method 2. Add Microsoft Print to PDF Printer from Settings
Another simple method how to add and install Microsoft Print to PDF on Windows 11 is to use the Settings app. This has been proven by lots of users to be helpful. Let’s try.
Step 1. Type printer in the search box and select Printers & Scanners from the best match.
Step 2. Click Add device from the right panel and click Add manually next to the “The printer that I want isn't listed”section.
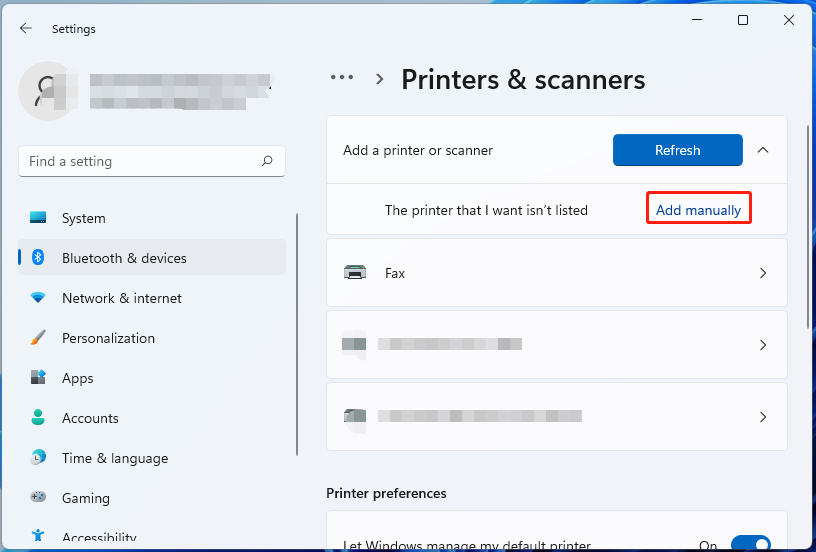
Step 3. Select the Add a local printer or network printer with manual settings option and click Next.
Step 4. Select Use an existing port and select PORTPROMPT: (Local Port) > Next. If the option is not available here, select PDF (Local Port)
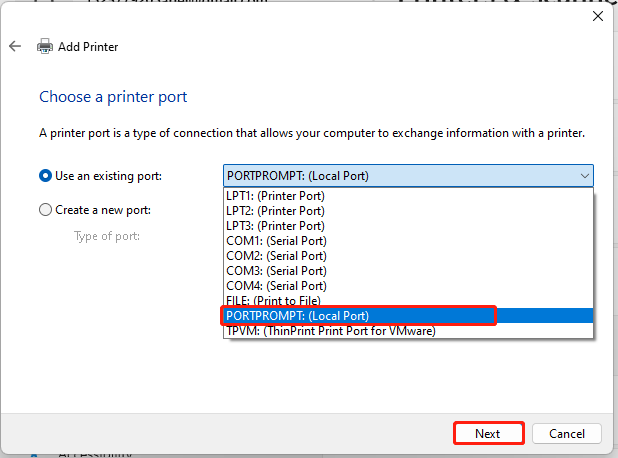
Step 5. Select Microsoft under Manufacturer and select Microsoft Print to PDF under Printers. Then click Next.
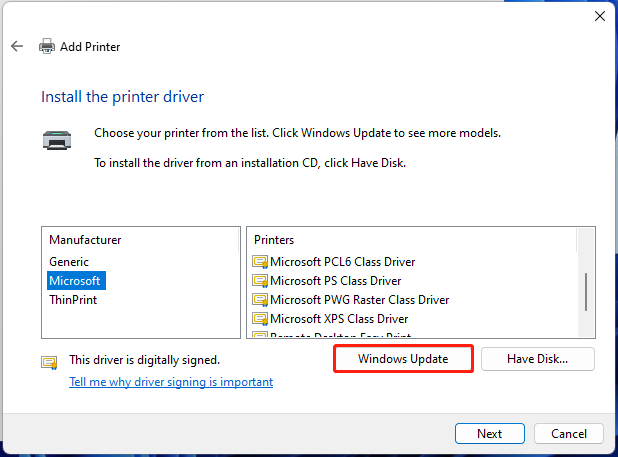
Step 6. Give a name for the Microsoft PDF Printer and click Next. Then click Finish once you have added the printer successfully.
Method 3. Reinstall Microsoft PDF Printer Driver in Device Manager
How to reinstall Microsoft PDF Printer on Windows 11? Some users reported that the Microsoft PDF Printer can be reinstalled in Device Manager. Let’s follow the guide below:
Step 1. Press the Win + X keys to open the context menu and select Device Manager.
Step 2. Expand the Print queues category, right-click Microsoft Print to PDF, and select Uninstall device. Follow the on-screen prompt to uninstall the driver.
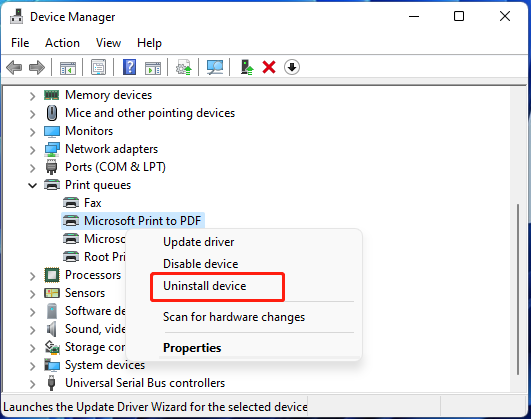
Step 3. Restart your computer and Windows will automatically reinstall the default Microsoft PDF Printer driver.
Method 4. Reinstall Microsoft PDF Printer with PowerShell
PowerShell is a built-in tool that can install Microsoft Print to PDF on Windows 11 using certain command lines. Here’s how:
Step 1. Type powershell in the search box, right-click Windows PowerShell from the best match, and select Run as administrator.
Step 2. In the pop-up window, type the following command and press Enter to enable Microsoft PDF Printer.
Enable-WindowsOptionalFeature -online -FeatureName Printing-PrintToPDFServices-Features -All
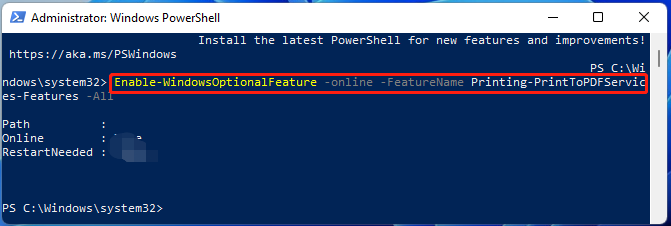
Method 5. Reinstall Microsoft PDF Printer with CMD
Some users found that the DISM command can be used to install Microsoft Print to PDF on Windows 11. Let’s have a try.
Step 1. Press the Win + R keys to open the Run dialog box, and then type cmd in it and press Ctrl + Shift + Enter keys together to open the elevated Command Prompt window.
Step 2. Type the following command and hit Enter to install the printer.
dism /Online /Enable-Feature /FeatureName:"Printing-PrintToPDFServices-Features"
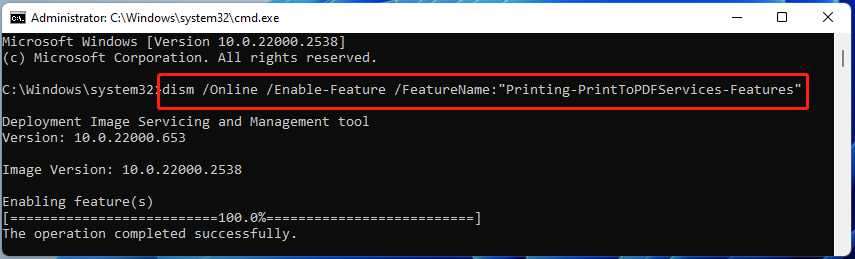
Use an Alternative to Microsoft Print to PDF on Windows 11
If none of the above methods can’t add Microsoft Print to PDF Printer smoothly, you may consider using an alternative to the Microsoft PDF Printer. MiniTool PDF Editor is such a tool that can print your PDF files easily. It can customize the page range, page size, and page layouts according to your needs. To use the features, click the Ctrl + P keys to open the Printer window, set up the parameters, and click on Print.
MiniTool PDF EditorClick to Download100%Clean & Safe
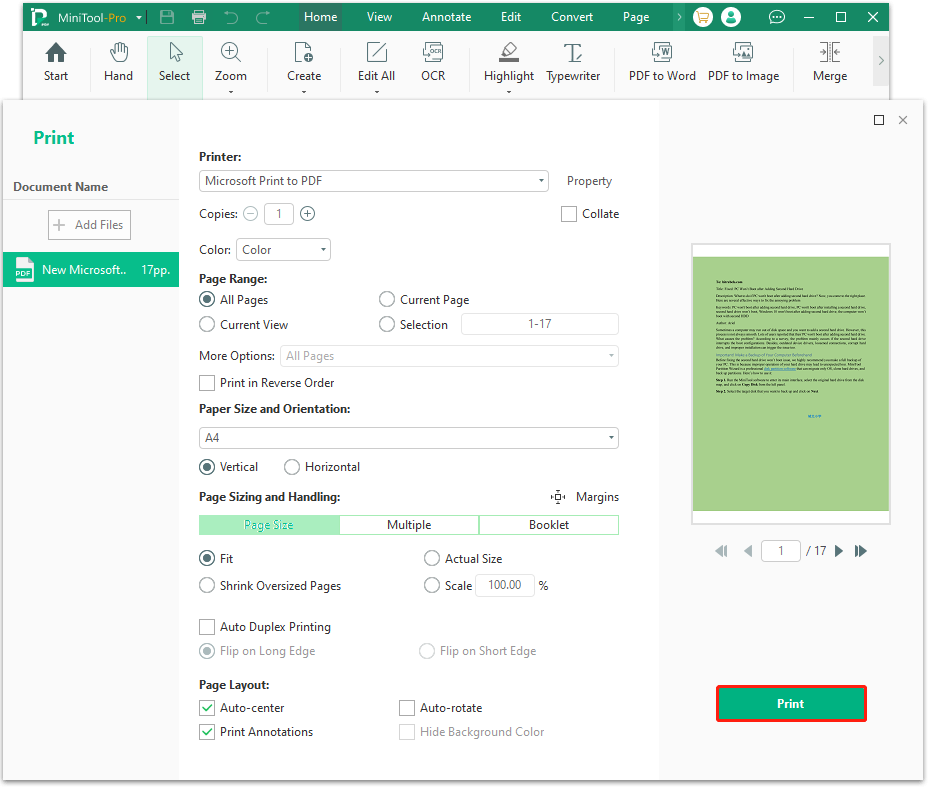
Moreover, it is a professional PDF converter that can convert Microsoft Edge PDF to PDF, PDF to Office, PDF to EPUB, PDF to PNG, PDF to HTML, and more. It can also edit the secured PDF, password-protect PDF, flatten PDF, scan PDF, translate, annotate, and read PDF. If you have these needs, MiniTool PDF Editor is a good choice.
Bottom Line
How to reinstall Microsoft Print to PDF on Windows 11? This post provides 5 feasible ways to add the Microsoft PDF Printer. If it doesn’t work, you can try using MiniTool PDF Editor which can easily print PDFs and deal with many works related to PDFs.
![Why Is Adobe Acrobat So Slow & How to Fix It? [Answered]](https://images.minitool.com/pdf.minitool.com/images/uploads/2024/10/adobe-acrobat-very-slow-fix-thumbnail.jpg)