When Do You Need to Flip PDF Images?
PDF is a well-known file format that can present various documents independently of application software, hardware, and operating systems. It is a very stable, lightweight, and secure file format widely used by people from all walks of life.
However, you may need to flip PDF images in many situations. Here, I summarize some of the most common scenarios in which you may need to flip PDF images:
- Incorrect Orientation: If the images that you inserted on the PDF are upside down or sideways, you may need to flip them to correct their orientation.
- Aesthetic Adjustments: In some cases, you may want to flip an image to enhance the visual appeal of a document, making it more engaging.
- Highlighting Elements: Sometimes, flipping an image can help to accentuate specific parts, making them more prominent.
- Printing Needs: Sometimes, images may need to be mirrored or flipped to meet specific printing needs.
Can You Flip A PDF Image?
Can you flip a PDF image? Absolutely! In this guide, we'll cover the detailed steps on how to flip a PDF image using Adobe Acrobat DC. Additionally, we'll introduce a professional and feature-rich PDF editor, MiniTool PDF Editor, to assist you in flipping PDF images.
Way 1. Use Adobe Acrobat DC
How to flip a PDF image with Adobe Acrobat DC? Adobe Acrobat DC is a professional and reliable PDF editor that can help you flip PDF images as well. If you have already installed this app on your PC, you can do the following steps to flip PDF images:
Step 1. Launch Adobe Acrobat on your computer.
Step 2. Open the PDF file with the image that you want to flip in this app.
Step 3. Go to the Tools tab, and click Edit PDF. Then, click Edit.
Step 4. Select the image that you want to flip.
Step 5. From the right panel, choose tools under the Objects section to flip the image.
Note: You can also right-click the image, and then select Flip Horizontal or Flip Vertical to flip PDF images.
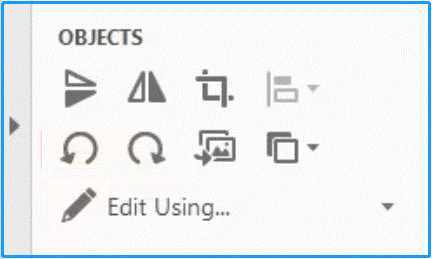
Way 2. Use MiniTool PDF Editor and Online Image Editor
If you haven't installed Adobe Acrobat DC on your computer, you can also use a third-party PDF editor and an online image editor to help you flip PDF images. To achieve that, MiniTool PDF Editor is worth trying.
It is an all-in-one PDF editor that can help you do many editing work on PDF, like replacing PDF images, adding pages, adding text, replacing pages, adding stamps, changing text color, rotating PDF pages, reordering PDF pages, etc.
Moreover, MiniTool PDF Editor is a professional converter. It lets you convert PDF to PDF/A, Word, Excel, and more, and vice versa. Additionally, it allows you to convert between various image formats, such as HEIC to JPG, PNG, BMP, and TIF.
Here is how to flip a PDF image via MiniTool PDF Editor and an online image editor:
Step 1. Download and install MiniTool PDF Editor on your computer, then launch it.
MiniTool PDF EditorClick to Download100%Clean & Safe
Step 2. In its main interface, click Open or Edit PDF, select the PDF you need to flip PDF images, and then click Open.
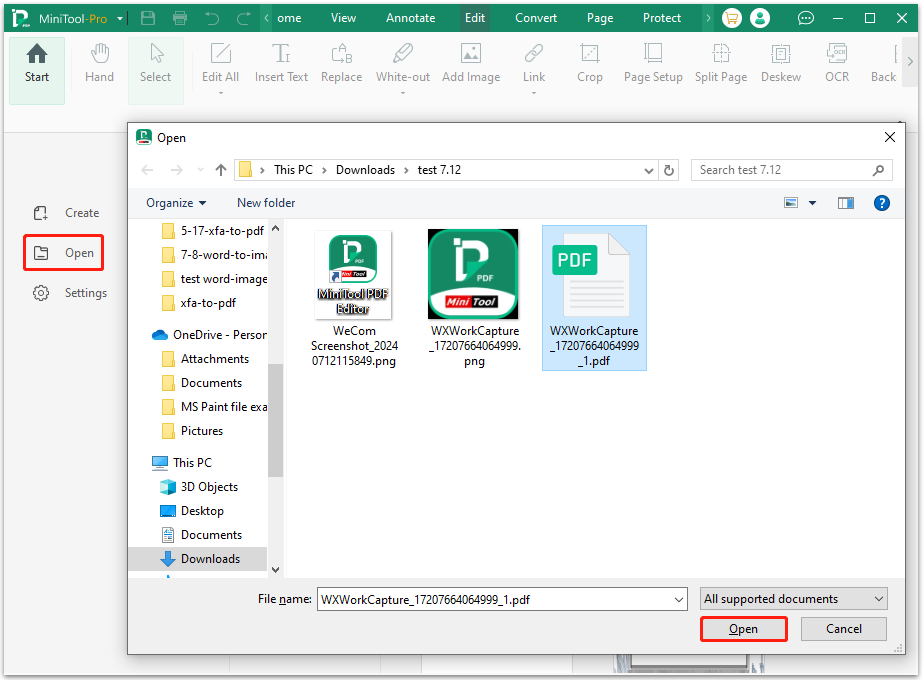
Step 3. In the opened PDF file, right-click the picture you want to flip and select Save as Image.
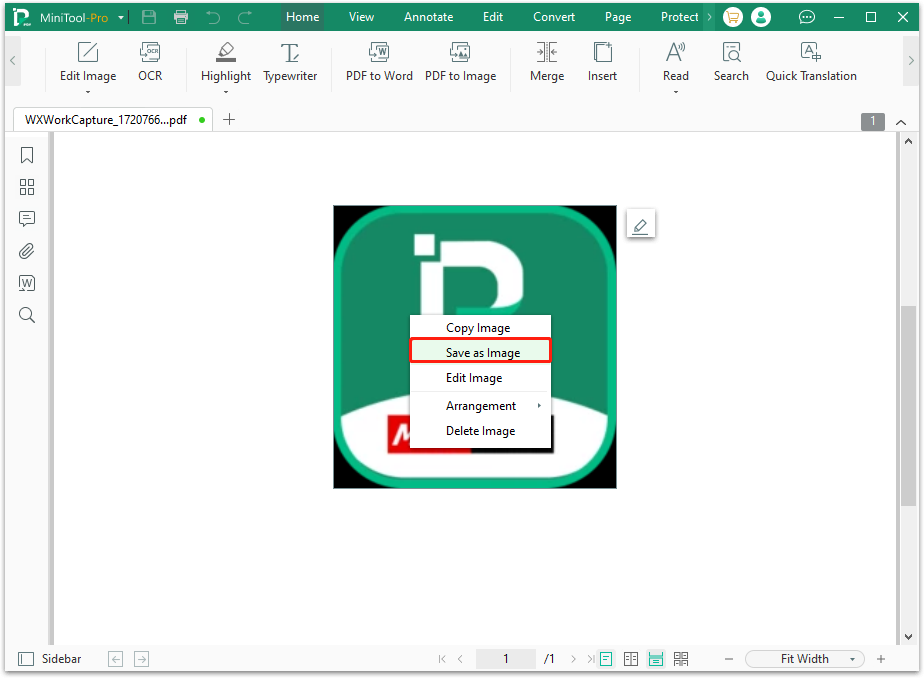
Step 4. In the pop-up window, choose a save location and click Save.
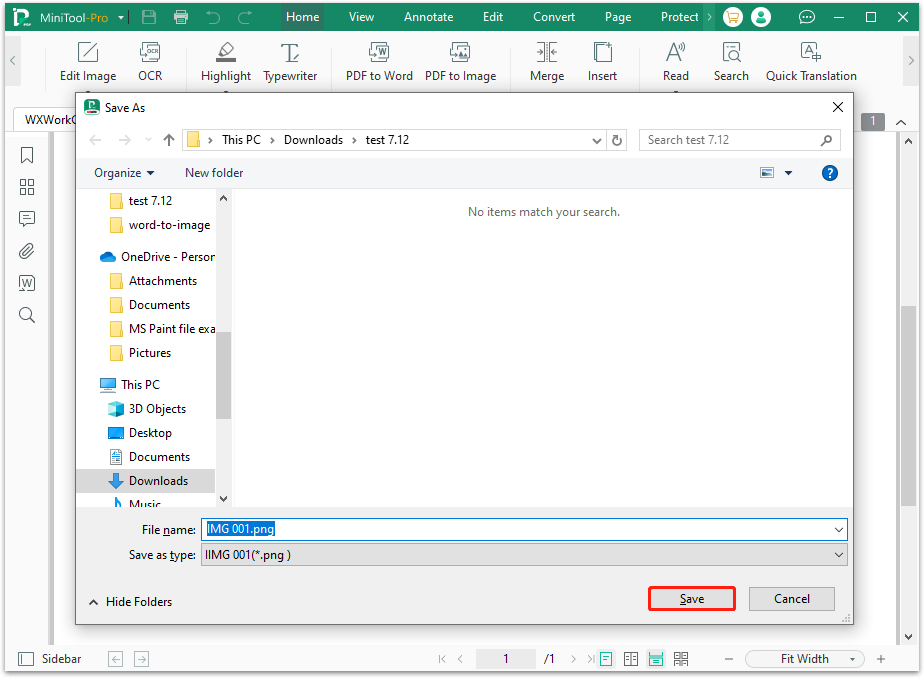
Step 5. Open your browser, navigate to an online image editor’s official website which has the mirror and rotate image feature (such as IMG2GO), and then click Choose File to upload the image.
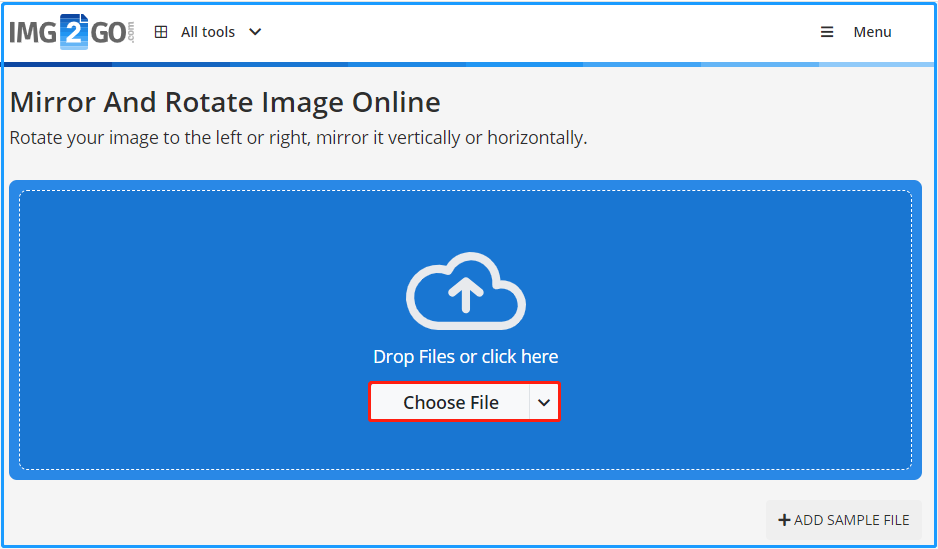
Step 6. In the IMG2GO editing page, click the flip icons from the top toolbar to flip the image. Once done, click Save as > Save > Download to store the changed image on your PC.
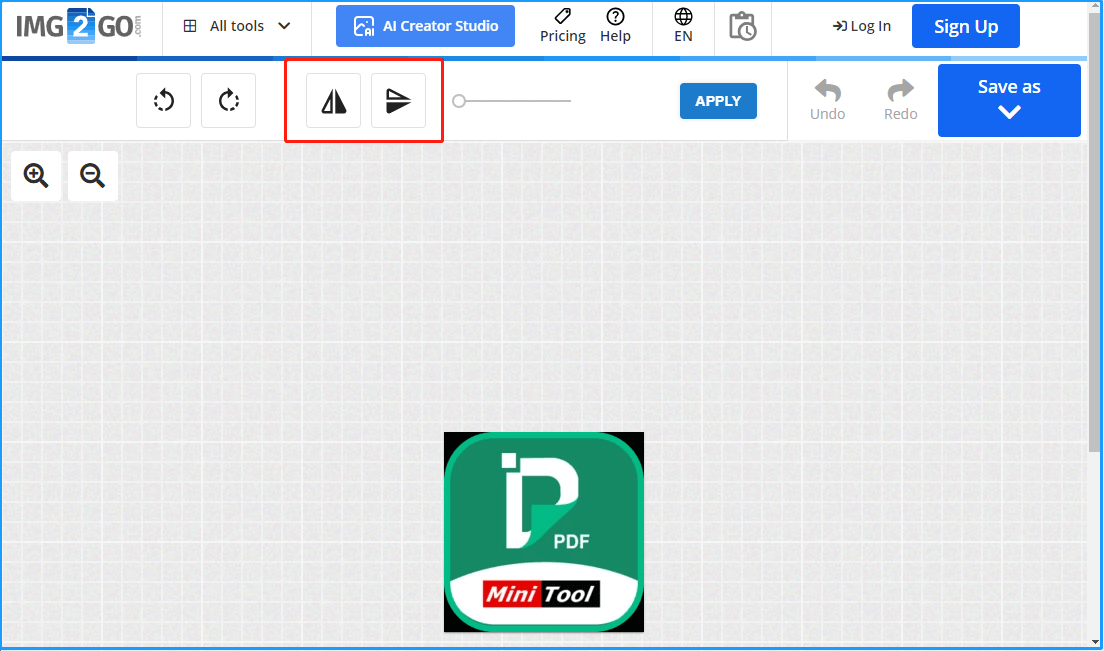
Step 7. Then, open the original PDF in MiniTool PDF Editor, click the image that you want to flip, and then click the Edit image icon in the image’s top right corner.
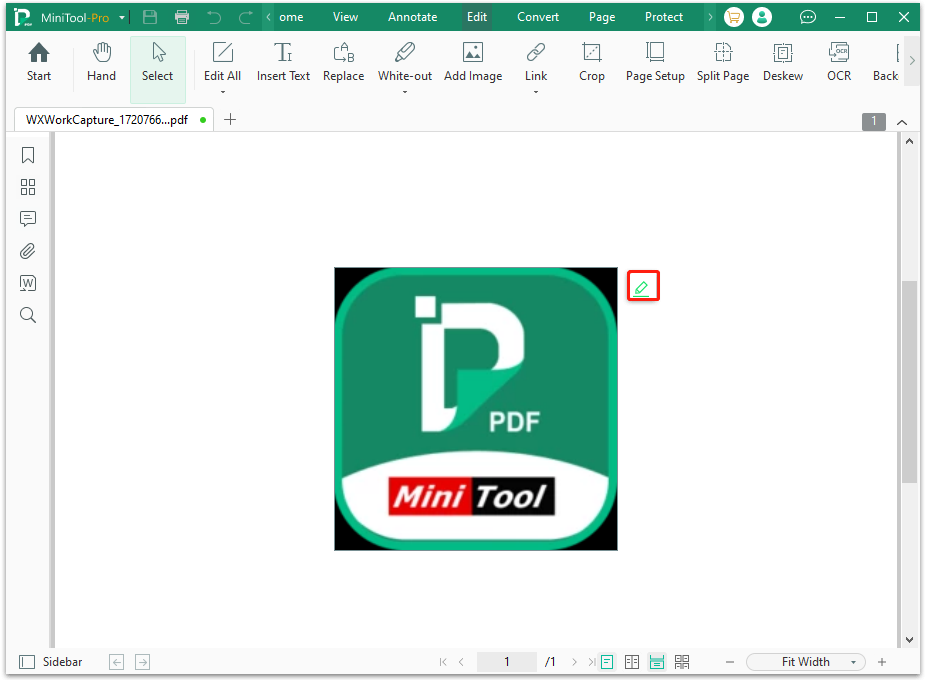
Step 8. Click the Replace Image icon from the side of the image, choose the flipped image from the pop-up window, and click Open.
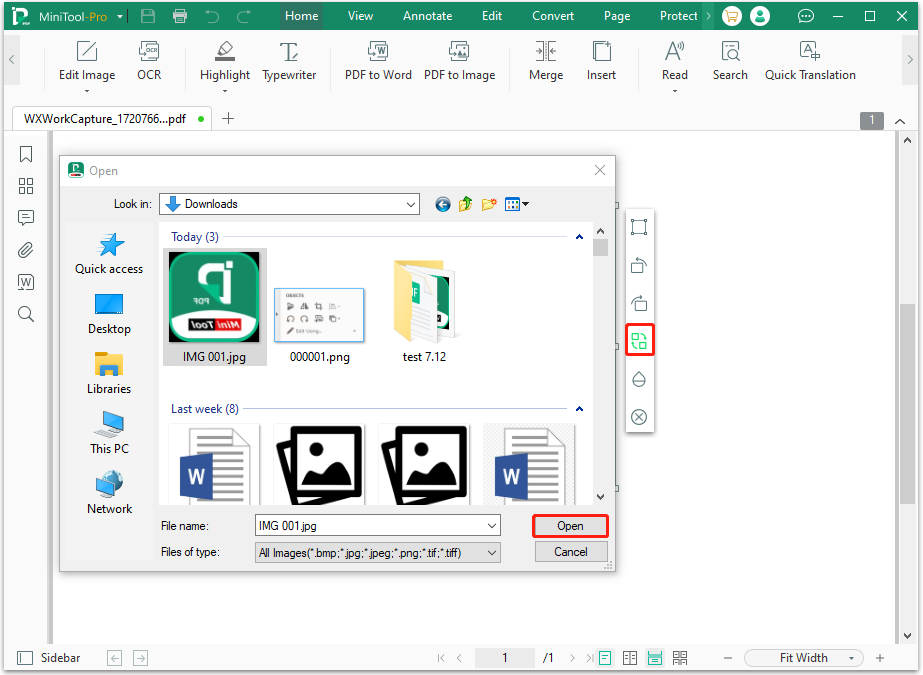
Step 5. Once done, click the Save icon on the top left corner or select Save from the drop-down menu of MiniTool-Pro to save changes.
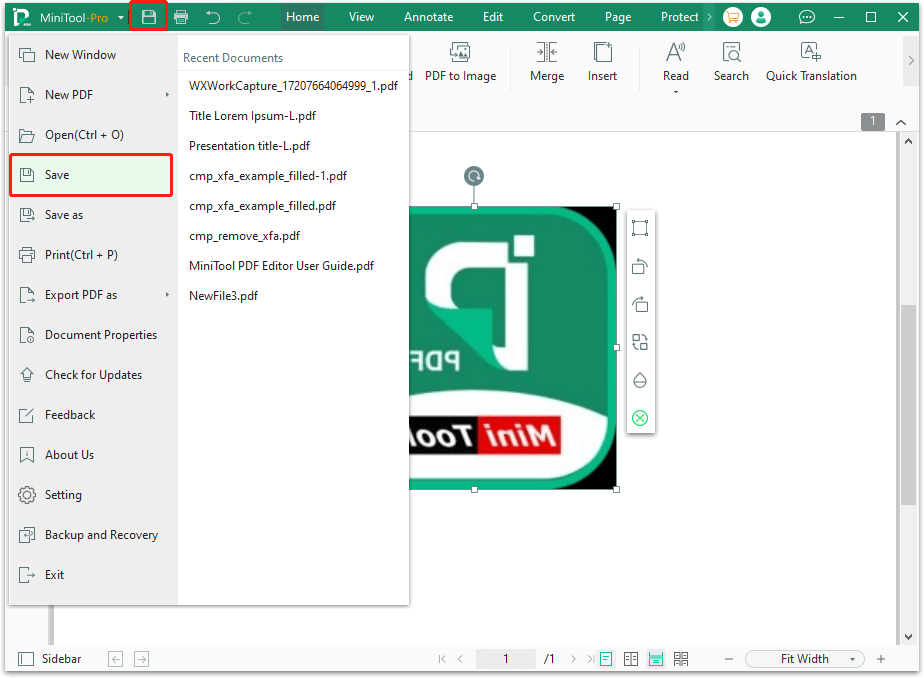
Bottom Line
How to flip a PDF image? After reading this post, you may already know the answers. This post analyzes the possible scenarios of flipping PDF images and offers some practical ways to flip a PDF image. You can choose a way to try if you have the same needs.