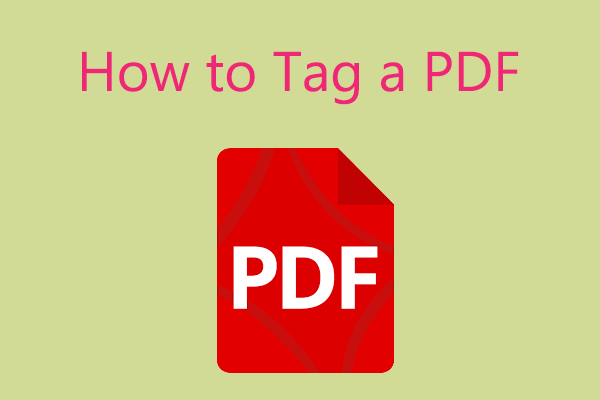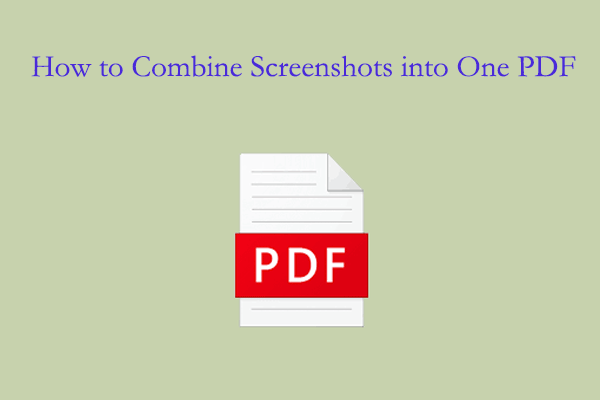Why Need to Convert Goodnotes to PDF?
Goodnotes, a popular note-taking app with over 19 million users, is cherished for its intuitive design and powerful features on iOS-compatible devices. It enables users to create and organize well-structured notes.
However, sometimes you may need to convert Goodnotes to PDF format. PDF is a widely accepted format for editing and sharing documents. It offers compatibility across various platforms.
For instance, Goodnotes is only supported on iOS-compatible devices, but converting to PDF allows users to access their notes on other devices. PDF is also easy to share via email, cloud storage, and other methods.
Moreover, in professional settings, PDF is a well-recognized format, adding a touch of professionalism to your documents. Additionally, while Goodnotes allows for note editing, many advanced PDF editing tools offer more comprehensive tools for annotation and modification.
How to Convert Goodnotes to PDF?
How to convert Goodnotes to PDF? Here, in this section, we will introduce a step-by-step guide to export it.
Goodnotes offers a great way to export Goodnotes directly to PDF. Here is how to do it:
Option 1. Export a Goodnotes notebook to PDF
Converting a Goodnotes notebook to a PDF takes only three steps.
- Go to the Documents tab and find the notebook you want to export.
- Tap the file name and then click Export as PDF.
- When you see the message: "Document exported to PDF", your Goodnote notebook has been exported to PDF.
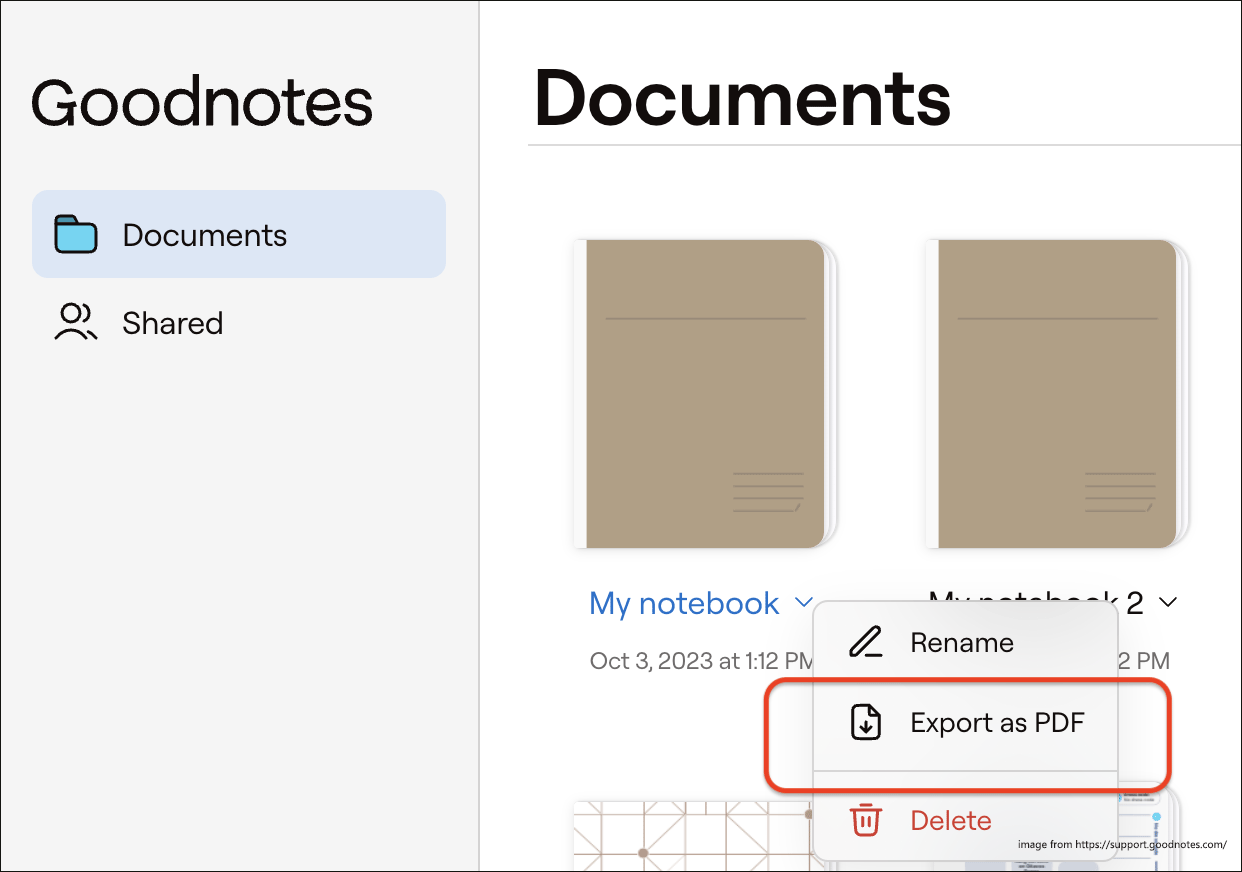
Alternatively, open the desired document, tap on the Share icon on the upper right, and select Export as PDF.
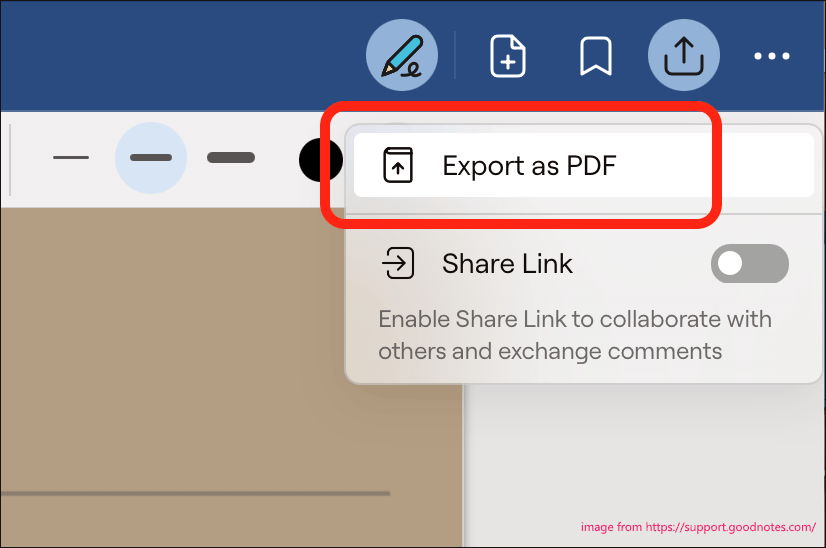
To export multiple documents to PDF at once, simply tap all the desired file names in step 2. Typically, the exported PDF files will be saved to your designated Downloads folder.
Option 2. Save a page of a Goodnotes document as a PDF
Sometimes you just want to export a portion of a Goodnotes document, and that's easy too.
- Open the document and navigate to the page you want to export.
- Tap the Share button in the navigation bar.
- Select Export this page.
There is an alternative way to export a single page. In the Document view, use the four-square icon to open the Thumbnail view. Tap the arrow below the page you want to export and select Export.
Option 3. Save multiple Goodnotes pages as a PDF
If you need to save several pages from a Goodnotes document as a PDF, follow these steps.
- Open the Document view and use the four-square icon to access the Thumbnail view.
- Select the thumbnails you want to save. You can swipe across the row to quickly save them.
- Tap Export at the top.
If you prefer to use an online tool, Dochub is a great option. Simply go to the Dochub website and upload the Goodnotes notebook that you want to convert, and then use Dochub’s tools to convert the document into a PDF format.
Bonus Tip: Use MiniTool PDF Editor to Edit PDF Files
Now that you have done, what is the easiest way to handle the converted PDF file? Editing the converted PDF file with MiniTool PDF Editor is a simple process.
MiniTool PDF Editor is a comprehensive tool that provides advanced features for viewing, editing, annotating, and converting PDFs.
It is an all-in-one PDF converter that can do other conversions between different file formats offline under the Windows operating system. It can convert PDF to Word, Excel, PPT, image, TXT, HTML, EPUB, CAD, PDF/A, XPS, markdown, and vice versa.
In addition, MiniTool PDF Editor can help you do some editing work on a PDF, such as redlining a PDF, replacing pages, extracting text from a scanned PDF, etc. You can also use it to do some conversions between different image formats, such as converting HEIC to an image.
MiniTool PDF EditorClick to Download100%Clean & Safe
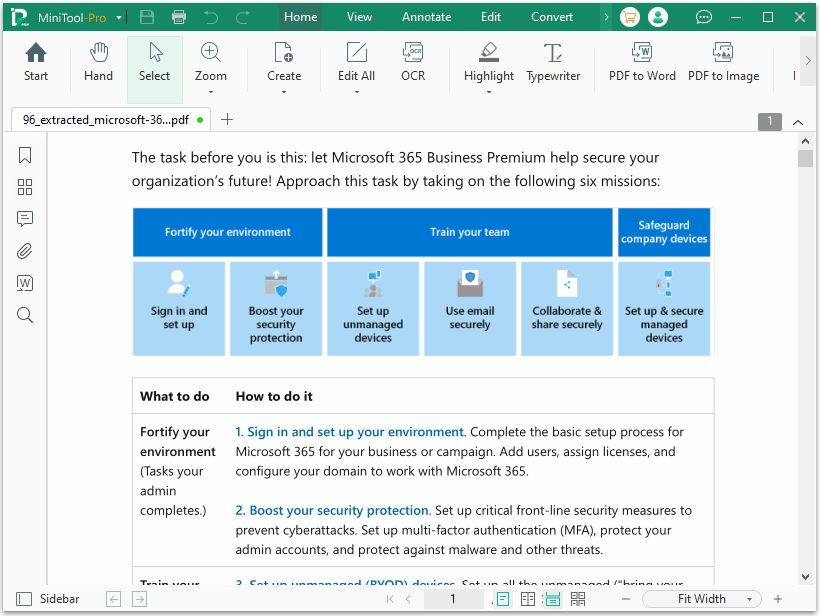
Bottom Line
In conclusion, whether you choose to export directly from the Goodnotes app or use an online converter, converting Goodnotes to PDF is a straightforward process. And with the help of a powerful PDF editor like MiniTool PDF Editor, you can further enhance and manage your converted PDF files.