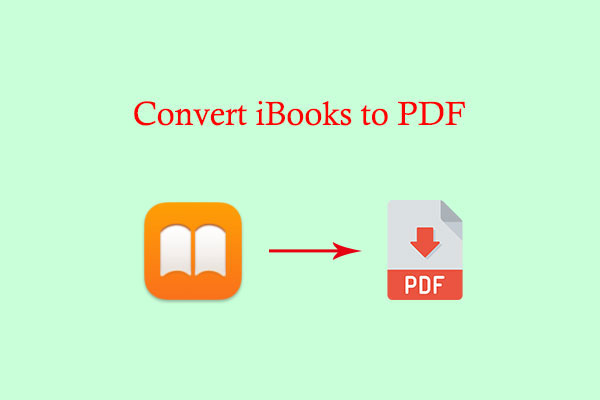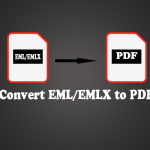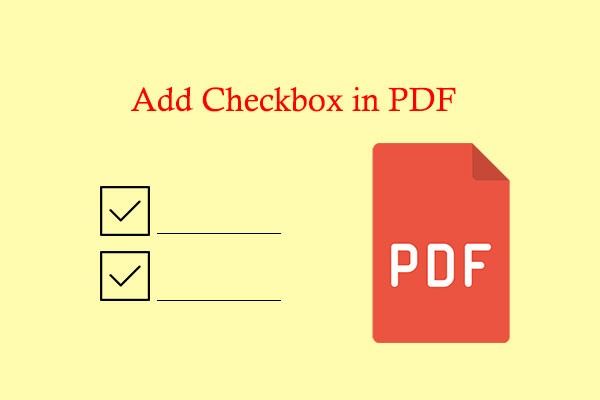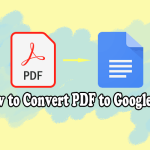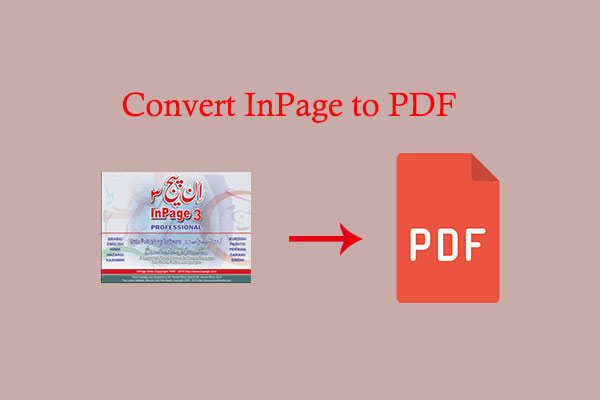If you’re experiencing issues with PDF preview not working in Windows 11 File Explorer, this post is worth reading. Here, MiniTool PDF Editor provides the possible reasons that may cause the pdf preview not working issue and how to fix it.
Causes of PDF Preview Not Working in Windows 11 File Explorer
There is a built-in preview feature in Windows 11 that allows users to rapidly preview the content of files, including PDF thumbnails, videos, and images, through the thumbnail or preview pane in File Explorer without having to open them.
However, some of the users report that they have encountered the PDF preview not working in Windows 11 File Explorer on their computer. This vexed them a lot, as it lowered their efficiency to do the work.
After searching for this issue on the internet, I found some possible reasons that may cause the pdf preview not working issue. They are:
- You have not enabled or disabled the required options.
- You are not using a PDF reader that supports thumbnail preview.
- Your PDF reader is outdated.
- The PDF file is damaged.
- You haven’t set the PDF reader that supports thumbnail preview as the default PDF reader in Windows 11.
How to Fix the PDF Preview Not Working in Windows 11 File Explorer?
Here are some corresponding solutions. You can try these solutions according to your situation.
Solution 1. Check the Thumbnail and Preview Pane Options
If you have not enabled or disabled the required options on your computer, you may encounter the PDF preview not working in Windows 11 File Explorer issue easily. In this case, you need to check if the thumbnail and preview pane options are enabled in File Explorer.
To enable thumbnails, you can do as follows:
- Open the File Explorer window in Windows 11.
- Click the three-dot icon at the top and select Options.
- Switch to the View tab and tick the “Show preview handlers in the preview pane” checkbox.
- Next, uncheck the "Always show icons, never thumbnails" box.
- After that, click Apply and OK.
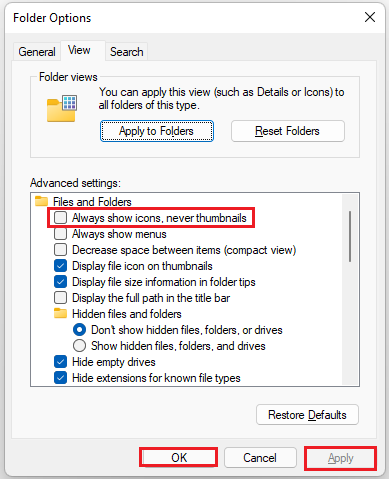
To enable the Preview Pane, you can do these steps:
- Open the Windows 11 File Explorer window.
- Click the View tab, and then select Show from the drop-down menu.
- Next, click on the Preview pane option.
- After that, you can see the Preview pane appear on the right-hand side of the File Explorer window.
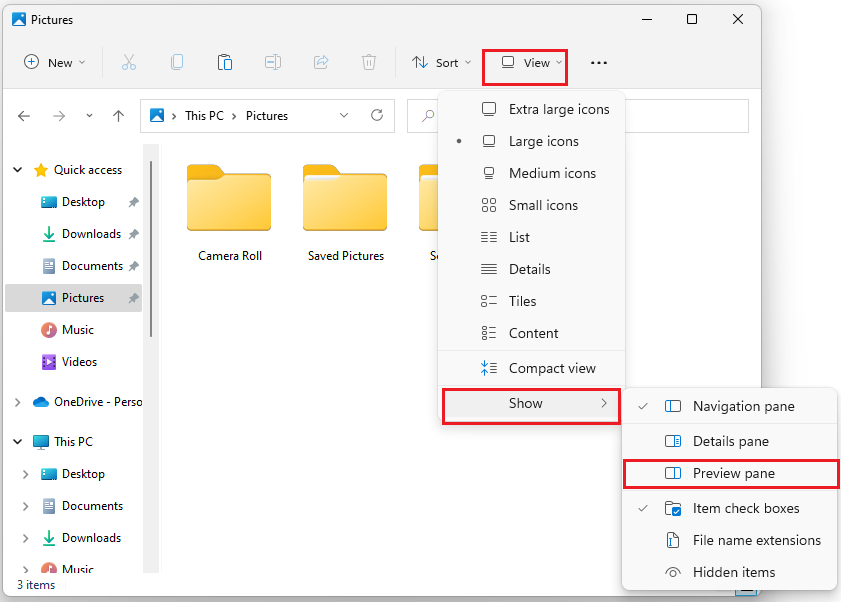
Solution 2. Restart Window Explorer
When you encounter the preview pane not working for PDF issue on Windows 11, you can also try restarting Windows Explorer. To do that, you just need to open the Task Manager window, right-click Windows Explorer from the running process list, and select Restart from the drop-down menu.
Solution 3. Restart PC
If restarting Windows Explorer is unable to help you fix the preview pane not working for PDF issue on Windows 11, you can try restarting your PC and then previewing again to check if the issue is fixed.
Solution 4. Tweak the Performance Options
You can also try tweaking the Performance Options to “Adjust for best appearance” to fix Windows 11 PDF thumbnails not showing. Here’s the guide:
- Press the Windows and R keys simultaneously to open the Run window.
- Type “sysdm.cpl” and press Enter.
- Go to the Advanced tab, and click Settings in the Performance section.
- Then, under the Visual Effects tab, select Adjust for best performance.
- After that, click Apply and OK.
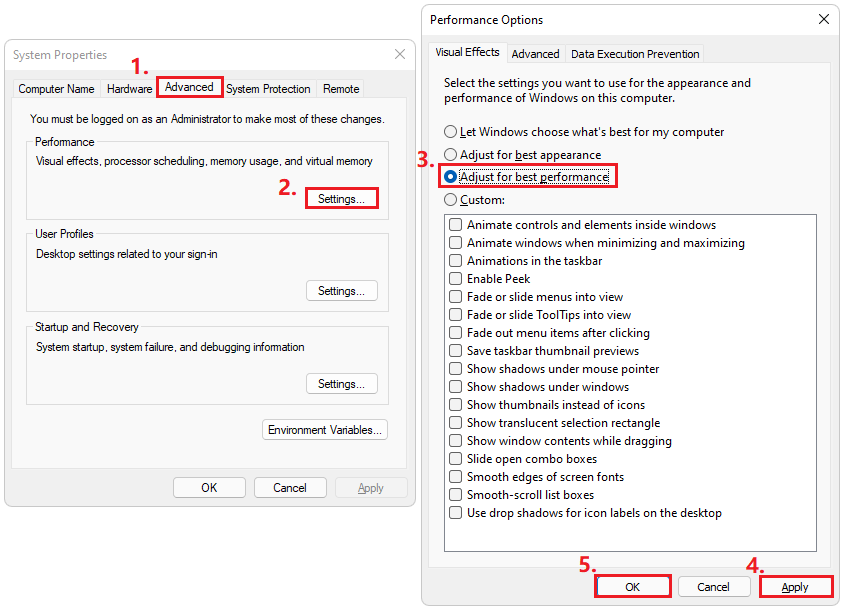
Solution 5. Check if the PDF is damaged
If the PDF file is damaged, you may also encounter the Windows 11 PDF thumbnails not showing issue. In this situation, you just need to go to the source on the web from where you downloaded your PDF file earlier to redownload it again.
Solution 6. Enable the PDF Thumbnail Previews in PDF Reader
If you make sure your PDF reader supports previewing the PDF thumbnails in the Windows 11 File Explorer window, you can check if you have enabled the PDF thumbnail previews in Windows Explorer.
If you don't enable it, you may also encounter the PDF preview not working in Windows 11 File Explorer. Here I use Acrobat Reader as an example to show the steps to enable it.
- Open Acrobat Reader.
- On the Edit menu, choose Preferences > General.
- Next, select the checkbox for "Enable PDF thumbnail previews in Windows Explorer".
- Click OK. And then Acrobat is configured to show thumbnail previews in Windows Explorer.
Bonus Tip: Edit and Convert PDF File with MiniTool PDF Editor
MiniTool PDF Editor is a professional and feature-rich PDF manager that allows you to convert various types of file formats to PDF, such as PDF/A, Word, Excel, TXT, images, PPT, HTML, EPUB, XPS, etc., and vice versa.
With MiniTool PDF Editor, you can also use it to do conversions between different image formats and various file formats to images, like converting HEIC to PNG/JPG/BMP/TIF, PPT to image, Excel to image, Word to image, and so on.
If you have any need for these, you can click the download button below to have a try.
MiniTool PDF EditorClick to Download100%Clean & Safe
Bottom Line
This post focuses on how to fix the PDF preview not working in Windows 11 File Explorer. If you encounter the same error, you can read this post to get detailed steps. Besides, if you have any questions or suggestions about this topic, please leave them in the following comment zone.