How to convert PDF to Google Doc? If you are also interested in this question, you come to the right place. In this post, MiniTool PDF Editor will provide a detailed guide to help you do that successfully.
PDF is a file format that can present documents, including text formatting and images, in a manner independent of application software, hardware, and operating systems. It is widely used by people from all walks of life.
However, a great many users want to convert their files to other formats in some cases, such as PDF to Google Doc, PDF to Google Slides, PDF to Word, PDF to PNG, etc.
This post offers a full guide on how to convert PDF to Google Doc. If you also have this need, you can continue reading.
Why Need to Convert PDF to Google Doc?
Google Docs is a free, web-based word processor included as part of the Google Docs Editors suite offered by Google. It not only looks like Word from Microsoft Office but also has the same functions.
The biggest difference is that Google Docs is online and allows users to create and edit their documents online in real time. It is also one of the best features of Google Docs.
As time goes by, more and more people choose to work remotely. Google Docs has become an important part of the workplace as it can be used to collaborate on projects and reduce the number of times that files need to be sent back and forth.
How to Convert PDF to Google Doc?
How to convert PDF to Google Doc? If you are looking for a way to convert PDF to Google Doc, you can find the answer in this section. Here are two methods that you can follow to do the conversion.
Method 1. Upload to Google Drive
If you don’t care if the PDF file’s original format will change after the conversion, you can convert PDF to Google Doc by uploading the PDF file to Google Drive. Here’s the step-by-step guide:
- Open the browser on your PC and then navigate to Google Drive’s main interface.
- Click +New on the upper left and select Upload file from the drop-down menu to upload your PDF file to Google Drive. Besides, you can also just drag your PDF file to the blank space under My Drive to upload it.
- After uploading the PDF file to Google Drive, right-click the file and select Open with > Google Docs.
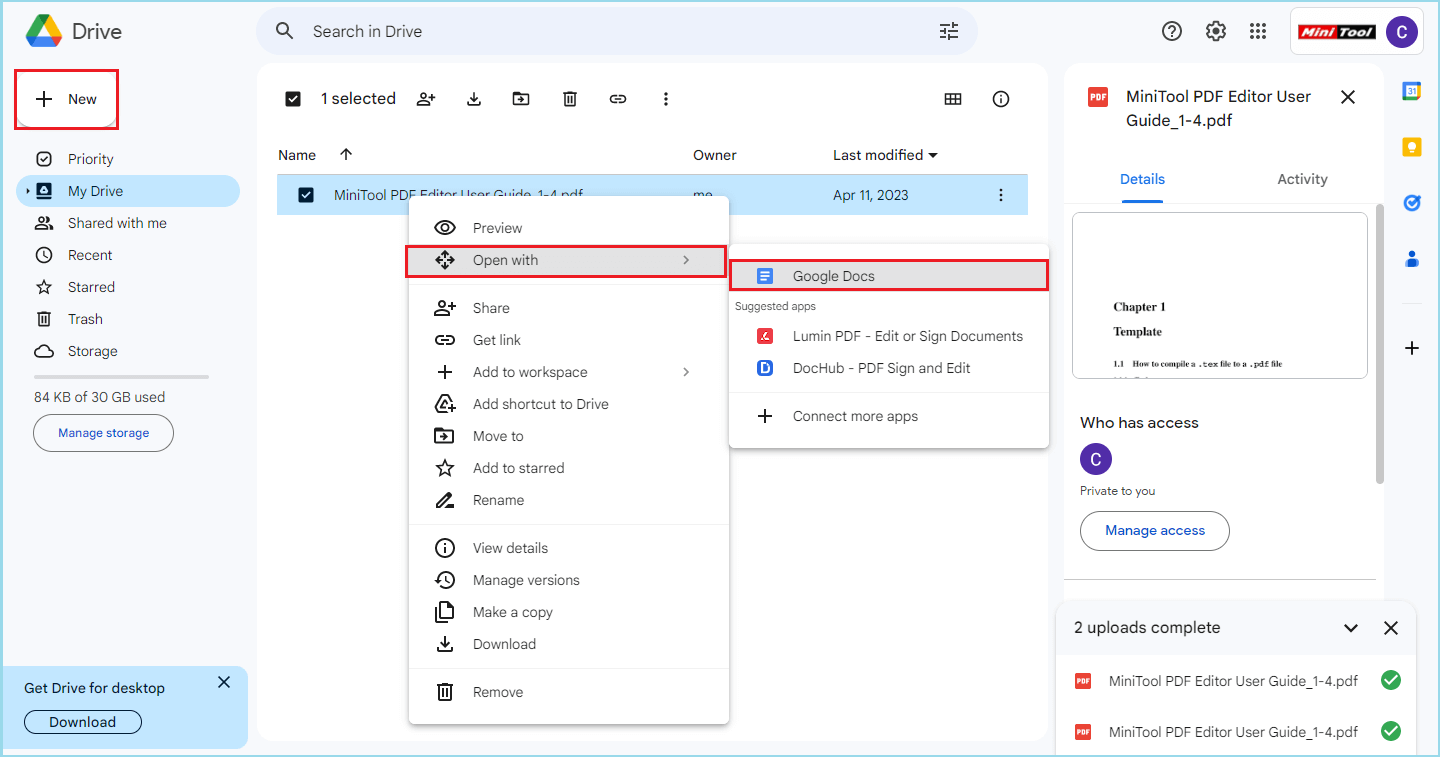
Method 2. Use MiniTool PDF Editor
If you want to keep the PDF file’s original format, you can use a third-party app to convert the PDF to Word before you convert it to Google Drive. To do that, I recommend you use MiniTool PDF Editor.
It is a wonderful PDF converter that allows you to do many conversion tasks, like converting PDF to Word, converting PDF/A to PDF, converting images to PDF, converting HEIC to images, and so on.
With MiniTool PDF Editor, you can also do many editing tasks, like adding text, adding links, adding pictures, adding background, adding stamps, adding signatures, etc.
In addition, it is also a lightweight program that won't take up too much space on your PC. Here's how to convert PDF to Word and then Google Doc:
Step 1. Get the installation package of MiniTool PDF Editor from the Download button below and follow the on-screen instructions to install the program on your PC.
MiniTool PDF EditorClick to Download100%Clean & Safe
Step 2. Launch into its main interface and click Open on the left panel to open the file explorer window. Then select the target file and click Open.
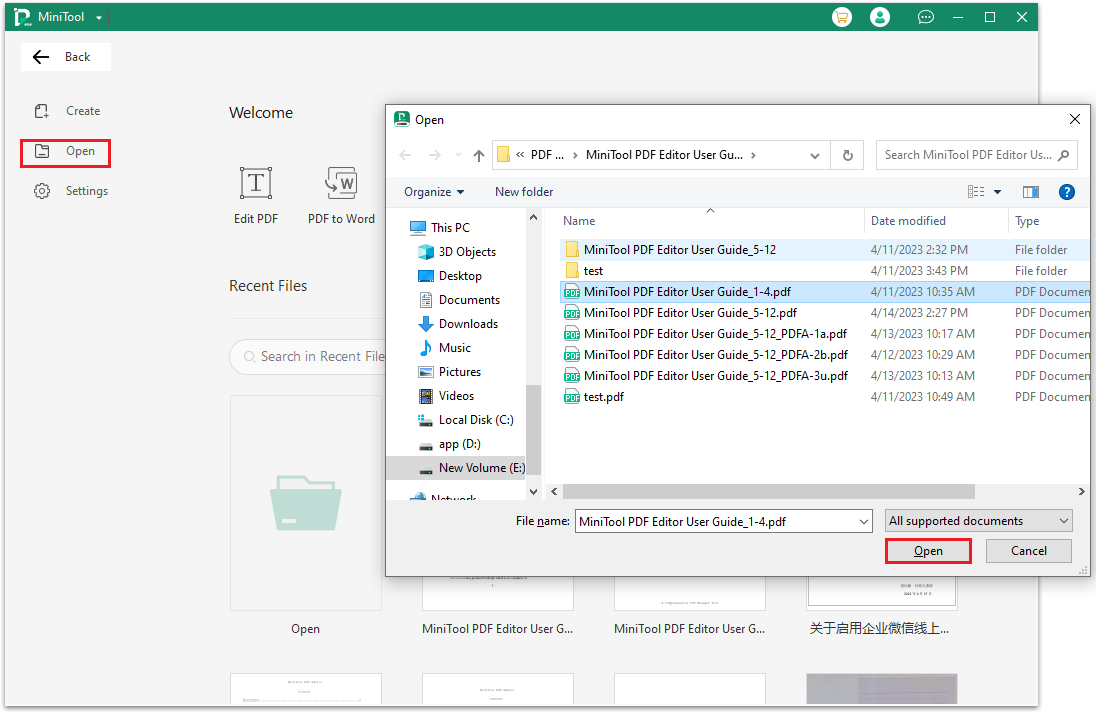
Step 3. Go to the Convert tab, and then click on the PDF to Word option to open the conversion window.
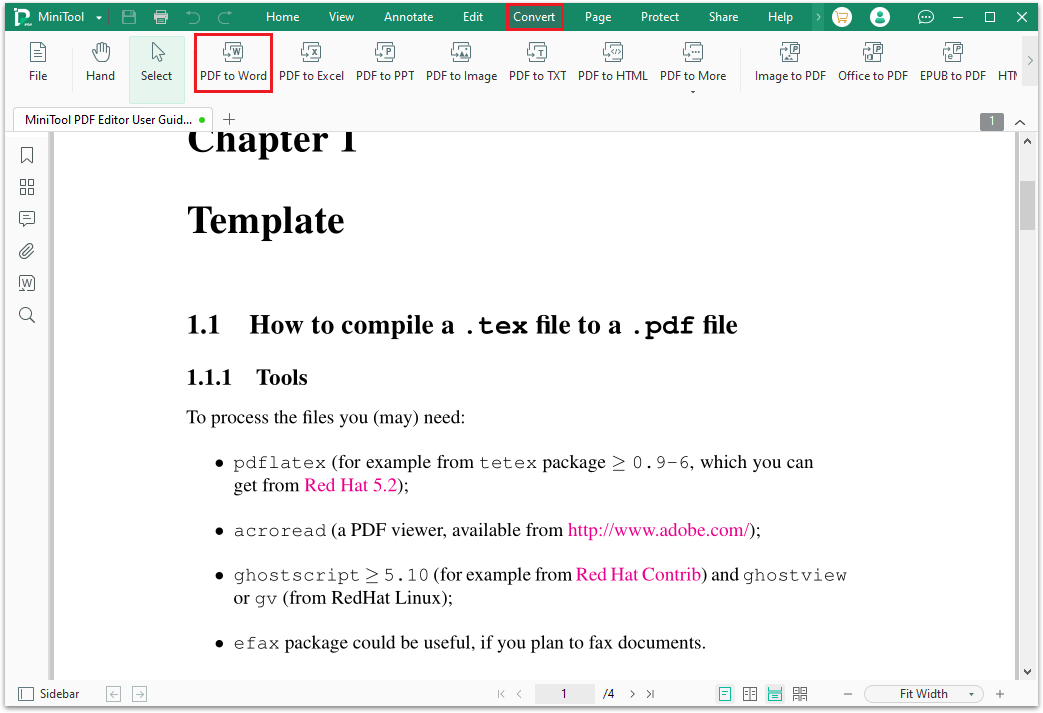
Step 4. Select the format you like from the Format drop-down menu. Next, click on the three-dot icon next to Output Path and select a location to save the file. After that, click Start on the right bottom or click the Start icon under the Option to start the conversion process.
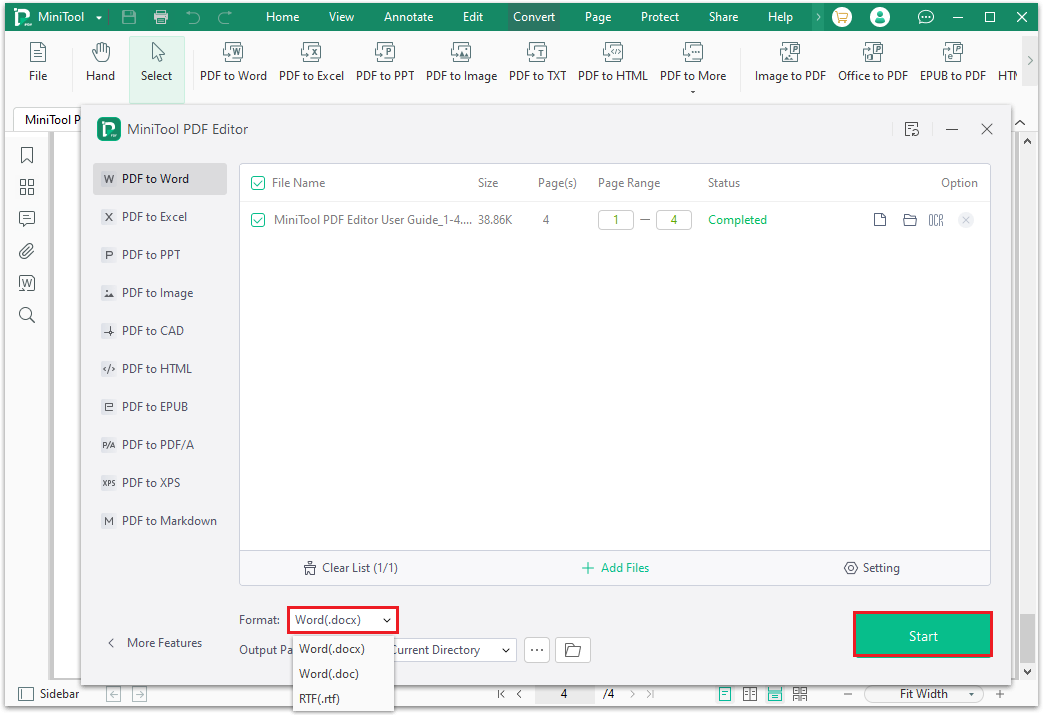
Step 5. Then the converted file will open automatically in your Word program. Go to the location of the converted file.
Step 6. Open your browser and navigate to the Google Docs’ main interface. Then click the Open file picker icon to open the Open a file window.
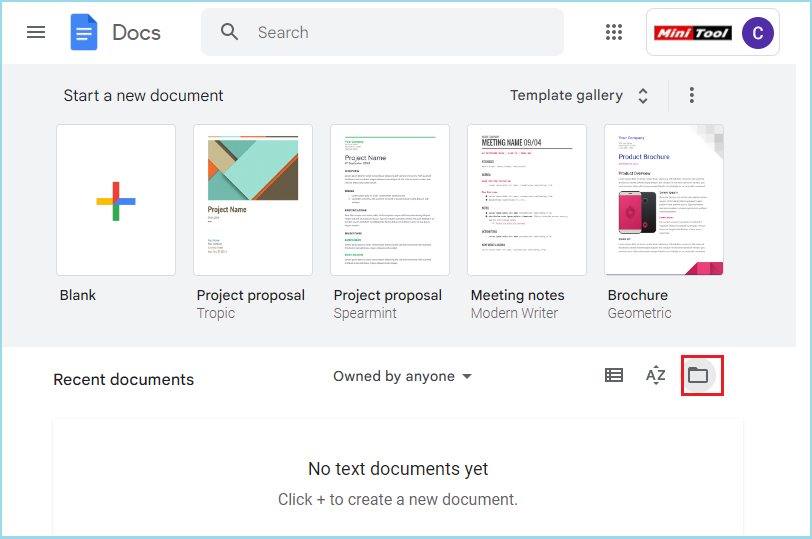
Step 7. Then select the Upload tab, drag the converted file to the blank space, or click the Browse button to open the file explorer window to select the converted file. Once done, you can convert PDF to Google Doc file successfully.
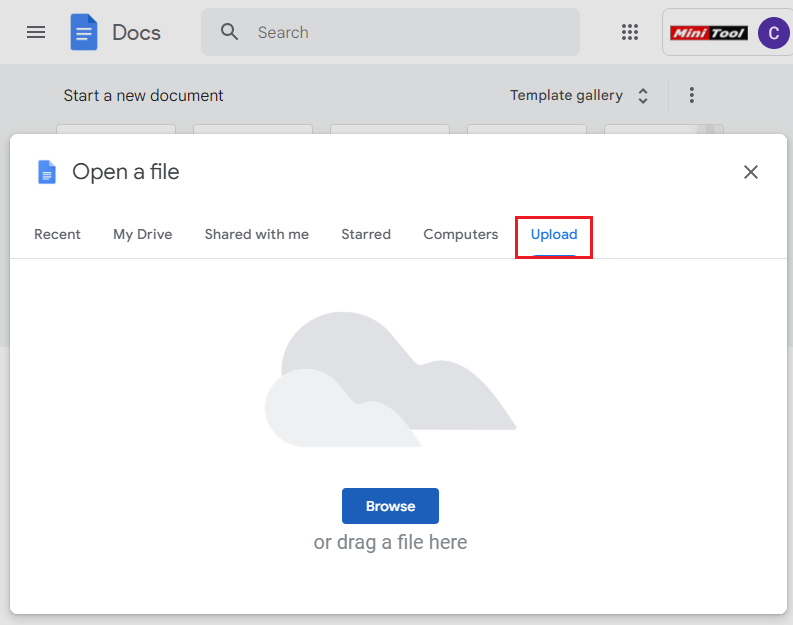
Bottom Line
How to convert PDF to Google Doc? Now, I believe that you’ve already known the answers. You can follow the steps in this post to convert PDF to Google Doc.
In addition, if you encounter problems while using MiniTool PDF Editor, leave comments in the comment zone or contact us via [email protected]. We will get back to you as soon as possible.