How to remove page breaks from PDF? If you also encounter the same bothering question, this post is worth reading. Here, MiniTool PDF Editor provides some effective methods to help you remove page breaks from PDF and streamline your document layout.
What Are PDF Page Breaks?
PDF Page breaks are often inserted automatically by the software used to create the document, based on the page size and layout settings. Sometimes, they might be intentional to separate different sections or chapters.
But occasionally, these page breaks might throw off the text flow, particularly if you wish to read or print the document without the arbitrary divides. So, you may want to remove page breaks. Note that Removing page breaks just involves changing how the current text and visuals in the PDF are displayed and laid out; it does not imply that any material is lost.
Is It Possible to Remove Page Breaks from PDF?
Is it possible to remove page breaks from PDF? The answer is yes. Although you can’t remove page breaks directly, you can try some workarounds to achieve the same effect as deleting page breaks from PDF. Continue reading, you can get some useful methods to help you delete page breaks from PDF.
How to Remove Page Breaks from PDF?
How to remove page breaks from PDF? As previously indicated, there are a few solutions for removing page breaks from PDFs, even if it is not feasible to do so directly. In this section, I will show you how to remove page breaks from PDF with the help of Photoshop:
Step 1. Launch Adobe Photoshop on your computer.
Step 2. Click the File tab to expand a drop-down menu, and select Open from it. Then, select the PDF file you need in the pop-up window, and click Open.
Step 3. In the Select section of the Import PDF window, select the PDF pages you want to see in Photoshop.
Step 4. Next, set the Page Options and Image Size according to your needs.
Step 5. After that, click OK to continue. Then, you can see Photoshop opens each image or page you selected as a separate file.
Step 6. Press the Ctrl + N keys simultaneously to open the New Document window.
Step 7. Set Width, Height, Orientation, Resolution, Color Mode, Background Contents, etc. according to your needs. Then, click Create or OK to move on.
Step 8. Go to one of the PDF pages, and select the Move tool from the Photoshop Tool panel.
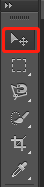
Step 9. Use your cursor to select the PDF page, and drag it to the new document. Repeat the same operation to move the other PDF page to the new document as well.
Step 10. In the new document screen, adjust the size and location of PDF pages.
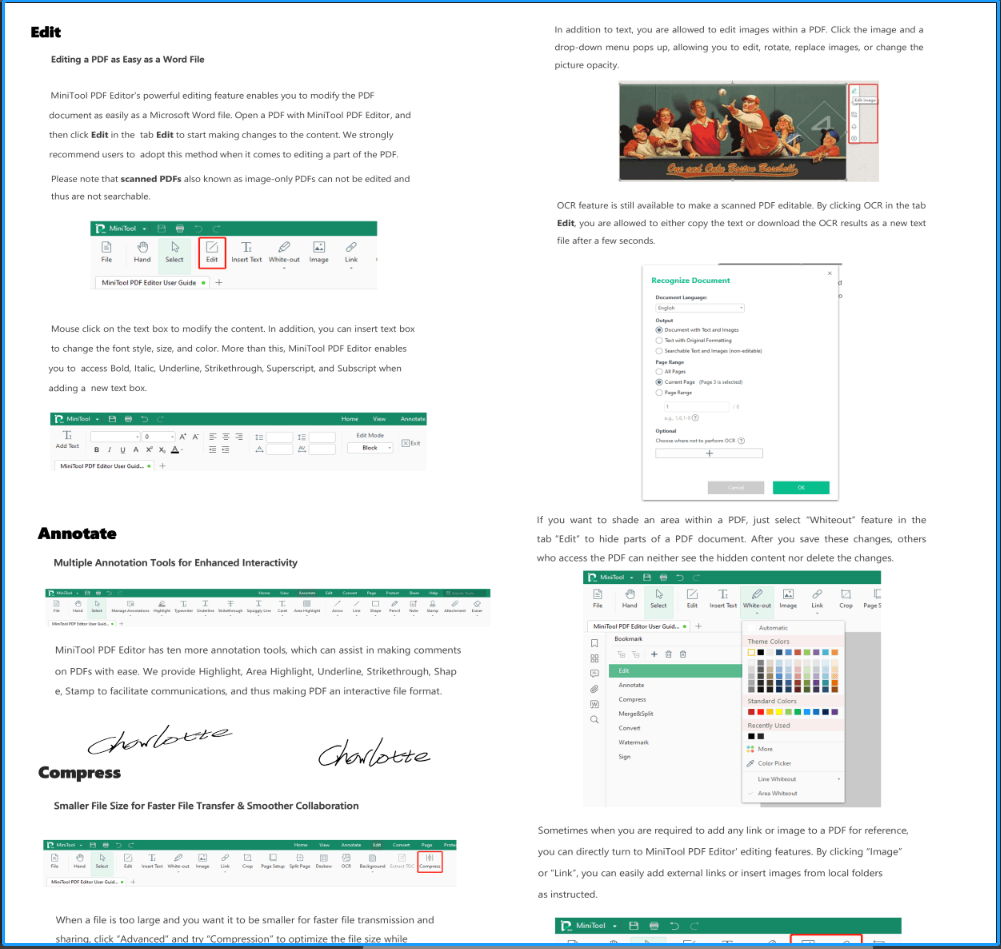
Step 11. Once done, click File > Save as, select Photoshop PDF (*.PDF; *.PDP) from the drop-down menu of Save as type, and click Save.
Step 12. Click OK in the popup widow. In the Save Adobe PDF window, set options according to your needs and click Save PDF to generate your Photoshop PDF file. If a window prompts, click Yes to move on.
Step 13. Once done, the PDF with no page breaks will be created successfully.
Bonus Tips: Professional & Multifunctional PDF Editor – MiniTool PDF Editor
MiniTool PDF Editor is a professional and multifunctional PDF editor. It not only can help you do many editing works on PDF files, but also a converter that can help you to do conversions among different file formats.
For instance, it can help you add a table of contents to a PDF, resize picture size, create PDF with transparent background, add stamps & sticks, convert PDF to PDF/A, convert Office to PDF, convert image to Excel, convert HEIC to Image, etc.
If you are interested in it, you can download and install it on your PC by clicking the button below.
MiniTool PDF EditorClick to Download100%Clean & Safe
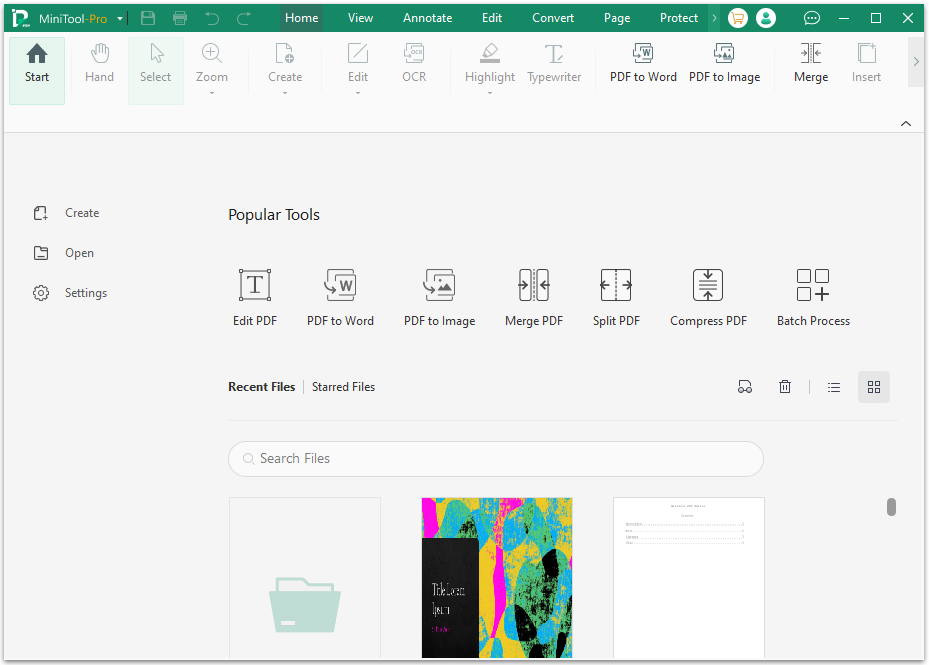
In Conclusion
This post offers some proven methods to remove page breaks from PDF. If you also need to delete page breaks from PDF files, you can try these methods.