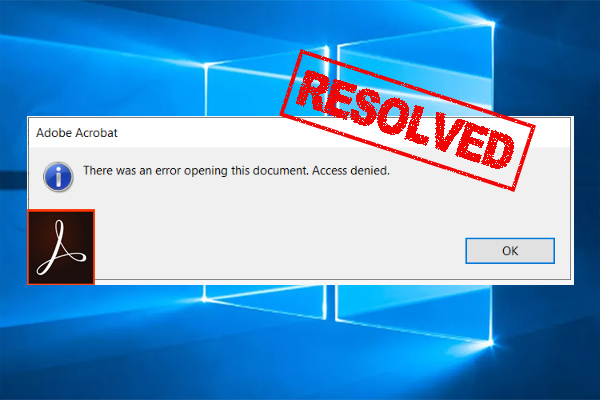Why Need to Make PDF Transparent Background
Nowadays, it’s common to see PDF files in different domains. Both individuals and professionals use PDF files with their studies and works. However, you may need to create PDF with a transparent background for some reasons. Here are some most common reasons:
- Increase the graphic design flexibility
- Make the presentation more professional
- Decrease the interferences to print
- Enhanced visual communication
Do you know how to create PDF with transparent background? If you don't know how to do that, you can continue reading to get the detailed steps.
How to Create PDF with Transparent Background
How to create PDF with transparent background? In this section, I will introduce how to do that by using MiniTool PDF Editor and Adobe Acrobat Pro.
Method 1. Use MiniTool PDF Editor
MiniTool PDF Editor is an all-in-one PDF editing software for Windows systems. It can help you add pages, add text, replace pages, rotate pages, change text color, add stamps, add date to PDF, encrypt PDF file, add a table of contents to a PDF, add image, remove header and footer from PDF, and more.
Besides, this feature-rich and powerful tool can also help you do conversions between different file formats, such as converting PDF to PDF/A, PDF/A to PDF, converting HEIC to JPG/PNG/BMP/TIF, image to excel, PDF to Office, Excel to image, and so on.
Here’s how to use MiniTool PDF Editor to make PDF transparent background:
Step 1. Click the Download button to get the MiniTool PDF Editor installation package, and follow the on-screen instructions to install it on your PC.
MiniTool PDF EditorClick to Download100%Clean & Safe
Step 2. Launch MiniTool PDF Editor to enter its main interface, and click the Open option from the left panel. Then, select the PDF file you want to make PDF transparent background, and click the Open button.
Step 3. Go to the Edit tab, click the Background option, and then select Add Background from the drop-down menu.
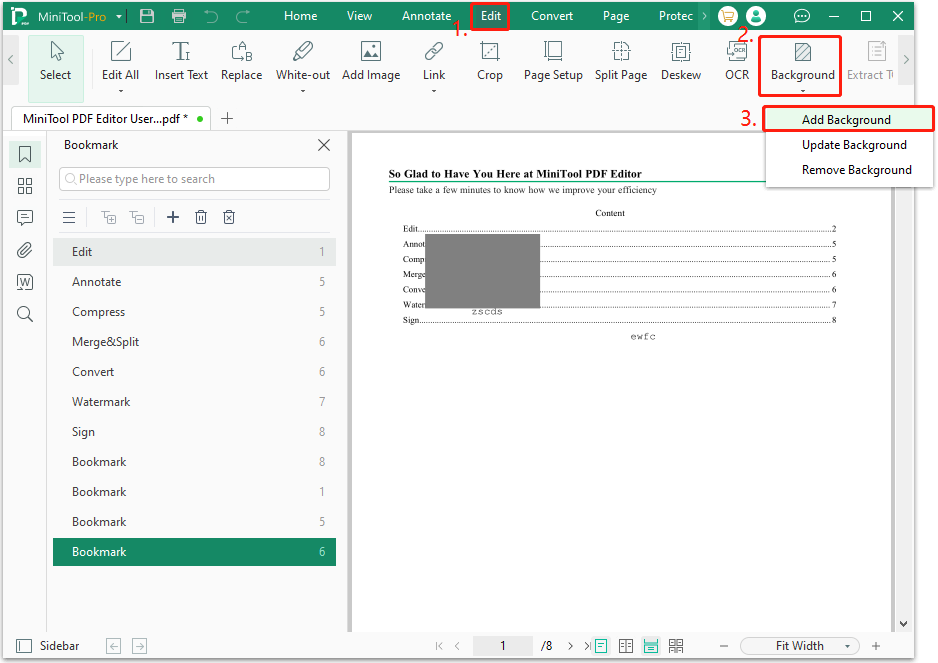
Step 4. In the Add Background window, select the Color option to set a single color as the PDF background or select the File option to choose a picture as the PDF background under the Source section.
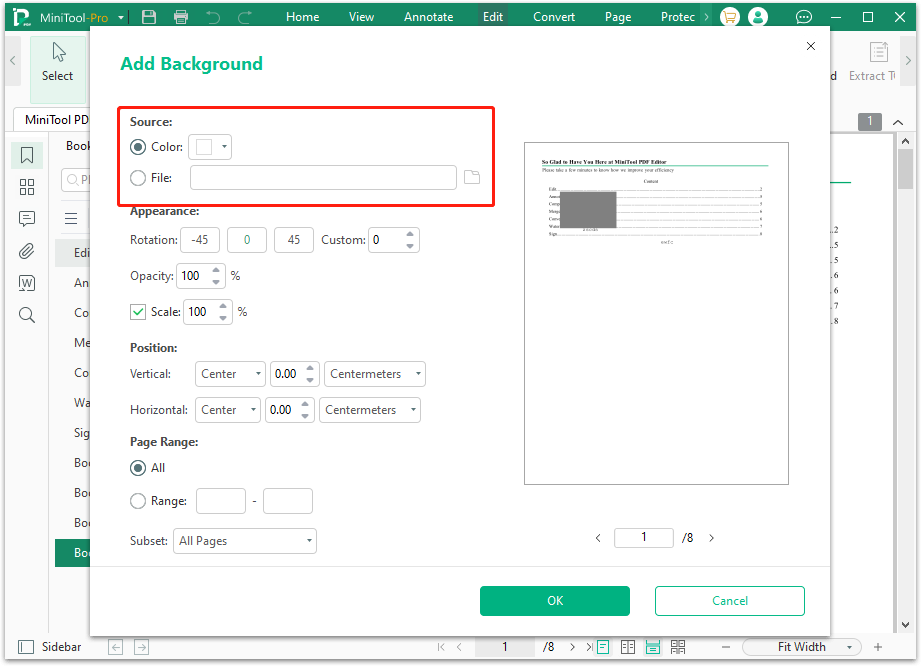
Step 5. Then, adjust the value of Opacity according to your needs under the Appearance section. Also, you can adjust the Rotation and Scale of the PDF background under this section. In addition, you can also set other options below to make changes to the PDF background:
- Position: You can set the Vertical and Horizontal of the PDF background here.
- Page Range: You can choose to set a PDF background for All pages or Range pages here. Also, you can choose All Pages, Odd Pages, or Even Pages from the drop-down menu of Subset.
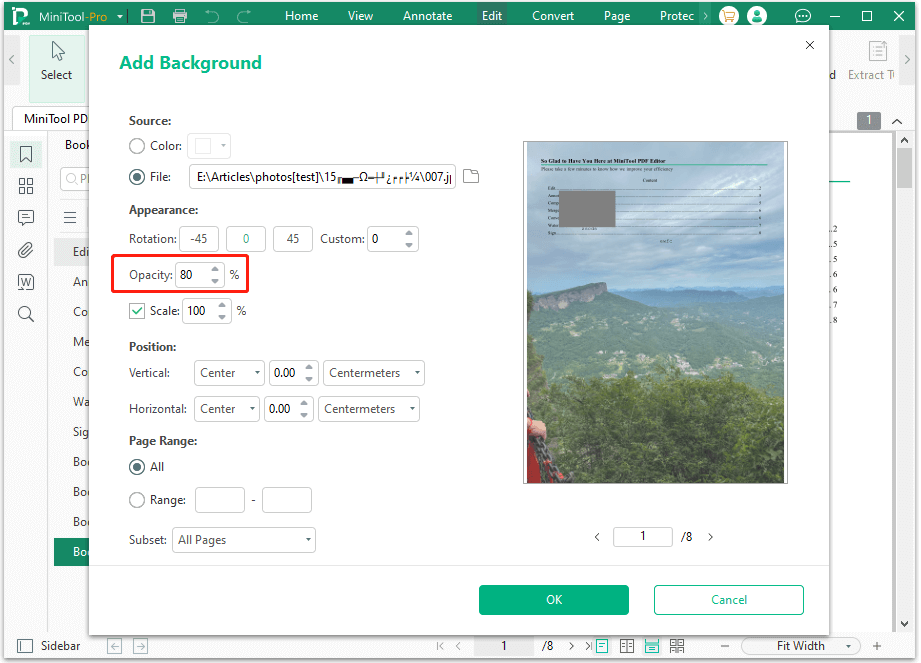
Step 6. After that, click the OK button to continue. After that, you can click the Save icon on the top left corner or press Ctrl and S keys to apply all the changes.
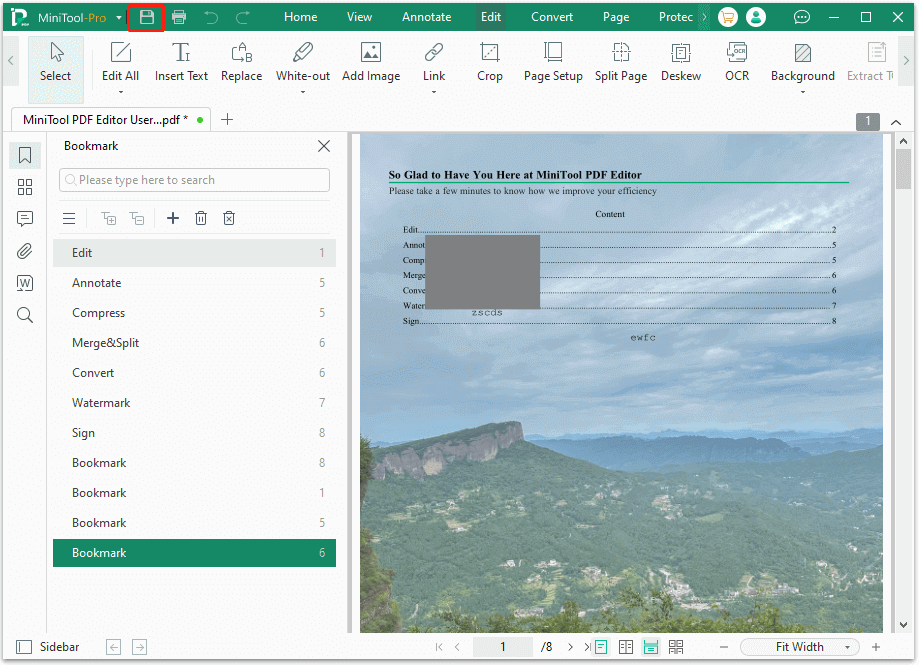
Method 2. Use Adobe Acrobat Pro
Adobe Acrobat Pro is a professional PDF editor well-known around the world. It provides various PDF editing features for you to make changes to your PDF files, such as editing PDF files, annotating PDF files, signing in PDF files, compressing PDF files, encrypting PDF files, redating PDF files, etc.
If you have already installed Adobe Acrobat on your computer, you can also use it to help you create PDF with transparent background. Here’s the guide:
Step 1. Launch Adobe Acrobat Pro on your computer, and open the PDF file that you want to make PDF transparent background.
Step 2. On the right side of the Adobe Acrobat Pro window, select Edit PDF.
Step 3. Then, you can see some options shown at the top of the screen. Click More, and then select Background > Add.
Step 4. In the Add Background window, choose to add a background image or a color under the Source section.
Step 5. Drag the Opacity slider to adjust the PDF background transparency, and click OK to move on.
Step 6. Once done, click the Save icon in the Adobe Acrobat Pro window to save all the changes.
In Conclusion
After reading this post, you may already know how to create PDF with transparent background. This post provides a full guide on creating PDF with transparent backgrounds.
Besides, if you encounter issues while using MiniTool PDF Editor to create PDF transparent background or other editing works, you can contact us via [email protected]. We will reply you as soon as possible.
![[11 Methods] How to Troubleshoot Adobe Acrobat Error 0:104?](https://images.minitool.com/pdf.minitool.com/images/uploads/2024/09/adobe-acrobat-error-0104-thumbnail.png)