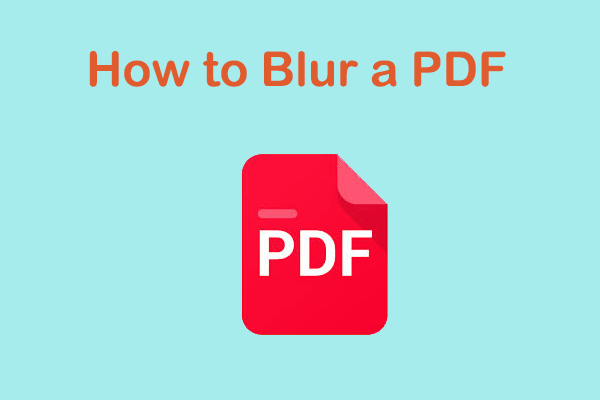In the realm of academic and professional writing, Paperpile is a popular tool for managing citations. However, there are instances when you might want to remove Paperpile links from PDF, perhaps for a more polished final submission or to simplify the document for a particular audience.
Here's a comprehensive guide on how to remove Paperpile links from PDF. You can remove Paperpile links from the source PDF file or directly process the PDF file.
Way 1. Remove Paperpile Links from the Source PDF File
You can delete Paperlile links from the source PDF file. Here are 2 easy ways to help you do that.
#1. Use Paperpile Sidebar Add-on in Google Docs
First, make sure you have installed the Paperpile sidebar add-on in Google Docs. Here is the guide:
- Go to Add-ons > Get add-ons and then search for Paperpile.
- Once installed, navigate to Add-ons > Paperpile > Manage citations.
- In the Manage citations section, click on the gear-shaped icon.
- Select Export from the drop-down menu. Here, you can select No citation codes.
- Click Export, and you will get a copy of your Google Doc without the citation links.
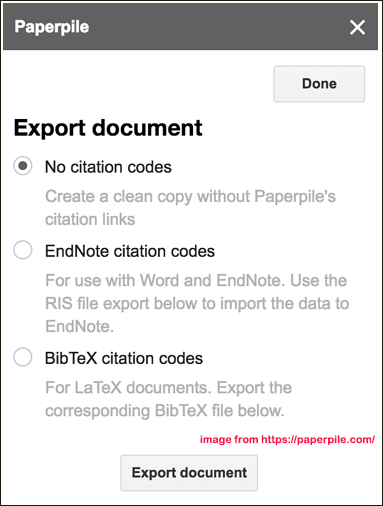
After that, you can save this Google Doc as a PDF, effectively removing the Paperpile links.
#2. Use the Paperpile Word Plugin
If you prefer working in Word, start by exporting your Google doc to Word, and then use the Paperpile Word plugin to delete Paperpile links from PDF.
- In Google Docs, go to File > Download > Microsoft Word to export the Google Doc to Word.
- Install the Paperpile Word plugin. Once installed, open the Word document.
- In the Paperpile ribbon tab, look for Settings and Tools > Convert from > Paperpile Google Docs. This will convert the URLs to Word form fields, which will not be visible as links when you export the Word document to a PDF.
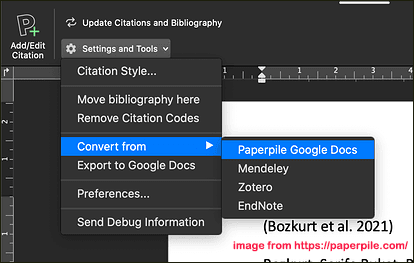
Way 2. Process the PDF File Directly
You can remove Paperpile links from PDF directly by using different PDF editors to remove links in PDF files.
#1. Use Adobe Acrobat Pro
Adobe Acrobat Pro is a widely used PDF editing tool known for its comprehensive features and user-friendly interface. Whether merging PDFs into one file or splitting them into separate files, Adobe Acrobat allows you to complete these operations.
Adobe Acrobat Pro offers a straightforward way to remove Paperpile links from PDF. Here is the guide:
- Open the PDF in Adobe Acrobat Pro.
- Navigate to Tools > Edit PDF.
- Click on the Link tool and select Add or Edit.
- Now, you can click on each hyperlink box within the PDF and simply press the Delete key to remove the link.
Alternatively, you can use the Tools > Optimize PDF > Preflight > Flatten annotations and form fields option. This process will not only remove the links but also flatten any other annotations and form fields in the PDF.
#2. Use MiniTool PDF Editor
MiniTool PDF Editor is an all-in-one and lightweight PDF editor. With its help, you can easily delete Paperpile links from PDF. What’s more, its various features can meet daily user needs, including converting, annotating, sharing, compressing, and password-protecting PDFs.
MiniTool PDF EditorClick to Download100%Clean & Safe
- Open the PDF file with MiniTool PDF Editor.
- Click on Edit > Link > Add or edit link.
- Find the text that you want to remove the link from. Then, right-click on it and select Delete Link.
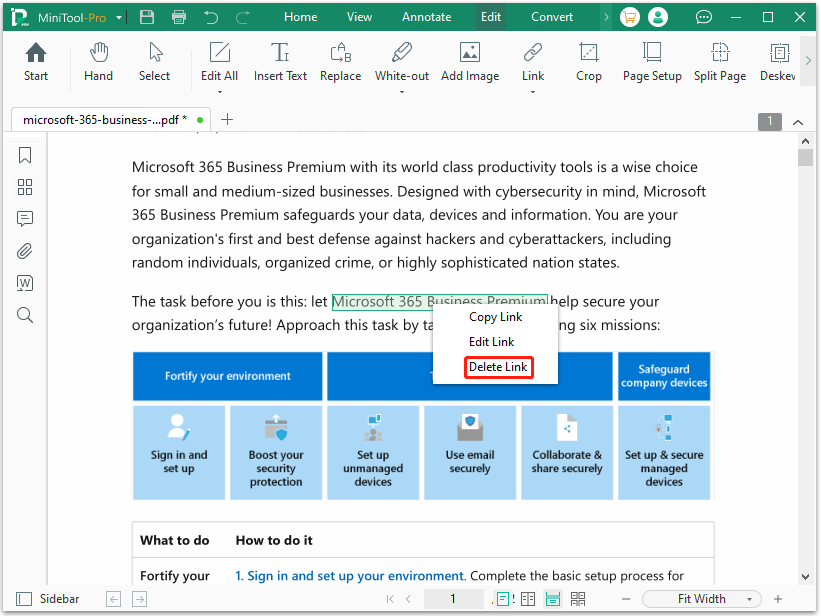
To remove all links in a PDF, click the Edit feature on the top toolbar. Click Link > Delete all links. Then click on Yes to confirm the operation.
Paperpile links are useful during the research process, but these links can be distracting when reading the final version of the document. So, by removing Paperpile links from your PDF, you can get a structured, professional-quality PDF without the clutter.
Bottom Line
By following these methods, you can effectively remove Paperpile links from a PDF, tailoring the document to your specific needs. Whichever method you choose, you can achieve your goal of a link-free PDF.