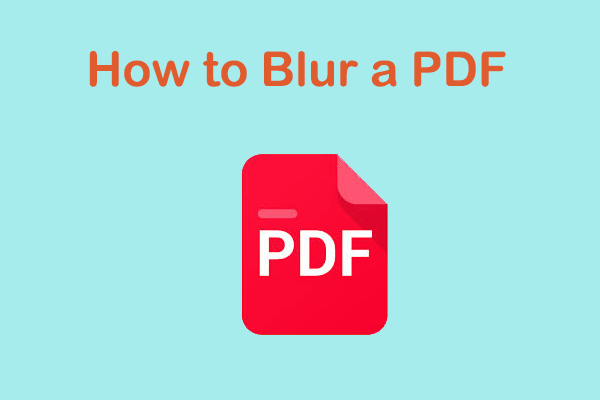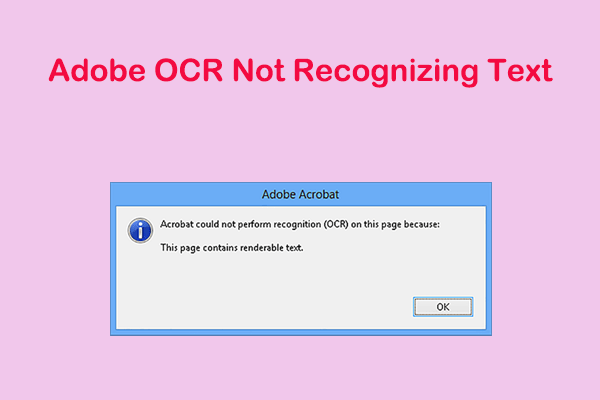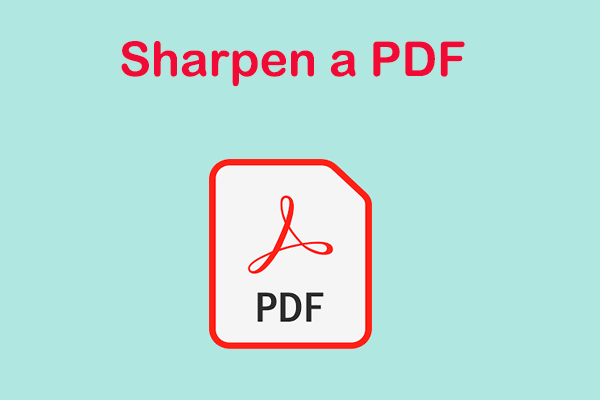What Is OneNote OCR?
OneNote is a free program from Microsoft that comes with the Microsoft Office suite. It is designed to help you organize your notes, create text and tables, and even manage pictures.
In addition, OneNote supports Optical Character Recognition (OCR), a tool that lets you copy text from a picture or file printout and paste it into your notes so you can make changes to the text.
This is a great way to do things like copy information out of a business card that you scanned into OneNote. Once the text is extracted, you can paste it elsewhere in OneNote or into another program like Outlook or Word.
How to Use OneNote OCR for Scanned PDF?
The process of scanning a PDF using OneNote OCR is pretty straightforward, but you may run into content formatting and integrity issues when using this OCR. To copy text from pictures and file printouts using OCR in Microsoft OneNote, just follow these steps:
# Extract Text from a Single Picture
Step 1: Right-click the picture, and then click Copy Text from Picture.
Step 2: Click where you want to paste the copied text, and then press Ctrl + V.
# Extract Text from the Images of a Multi-page File Printout
Step 1: Right-click any image, and then do one of the following:
- Click Copy Text from This Page of the Printout to copy text from only the currently selected image (page).
- Click Copy Text from All Pages of the Printout to copy text from all images (pages).
Step 2: Click where you want to paste the copied text, and then press Ctrl + V.
An Alternative to OneNote OCR – MiniTool PDF Editor
OneNote OCR can extract text from an image or PDF, making it selectable, searchable, and copyable, but it does not directly make the text editable within the PDF itself.
If you want to edit text in a scanned PDF, you need a dedicated PDF editor such as MiniTool PDF Editor, which provides the OCR feature to convert scanned PDFs into fully editable and searchable documents.
In addition, it's a powerful PDF converter that can easily convert Word to PDF, PNG to PDF, Excel to PDF, PPT to PDF, image to PDF, and other formats to PDF, and vice versa. It also can convert HEIC and Office files to images, scanned copies to editable PDFs, etc.
Now, let’s learn how to use the OCR feature of MiniTool PDF Editor to edit a scanned PDF.
Step 1: Download and install MiniTool PDF Editor on your computer (32-bit or 64-bit Windows 11/10/8.1/8/7/XP). Then launch this program to enter the main interface.
MiniTool PDF EditorClick to Download100%Clean & Safe
Step 2: Click Open to select the target scanned PDF file and add it to MiniTool PDF Editor.
Step 3: Under the Home tab, click OCR in the toolbar to open the Recognize Document window.
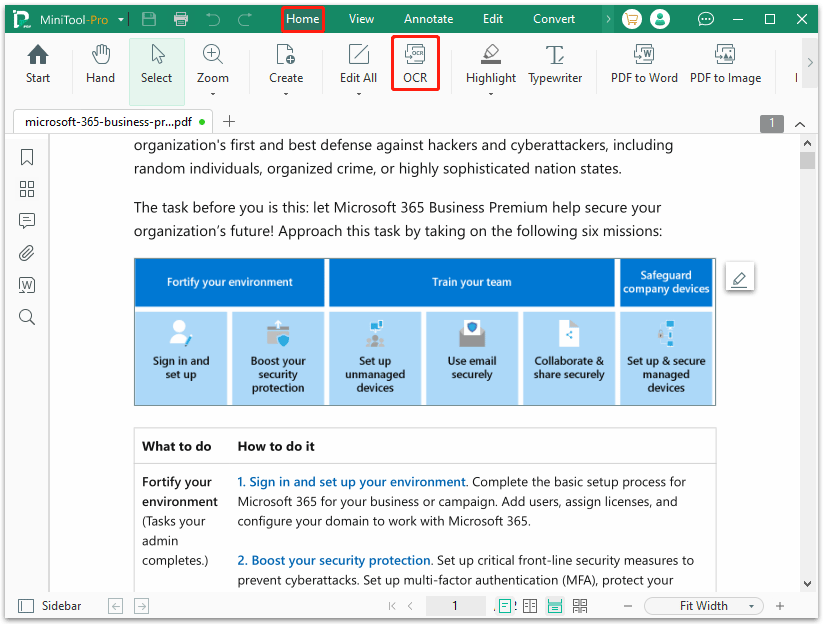
Step 4: To make the PDF editable, you should modify some settings in the prompt window. When you are done, click Apply to perform the OCR operation.
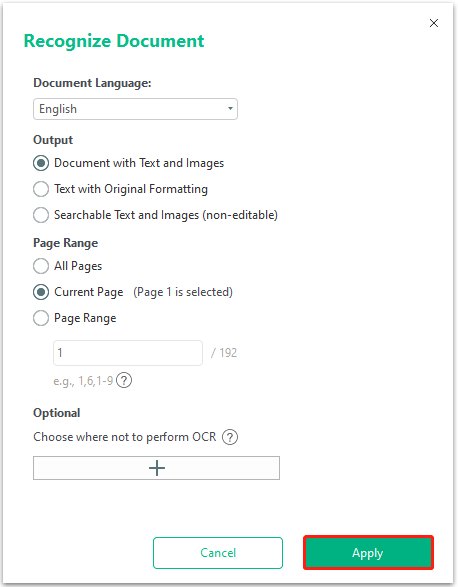
Step 5: Once the process is complete, a new editable version of the scanned PDF file will automatically open in a new tab. You can now go to the Edit tab to make changes to the editable PDF.
Bottom Line
How do you use OneNote OCR for scanned PDF files? This post gives a full guide and introduces a dedicated PDF editor that can convert scanned PDFs into fully editable and searchable documents.