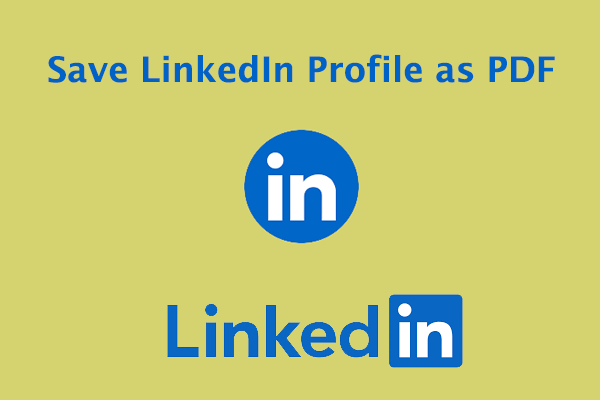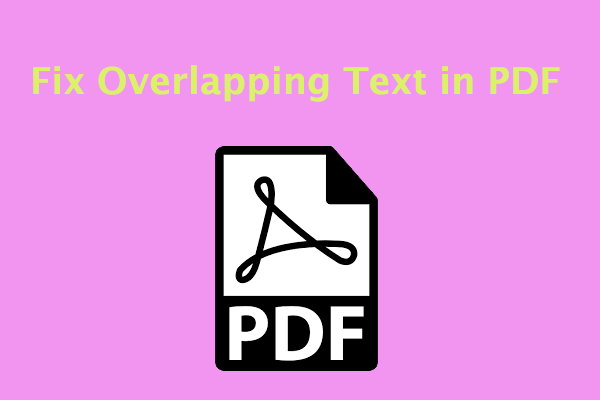Sometimes, you may want to send PDF in Messenger. Well, how to do that? In this post from MiniTool PDF Editor, we will introduce a step-by-step guide on how to send PDF in Messenger.
Messenger, also known as Facebook Messenger, is available on iOS and Android mobile platforms, and Windows and macOS desktop platforms. Messenger is used to send messages and exchange photos, videos, stickers, audio, and files, as well as to react to other users' messages and interact with bots.
Sometimes, you may want to send PDF in Messenger, so you should keep reading the following content to know more information.
Can You Send PDF in Messenger?
The answer is yes! You can send PDF in Messenger on mobile phones and laptops. The steps vary from device to device.
In addition, on Messenger, the maximum file size for uploading PDFs is 25MB. If you want to send a larger PDF file on Messenger, this is obviously not possible.
Therefore, you need a professional PDF compressor. MiniTool PDF Editor is a good choice because it allows you to compress large PDF files to a smaller size so that they can be successfully sent to Messenger.
MiniTool PDF EditorClick to Download100%Clean & Safe
Let’s see how to compress PDF using MiniTool PDF Editor, which allows you to reduce PDF size without compromising file quality as much as possible.
- Open the PDF file with MiniTool PDF Editor.
- In the main interface, click Edit > Compress from the ribbon area directly.
- On the pop-up window, you can change the Compression Level, Output Path, and Setting. Then, click Start. This software will upload the PDF files to servers, compress PDF files, and return them to you.
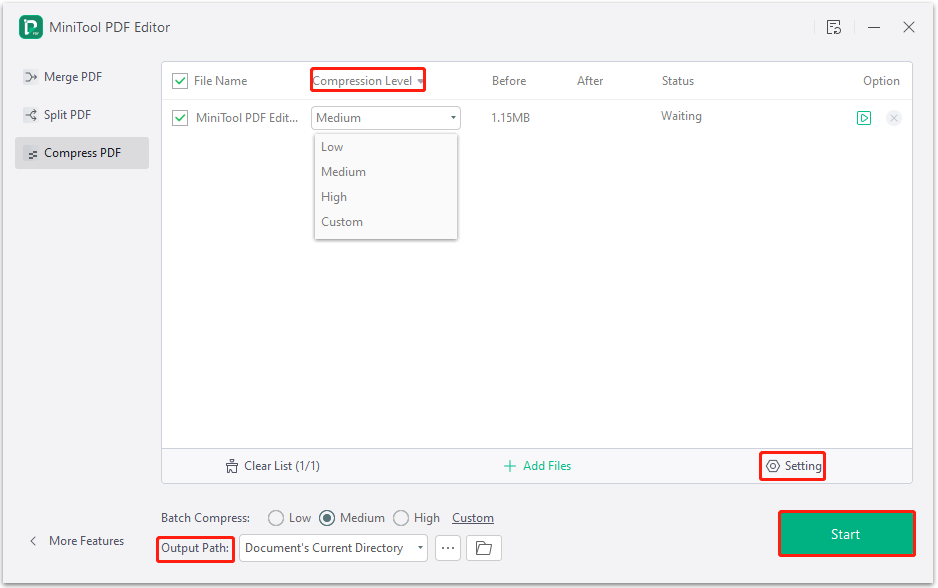
If you want to compress PDF files in batch, you can go to the Compress window, click on Add Files, select multiple PDF files that you want to compress, and then click Start.
Next, we will show you the detailed steps to send PDF file in Messenger.
How to Send PDF in Messenger?
The steps to send PDF in Messenger differ slightly on Android, iPhone, and Windows PC.
On iPhone
In the Messenger app on iPhone, there is no button to click to attach a PDF file. Well, you can use the Files app to send PDFs directly to your Messenger contacts. It allows you to send one PDF file at a time but to multiple people at the same time. Here is the guide:
- Open the Files app and find the PDF you want to send.
- Long-press the PDF file and select Share.
- Find and tap Messenger. If you can't find Messenger among the listed options, swipe right and tap More to find it.
- Select the target contact and tap Send. You can also compose a message and send it along with the PDF.
- After a few moments, you can see the PDF in the dialog box.
On Android
Like iPhone, the Messenger app on Android does not have an Add File button. Currently, if you want to send a PDF in Messenger on an Android phone, you can use a browser like Google Chrome.
Here’s how to send a PDF file in Messenger using an Android phone:
- Open the browser, tap the three dots icon, and select the Request Desktop Site or Desktop Site option.
- Go to the official Messenger website and log in to your account.
- Select the target contact, and tap the Add a file icon to select the PDF you need.
- Click Send.
On Web & Windows PC
On your PC, both the desktop and web versions of Messenger allow you to send PDF files directly. You can even send multiple PDFs at once. Here’s how to do it.
Step 1. Go to the desktop app or the Messenger official website, log in to your account, and select the contacts you want to share the PDF with.
Step 2. Add the PDF to the input box.
- For a desktop app, click the plus icon, select Add Attachment(s), browse your laptop, and select the PDF.
- For the web version, click the Add a file button to add the PDF file.
You can also drag and drop the PDF directly into the dialog window.
Step 3. Press Enter to send PDF in Messenger.
Bottom Line
That’s all about how to send PDF in Messenger on Android/iPhone/Windows PC. And with MiniTool PDF Editor, you can compress the PDF size easily on a Windows PC.