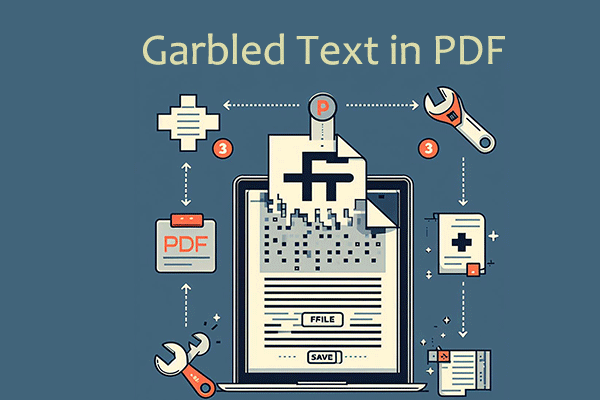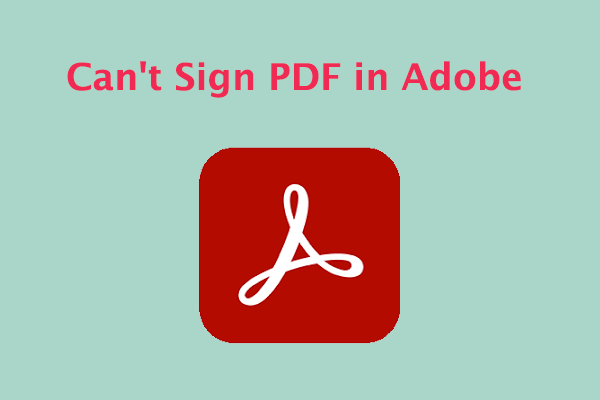Why Is Overlapping Text in PDF?
PDF is a popular file format worldwide. Most users convert office documents to PDF before sending them via mail or messaging. Many online converters can easily convert Word to PDF. However, these conversions may result in improper formatting and overlapping text.
Overlapping text is a common problem that occurs after file conversion. You may wonder why text overlaps when converting Word to PDF. There are many reasons why the conversion results in overlapping text, some of which are mentioned below:
- The converter's ability to convert the file to PDF is insufficient.
- The original file is not in an acceptable format and has encoding issues.
- The layout of the source file is complex.
- The source file contains unreadable images, special characters, and symbols.
How to Fix Overlapping Text in PDF?
How to fix overlapping text in PDF? There are 3 feasible methods. You can try them until the problem gets fixed.
The easiest way is to just move the overlapping objects away. Simply drag the object to the new location. Or customize the fine-tuning settings to choose the appropriate distance. You can also delete the overlapping object directly.
Fix 1. Use a Professional PDF Converter
If you experience text overlap when using online tools or other software to convert files, it means that the conversion tool is not capable enough of reading and converting files. Therefore, it is crucial to choose a reliable PDF converter to convert files.
This professional PDF converter - MiniTool PDF Editor can help convert files without overlap. It can easily convert Word, Excel, and images to PDF or vice versa without losing formatting and affecting the original layout.
MiniTool PDF EditorClick to Download100%Clean & Safe
- Launch this software to enter its main interface, click on Batch Process, and then select Convert to PDF.
- In the new pop-up window, you can convert different file formats to PDF by choosing different options. Then upload your file to here.
- Click on the Three-dot icon next to Output Path and select a target directory to store the converted file. Then click on Start to begin the process of converting.
- Once completed, you can click on the Open File icon to view the converted file.
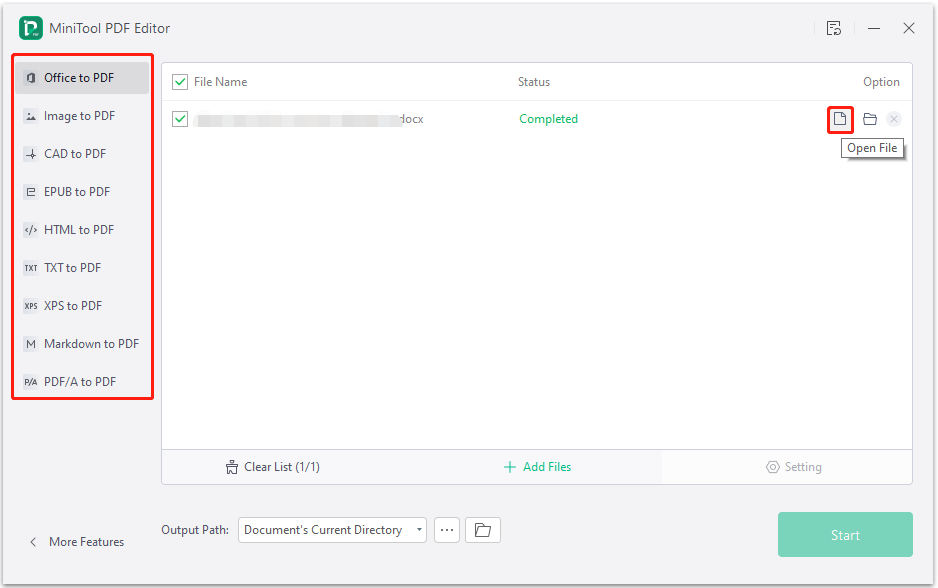
Fix 2. Check the Source File
Before converting a Word file to PDF, always check that it is clearly formatted. Ensuring that the source file is clearly formatted helps in easy conversion and proper results. To do this, you need to check the source file, its data, and its layout. Here are a few tips:
- Ensure that the source file layout is clear. Use headers, footers, and clear margins.
- Use consistent patterns and styles throughout the Word document.
- Get consistent spacing and avoid manual spacing.
- Avoid using unpredictable objects such as images, shapes, and floating text boxes that are difficult to convert.
- Use common font formats that are easy to read and convert.
- Save the file with the appropriate settings.
Fix 3. Change Source File Format
As mentioned above, one of the main reasons for text squeezing in the converted PDF file is improper font usage. The converter cannot accept all fonts, and text overlap is a common problem when the converter cannot recognize the font of the source file.
Such problems can be avoided by using widely accepted fonts in the source file. However, if you are not aware of such fonts, use Adobe Acrobat to change the formatting preferences. Here is the guide:
- Right-click a Word file and open it with Microsoft Word.
- Click Acrobat from the menu and select Preferences.
- Select Advanced Settings and click Fonts. Then select the formatting you want to add.
- Click Create PDF to convert the source file to PDF in an acceptable format without text overlapping.
How to Prevent Overlapping Text in PDF?
There are some simple ways to avoid text overlapping.
Before converting the source file to a PDF file, always check and correct the source file (settings, layout, formatting, alignment, and spacing) to prevent text squeezing during the conversion process.
In addition, use a reliable PDF converter to convert Word files to PDF to avoid text overlap.
Bottom Line
How to fix overlapping text in PDF? We have introduced 3 methods for you. In addition, this post also shares with you some simple prevention tips for this issue.