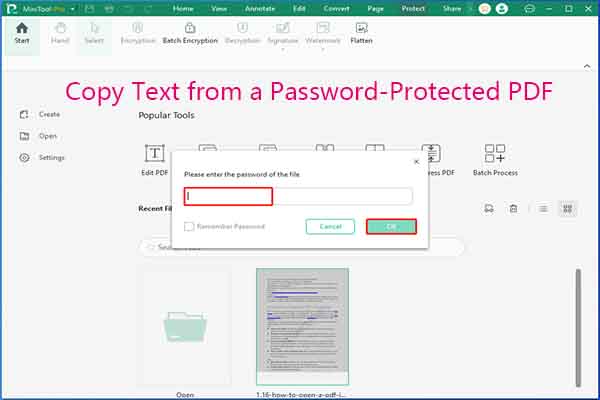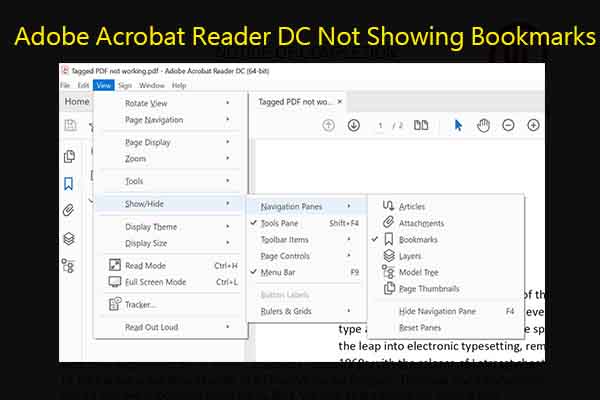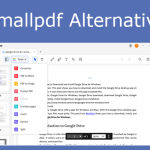Sometimes, you need to unhide hidden text in PDF to reveal the information that is concealed in the file. Here comes the question: how to show hidden text in PDF? In this post, MiniTool PDF Editor collects available methods.
Hiding text is available way to protect sensitive or confidential information. However, sometimes you have to unhide hidden text in PDF. Actually, a lot of users want to do that but don’t know how to do. Here’s a true example from Adobe Community.
I received a PDF file, and by accident found "hidden" cells with text. I can see the cells when I go to edit the pdf or when using selection tool, but only cells, not the text within. I can search for the text and the cell will highlight, I can also copy/cut the text from the cells but I cannot see it in the pdf or in print. Can someone help me understand how to make that text visible?https://community.adobe.com/t5/acrobat-discussions/hidden-text-found-in-pdf-document/m-p/10840592
Fortunately, you can reveal hidden text in a PDF with the help of this post. It shows available methods and detailed steps for doing that.
Further reading:
If you want to protect your privacy, you can also consider blacking out text in PDF by using MiniTool PDF Editor. To show hidden text in PDF, undo the black-out operation. To safeguard the whole PDF file, consider encrypting it with this tool.
MiniTool PDF EditorClick to Download100%Clean & Safe
In addition to privacy protection, MiniTool PDF Editor can do many other things related to PDFs. For instance, it allows you to create, edit, convert, merge, split, compress, annotate, share, and sign PDFs. It helps you convert PDFs to scanned or searchable copies and convert scanned copies to editable PDFs with the OCR feature.
Unhide Hidden Text in PDF via Adobe Acrobat
Adobe Acrobat offers you two options to reveal hidden text in a PDF. You can either use the Examine Document feature or Redact a PDF tool to reach the purpose. Here are the corresponding steps to two options.
Option 1: Use the Examine Document Feature
Step 1: Run Adobe Acrobat and open the target PDF with it.
Step 2: Choose Document and click Examine Document.
Step 3: Then Acrobat will scan the PDF and show a list of items that can be removed.
Step 4: Click on Preview to view the hidden text.
Option 2: Use Redact a PDF Tool
Step 1: Open the PDF that contains hidden text in Acrobat.
Step 2: Choose All tools > Redact a PDF.
Step 3: Select Sanitize document.
Step 4: In the Sanitize Document dialog, pick Selectively remove.
Step 5: Tick the checkboxes next to the items you would like to remove.
Step 6: Choose Remove to delete the selected items.
Step 7: Select the hamburger menu (Windows) or File (macOS) and then click Save.
Unhide Hidden Text in PDF Online
If you don’t want to install application on your computer, you can show hidden text in PDF online via pdfFiller or other similar tools. You are able to reveal hidden text in a PDF only if you are connected to the network.
The following steps tell you how to show hidden text in PDF online through pdfFiller.
Step 1: Navigate to the official website of pdfFiller and log into your account. If you don’t have the pdfFiller account, create one with your email address and then log it.
Step 2: Upload the PDF with hidden text to the pdfFiller.
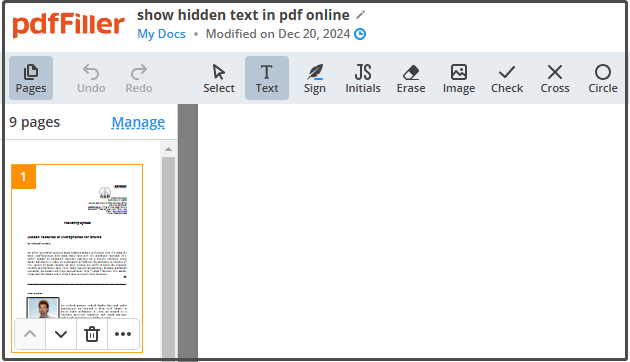
Step 3: Tap on the Tools tab at the top of the interface.
Step 4: From the Tools menu, select the Remove Hidden Information the option.
Step 5: A window will show any hidden data found in the PDF. You can review hidden content in the prompted window.
Unhide hidden text in PDF offline or online? It depends on your preference. If you have Adobe Acrobat installed, use the built-in feature or tool to reveal hidden text in a PDF offline. If you don’t have it, show hidden text in PDF online using online tools.
The End
Three available methods to show hidden text in PDF have been offered to you. Now, it’s your turn to make a choice. Here comes the end of the post. I hope this post useful for you.