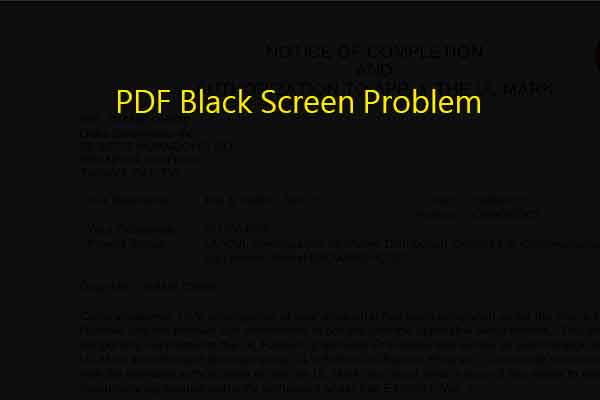Are you bothered by the Adobe Acrobat Reader DC not showing bookmarks issue? If so, read this post now! MiniTool PDF Editor collects 3 available methods to resolve the “PDF bookmark not visible” problem.
Adobe Acrobat Reader is an all-in-one PDF editing tool. With this software, you can create, edit, view, e-sign, share, print, and make other changes to PDFs. It works with Windows, macOS, and Android devices. In a word, Adobe Acrobat Reader is a multifunctional PDF editing utility with good compatibility.
However, it can prompt various errors like other programs. Adobe Acrobat Reader DC not showing bookmarks is one of the errors you may encounter. If you are bothered by this issue, pay attention to this guide now. It collects some troubleshooting methods. You can try them one by one until the bookmark not visible issue is fixed.
Frequently encountered errors on Adobe Acrobat:
- A running instance of Acrobat has caused an error
- An incorrect structure was found in the PDF
- A number is out of range PDF error
- Adobe Acrobat Reader keeps crashing
Method 1: Unhidden in Adobe Acrobat
Adobe Acrobat Reader DC does not show bookmarks if PDF bookmarks are hidden. So, when you receive the bookmark not visible issue, check if your PDF bookmarks are hidden. If they’re hidden, unhide them by yourself.
To unhide a bookmark in an Adobe PDF, select View > Show/Hide > Navigation Panes > Bookmarks in the top menu bar. After that, open the PDF in Adobe Acrobat again to see if bookmarks are visible.
Method 2: Modify Navigation Tab
If Acrobat bookmarks are not visible or greyed out, change the navigation tab in Adobe Acrobat Reader manually. It has been proven useful by some users. You can have a try! Here are the steps for doing that.
Step 1: With the file open in Adobe Acrobat Reader, navigate to File > Properties.
Step 2: Click on the Initial View tab and choose Bookmark Panel and Page from the Navigate tab drop-down menu. Then click OK to save changes.
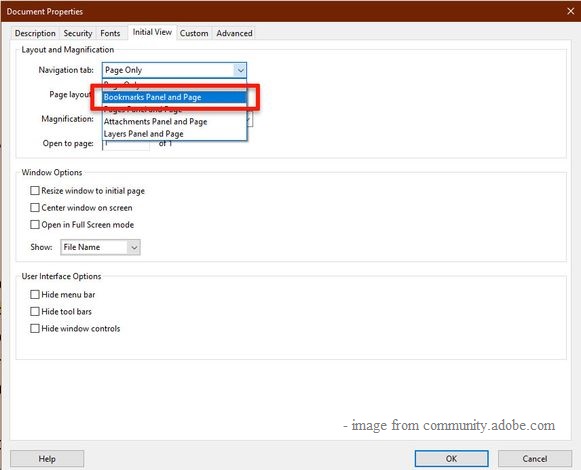
Step 3: Save the file. Then Adobe Acrobat Reader should open the PDF with a bookmarks panel showing every time on every machine.
Method 3: Save PDF as Word and then Save as New PDF
When a PDF file is signed, you will encounter the “Adobe Acrobat Reader DC not showing bookmarks” issue. Besides, you can’t add new bookmarks to the PDF. How to bypass the signature and display the bookmark?
Well, an available way is to save the PDF as Word and then save the file as a new PDF. Here’s the complete guide for you.
Step 1: Open the PDF in Acrobat and choose Convert from the global bar.
Step 2: Select DOC from the drop-down menu next to Microsoft Word.
Step 3: Choose Convert to DOC, configure a location to save the file, and then select Save.
Alternatively, you can convert a PDF to Word by using the Export PDF tool. Here are the instructions.
- Open the PDF in Acrobat and click the Export PDF tool in the right pane.
- Pick Microsoft Word as the export format.
- Click Export.
- Type a file name for the converted file, choose DOC or DOCX file format, and click Save.
Now, convert the converted Word file to PDF by using the Word to PDF converter of Adobe Acrobat. Here’s an online converter from Adobe Acrobat. Search and open it on your browser, and then upload the Word file to the converter.
Directly drag and drop the Word file to the converter or click Select a file and upload the target file. Then the Word to PDF converter will automatically convert the uploaded file.
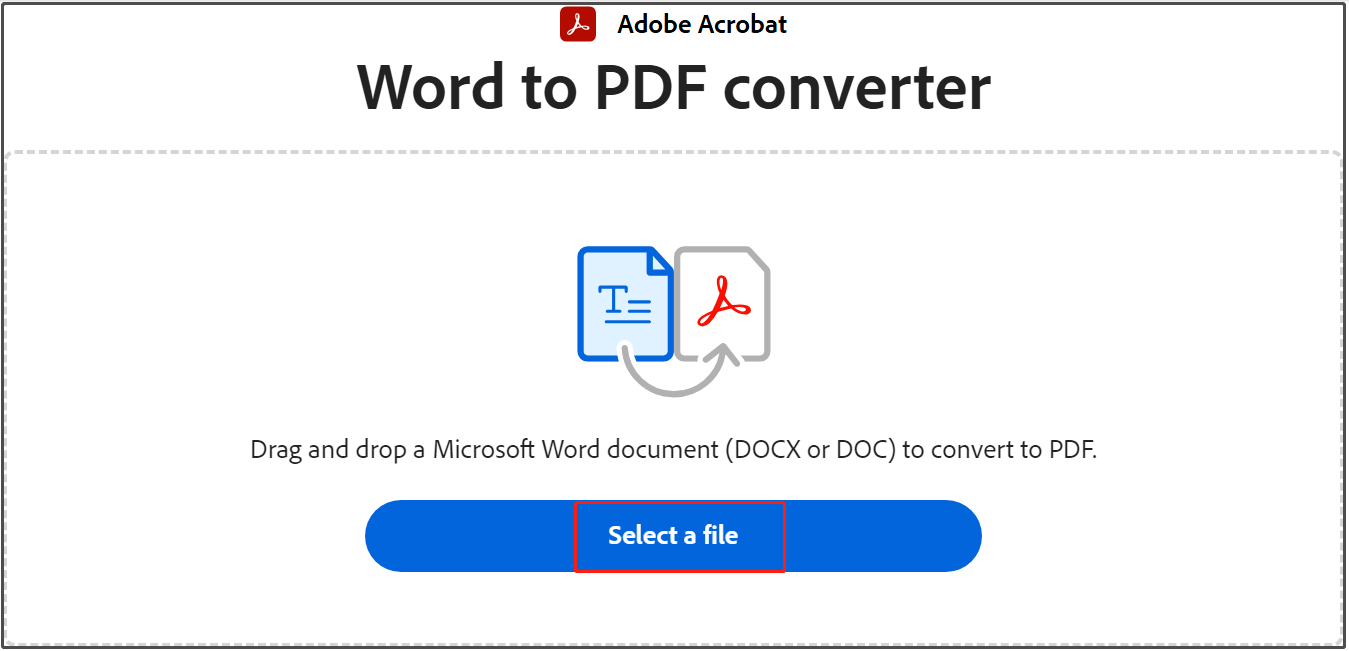
After the file is converted successfully, click the Download button to download the converted PDF.
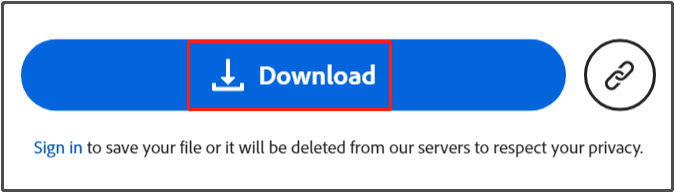
As a comprehensive PDF editing tool, MiniTool PDF Editor can also convert PDF to Word and then convert Word to PDF. Additionally, it enables you to convert Excel, image, PPT, HTML, Markdown, XPS, CAD, PDF/A, and TXT to PDF and vice versa. It also boasts advanced features like OCR, encrypt, sign, annotate, merge, and split PDFs.
MiniTool PDF EditorClick to Download100%Clean & Safe
The End
What to do if Acrobat bookmarks are not visible or greyed out? This post reveals the answers. You can apply the fixes in the guide to troubleshoot Adobe Acrobat Reader DC not showing bookmarks issue.