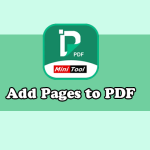Do you want to add text callout in PDF? If you are, you come to the right place. In this post, MiniTool PDF Editor offers a detailed guide on how to add text callout to a PDF file. Let’s dive in.
What Is Text Callout?
A text callout is a text box with an arrow that is usually used to point to a specific location on a PDF page and highlight selected content in a PDF. With callout annotations, you can better illustrate key points and grab the attention of your readers.
Main features of text callout:
- Text: A callout usually contains a small piece of text that can be used to explain or provide more information about the content it points to.
- Graphic elements: Text callout is often accompanied by graphical elements such as arrows, lines, or shapes that visually connect the callout to the content it refers to.
- Highlighting: It is designed to highlight or emphasize a specific part of a document to make it stand out from the surrounding content.
- Annotations: Text callout is often used in instructional materials, presentations, technical manuals, and educational documents to provide additional context or explanation.
Benefits of Adding Text Callout in PDF
Text callout is an excellent tool to make your PDF more interesting. Let's discuss the benefits of calling out text:
1. Visual emphasis
Text boxes with arrows are likely to attract the attention of readers. As a result, they are likely to read the specific text section marked with a text callout.
2. Improve comprehension
Your document may contain technical or complex content. In this regard, using text callouts is a great option. Furthermore, it will be easier for readers to absorb and understand the content provided.
3. Enhanced readability
Instead of cluttering the content area with correction details, it is better and more organized to use text annotations. The presence of headers and pointers can further make it easy to connect the box with the required text. Therefore, the overall clarity of the document is maintained and readability is improved.
How to Add Text Callout in PDF?
To add text callout to a PDF file, it is recommended to use a dedicated PDF editor. Here we highly recommend MiniTool PDF Editor to you. It is a reliable and feature-rich PDF program. A clear user interface helps you easily add text callout to a PDF file.
Additionally, with this program, you can convert, merge, split, compress, extract, and annotate your PDF files with a few clicks.
To add text callout in PDF with MiniTool PDF Editor, you can refer to the following guide.
Step 1: Click the button below to download and install MiniTool PDF Editor on your computer. It works on both 32 and 64-bit Windows XP/7/8/8.1/10/11 systems. You don’t have to worry about compatibility issues.
MiniTool PDF EditorClick to Download100%Clean & Safe
Step 2: Launch MiniTool PDF Editor to access its main interface. Click Open in the left panel, and then find the target PDF file and click Open in the prompt window.
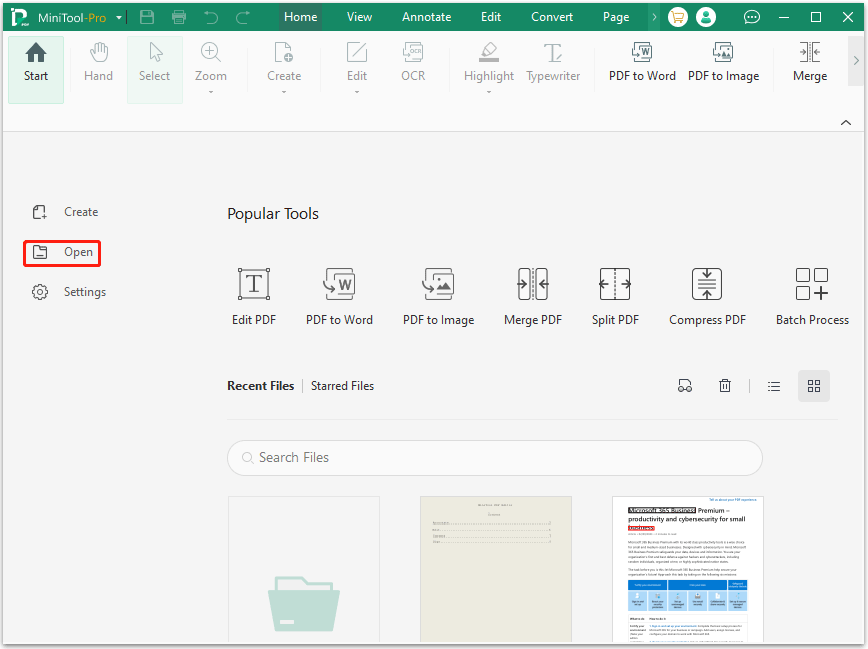
Step 3: Once the PDF file is opened, go to the Annotate tab, and then click Callout.
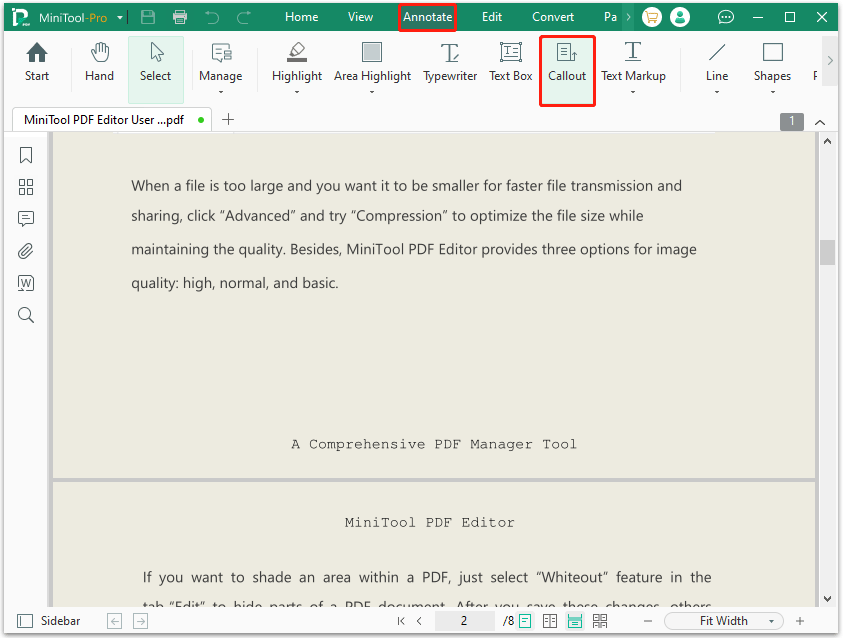
Step 4: Click anywhere in your PDF and place this text callout. You can change its size and the angle of the arrow by dragging the border. In the top toolbar, you can change all settings related to the text callout, including font, size, style, opacity, filling/border color, etc.
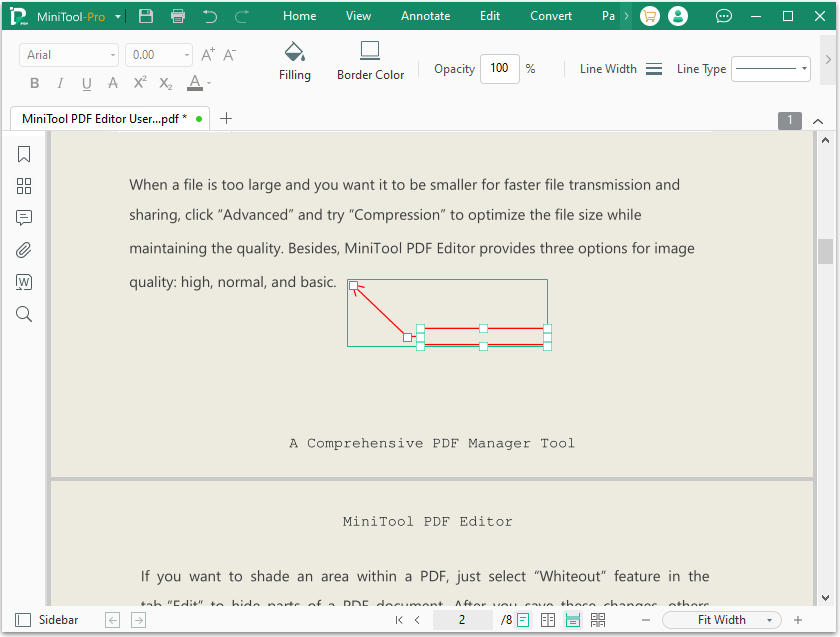
Step 5: Double-click the text box and type any text. After inserting all text callouts, simply save the edited PDF file to confirm your changes.
If you want to delete the text callout, right-click it and select Delete from the pop-up box.
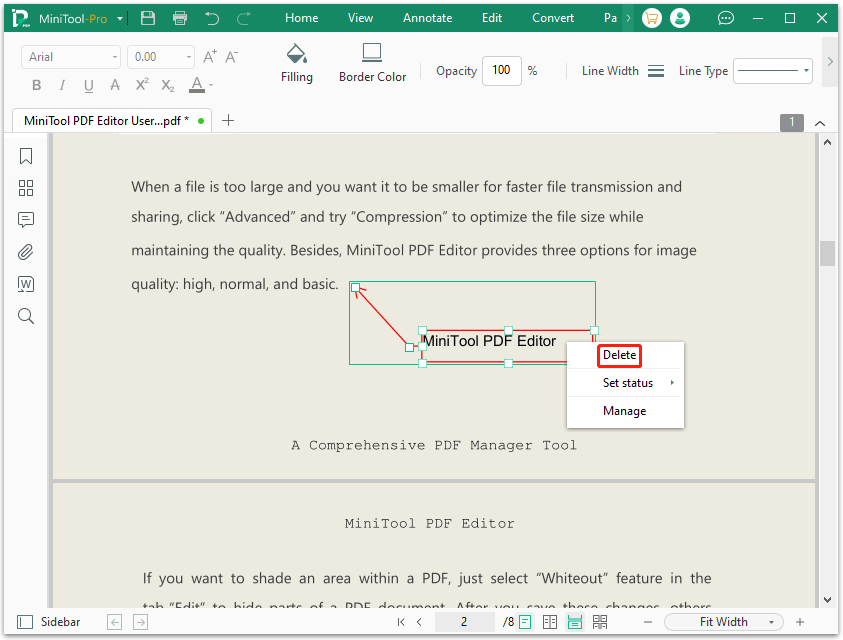
With MiniTool PDF Editor, you can easily add text callouts in PDF files to make the PDF file eye-catching.
In addition, you can also add text callout to a PDF file using Adobe Acrobat. Adobe Acrobat performs well in editing PDF files. It provides comprehensive features that enable you to solve most PDF problems.
The steps to add text callout in PDF using Adobe Acrobat are as follows:
- Open your PDF file with Adobe Acrobat.
- Go to Tools and click Comment PDF.
- In the top toolbar, click the drawing tool icon and select text callout.
- Place this callout annotation in your PDF file. You can resize it by dragging the edges.
- Type anything in this callout box. Then save the edited PDF.
Bottom Line
Adding text callouts to PDF is a great way to enhance your PDF presentation and make it more attractive. After reading this article, you will know how easy it is to annotate PDF files. With a professional PDF editor, you can easily add text callout to a PDF file using its annotation tools.
If you have any problems when using MiniTool PDF Editor, you can contact us by sending an email to [email protected]. We’ll get back to you as soon as possible.
![Learn How to Add Shapes to PDF from This Guide [Windows & Online]](https://images.minitool.com/pdf.minitool.com/images/uploads/2023/04/add-shapes-to-pdf-thumbnail-150x150.png)