A great many people reported that they encountered the Adobe PDF Search not working problem. Why Search function in PDF not working? How to fix the error on Windows? Now, let’s explore the answer together with MiniTool PDF Editor.
Why Is Adobe PDF Search Not Working?
Adobe Acrobat Reader is a widely used PDF reader that can view, read, edit, and convert PDFs. Sometimes, however, some people reported that they encountered the Adobe PDF Search not working problem.
What causes this issue? Here we summarize some possible causes, shown below:
- Unsearchable text: Text search is not available when the PDF is a scanned text image. In this case, you should convert it into a searchable document.
- The Adobe version is out of date: Outdated versions of Adobe Acrobat Reader may malfunction.
- Program error: The problem of the PDF search not working may be caused by a bug or glitch in the PDF reader.
How to Fix Adobe PDF Search Not Working?
What to do if you are unable to search text in a PDF? Here we summarize 7 effective troubleshooting methods. Let’s try them in order until the issue gets fixed.
Method 1. Use an Alternative to Adobe Acrobat
If you don’t want to spend time troubleshooting Adobe Acrobat, use the Adobe Acrobat alternative – MiniTool PDF Editor. It is also a professional PDF reader with almost all the basic functions of Adobe Acrobat, such as edit, view, create, read, convert, compress and search PDF.
Furthermore, it is a powerful PDF converter that can convert Word, Excel, PPT, PNG, Text, HTML, EPUB, and Markdown to PDF and vice versa.
Step 1: Download and install MiniTool PDF Editor, then launch it to access its main interface. Then click Open to open the PDF file.
MiniTool PDF EditorClick to Download100%Clean & Safe
Step 2: You can search text in PDF in 3 ways:
- Click the View tab and select Search.
- Select the Search icon on the left side.
- Press Ctrl + F to open the Search dialog box.
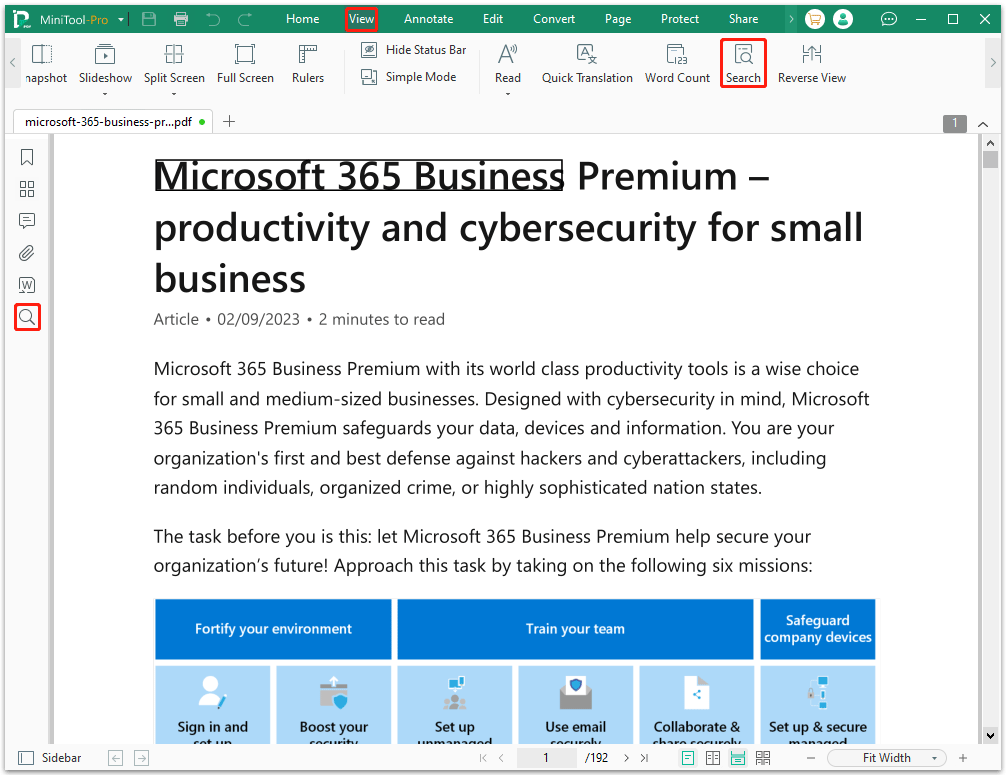
Step 3: Then you can type what you want to search for in the box and press Enter. Click the Next or Previous buttons to move through the search results.
You can also select Advanced Search. Then enter a word in the search bar and select Search Settings. Click Search. Once completed, you will see all matching search results marked in the text.
Method 2. Make PDF Searchable
As mentioned before, the problem of Adobe PDF Search not working arises when the PDF is not a searchable file. In this case, you can convert scanned or image-based PDFs into searchable files.
To make PDF searchable, you can also try MiniTool PDF Editor. Here are steps:
MiniTool PDF EditorClick to Download100%Clean & Safe
Step 1: In the MiniTool PDF Editor window, open the target PDF file, and then navigate to the Convert tab from the top menu and click on To Searchable PDF.
Step 2: In the pop-up window, you can customize the PDF file you want to make searchable. Once confirmed, click on OK to start the operation.
- Page Range: you can select All Pages, Current Pages, or Page Range (e.g., 1-2)
- Document Language: you can select languages like English, German, Spanish, etc.
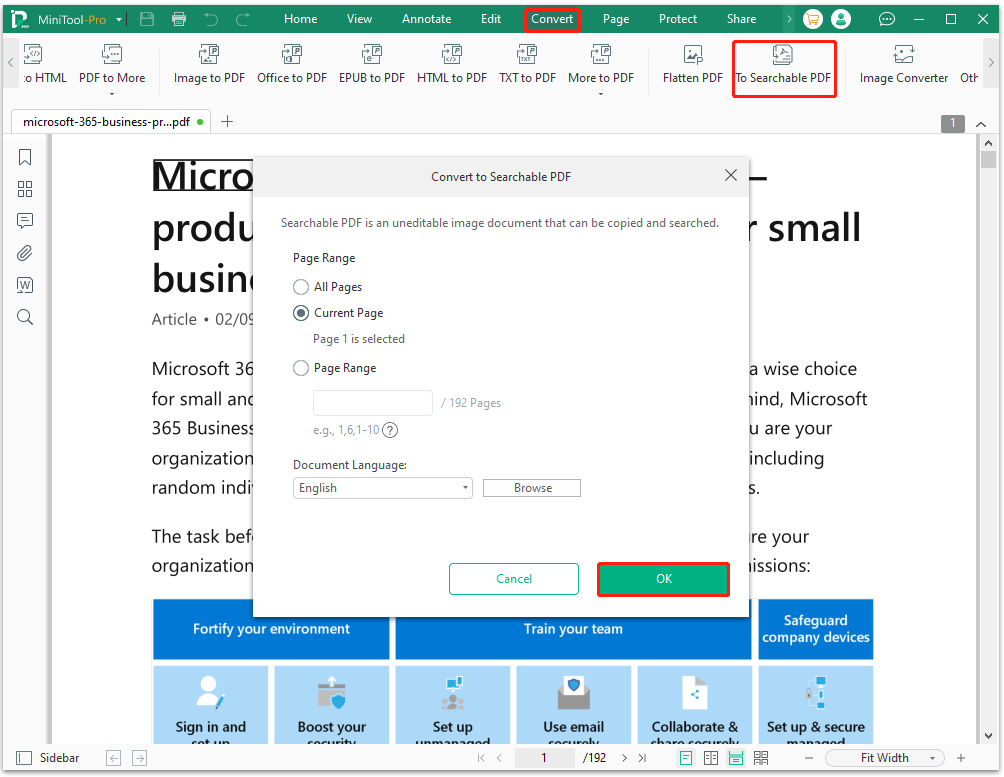
Step 3: Wait for the process to complete. Once done, the file will automatically open in a new window, and you can search for lines or words in the PDF.
Method 3. Update Adobe Acrobat to the Latest Version
Outdated versions of Adobe may malfunction and cause the Adobe search in PDF not working problem. So, you should make sure the Adobe Acrobat is updated to the latest version. Here’s how to do that.
Step 1: Launch Adobe Acrobat to enter its main interface.
Step 2: Go to the Help tab and select Check for Updates.
Step 3: Follow the prompts to install the update.
Method 4. Change the Adobe Acrobat Search Settings
If Adobe Acrobat highlights different words, the problem may be in the Search settings. So, follow these steps to fix it.
Step 1: Launch Adobe Acrobat. Go to Edit > Preferences > Search. Or you can press Ctrl + K to open it.
Step 2: Click the Purge Cache Contents button. It will clear the cache and make the search function work seamlessly.
Step 3: Uncheck the Enable fast find box to disable caching and avoid future problems.
Method 5. Repair Installation Adobe Acrobat
If Adobe's installation process loses some files, or some files are corrupted, it may cause the “Search function in PDF not working” issue. Well, you can repair the installation file using the built-in features provided by Adobe Acrobat.
Step 1: Launch Adobe Acrobat.
Step 2: Go to the Help tab at the top and select Repair Installation.
Step 3: Click Yes when prompted.
Method 6. Enable the PDF Index Using bFallbackOnix32 Registry Key
You can try enabling PDF indexing via the bFallbackOnix32 registry key to fix this issue. This method is suitable for Windows and the steps are as follows:
Step 1: Close the Adobe Acrobat application.
Step 2: Press the Win + R key to launch Run. Enter regedit.exe and click OK.
Step 3: In the Registry Editor window, create the following keys:
For Acrobat:
- Path: HKEY_LOCAL_MACHINE\SOFTWARE\WOW6432Node\Adobe\Adobe Acrobat\DC\FeatureState
- Key: bFallbackOnix32
- Type: REG_DWORD
- Value: 1
For Acrobat Reader:
- Path: HKEY_LOCAL_MACHINE\SOFTWARE\WOW6432Node\Adobe\Acrobat Reader\DC\FeatureState
- Key: bFallbackOnix32
- Type: REG_DWORD
- Value: 1
Once done, close the Registry Editor and try the Search function.
Method 7. Reinstall Adobe Acrobat
If none of the above fixes resolve the PDF search not working issue, then you should try to reinstall Adobe Acrobat. To do this, go to Control Panel > Programs and Features, right-click on the Adobe Acrobat app, and choose Uninstall. Then, download and install the Adobe Acrobat app again.
Bottom Line
What to do if you are unable to search text in a PDF? You can try the methods above. Among them, using the alternative to Adobe Acrobat is a smart choice.
If you have any problems when using MiniTool PDF Editor, you can contact us by sending an email to [email protected]. We’ll get back to you as soon as possible.
![[2 Ways] How to Resize PDF to A4 with Ease?](https://images.minitool.com/pdf.minitool.com/images/uploads/2024/02/resize-pdf-to-a4-thumbnail.png)