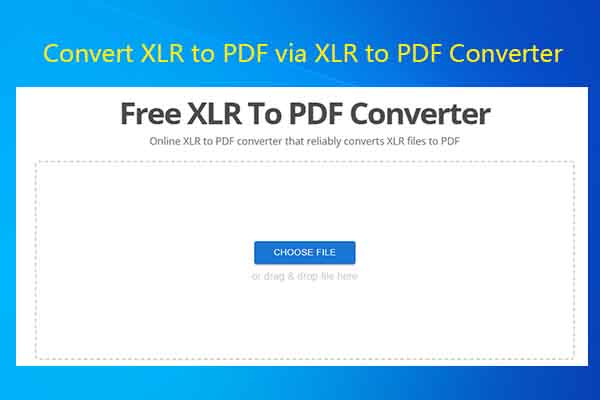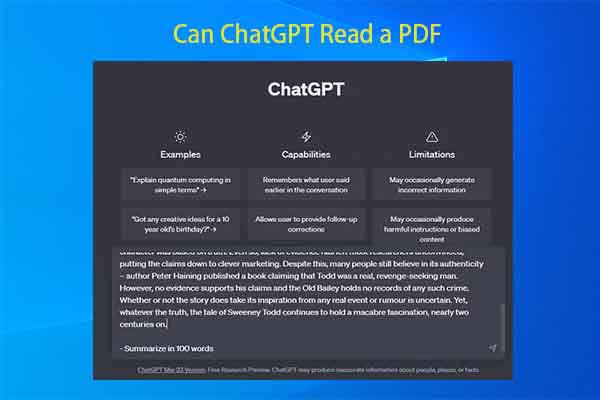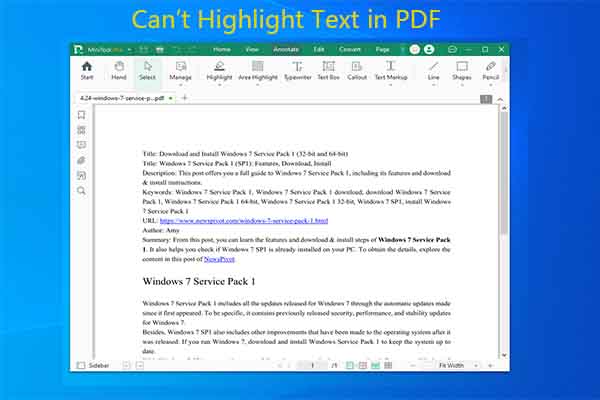MiniTool PDF Editor tells you whether to choose landscape or portrait orientation and provides ways to convert PDF from landscape to portrait online and offline. According to your needs, follow the offered instructions to finish the conversion.
Landscape or Portrait Orientation
Landscape or portrait? It depends on the exact situation. In general, the portrait is more frequently used in life. For instance, as PDFs are frequently used for publishing, portrait is the default format for PDFs. Hence, printing a book in portrait orientation is more common and much cheaper than printing in landscape orientation.
On the other hand, the portrait is more common in business documents and looks more professional. More importantly, converting PDFs from landscape to portrait can boost readability, printing, consistency, and appearance.
However, you might need to convert PDF from portrait to landscape in some cases. Though this situation is rare, it still exists. How to convert landscape to portrait in PDF or conversely? This post mainly offers you 2 manners: online and offline.
According to your needs, follow the corresponding instructions in the post to complete the operation.
Convert PDF from Landscape to Portrait Online
If you don’t want to install additional software on your computer, you can convert PDF from landscape to portrait online. Several online PDF rotators allow you to do that with the Internet. 11zon is one of them. It helps you convert landscape to portrait in PDF online with ease.
Since 11zon is completely free, you can use it unlimited times. Besides, this tool is user-friendly and easy to use. As its rotating processing is powerful, it takes less time to rotate the chosen PDF pages. You can use this PDF rotator online through any browser from any operating system.
Moreover, all files uploaded by you will be automatically permanently erased from the servers after 2 hours. So, you don’t have to be concerned about the leakage of privacy. How to convert PDF from landscape to portrait online via this tool? Here are the steps for you.
Step 1: Go to this page on your browser.
Step 2: Upload your PDF to the tool.
- Drag and drop the PDF into the box.
- Click the Select PDF button and find & open the PDF.
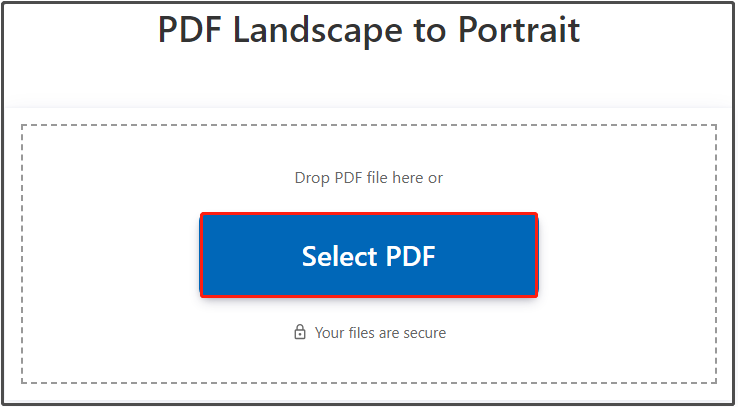
Step 3: Keep clicking the Left or Right button until the PDF is set to portrait orientation. Alternatively, click the rotate icon above the PDF to rotate the PDF. Then click the Rotate PDF button to carry out the pending operation.
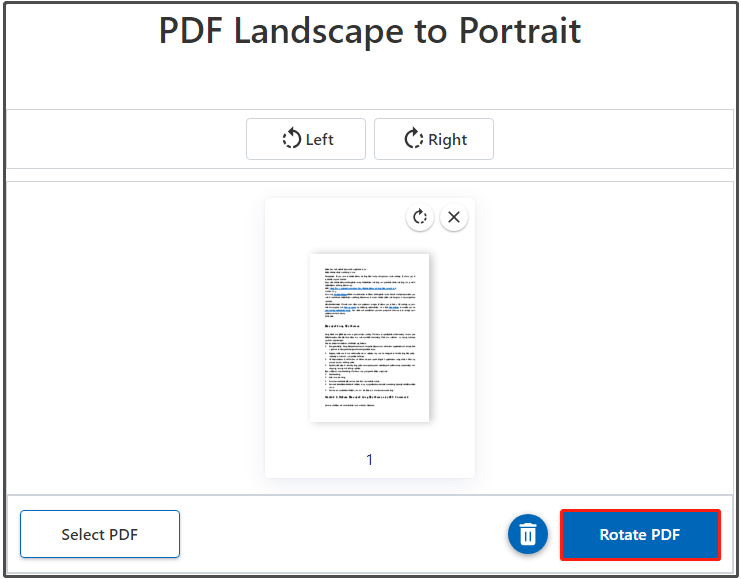
Step 4: On the prompted page, click on the Download PDF button to save the rotated PDF.
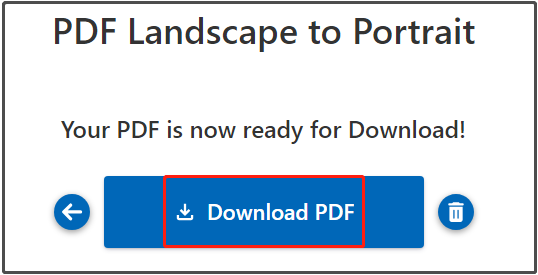
Convert PDF from Landscape to Portrait Offline
You can convert PDF from landscape to portrait offline if you don’t have a robust network. Besides, if you install a converter on your PC, then you can make conversions at any time. In this section, we show you two available methods.
Option 1: Use MiniTool PDF Editor
MiniTool PDF Editor is a comprehensive PDF editing tool. It enables you to create/open/edit/convert/merge/split/translate/read/encrypt PDFs, hyper compress PDFs, darken PDFs, copy images from PDFs, etc.
It can also be used as a PDF rotator, helping you rotate PDFs. In this scenario, you can use it to convert PDF from landscape to portrait. How to do that? Here’s a tutorial for you.
Step 1: Download and install MiniTool PDF Editor on your computer.
MiniTool PDF EditorClick to Download100%Clean & Safe
Step 2: Launch MiniTool PDF Editor and open your PDF in it.
- Drag and drop the PDF into the main interface of MiniTool PDF Editor.
- Click Open in the left panel and find & open the target PDF in the prompted window.
- Right-click the PDF, hover over Open with, and click MiniTool PDF Editor.
Step 3: Navigate to the View tab and click on the Left/Right rotate icon to rotate the PDF. By doing so, you can convert PDF from landscape to portrait or conversely convert PDF from portrait to landscape. You should also know that this operation will convert the whole PDF from landscape to portrait and vice versa.
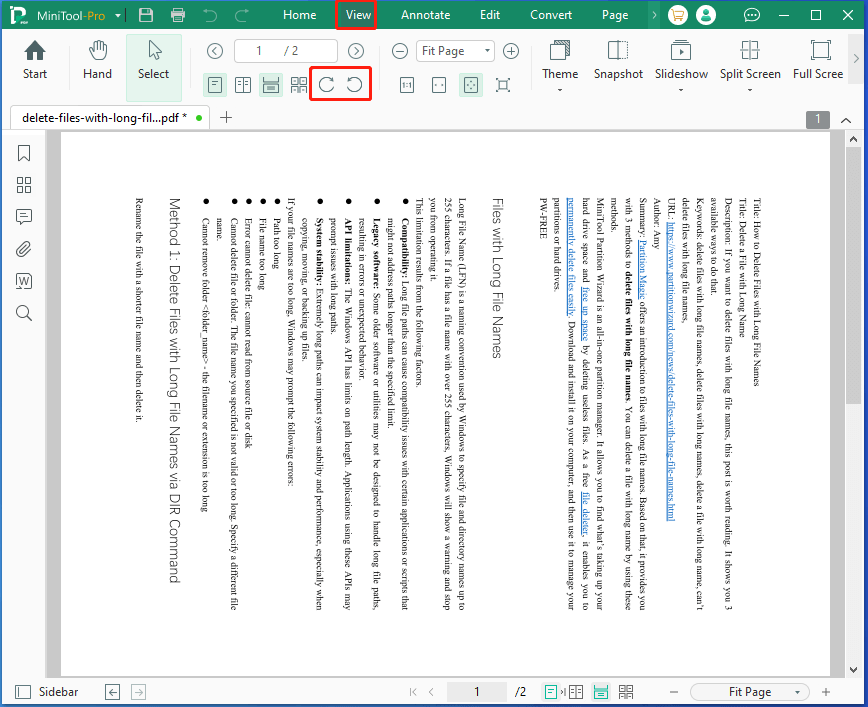
Step 4: To rotate a certain page in PDF from landscape to portrait or conversely, you should switch to the Page tab and click on the Preview icon next to the target page.
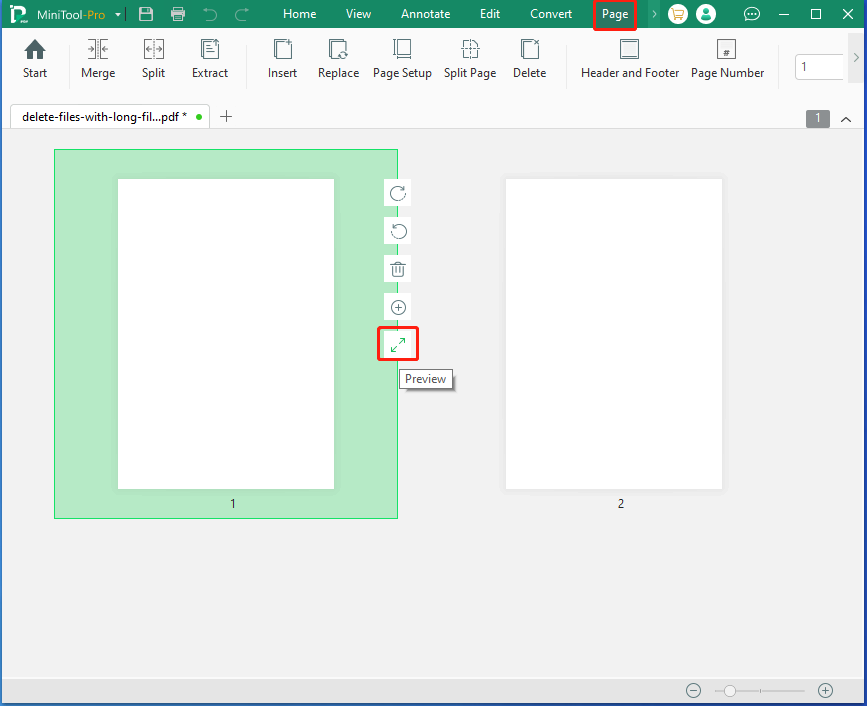
Step 5: Keep clicking on the Left/Right rotate button behind the page until the page is converted to the portrait/landscape orientation. Then click the Close Preview icon to exit.
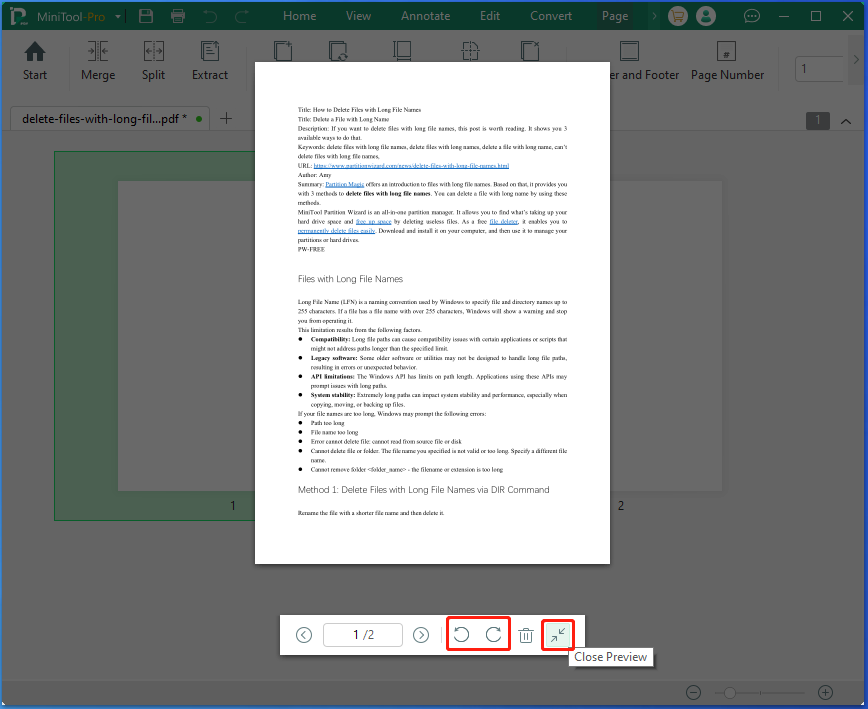
Step 6: Open the MiniTool Pro drop-down menu by clicking on the down arrow button. Then click Save as and follow the on-screen instructions to save the changes.
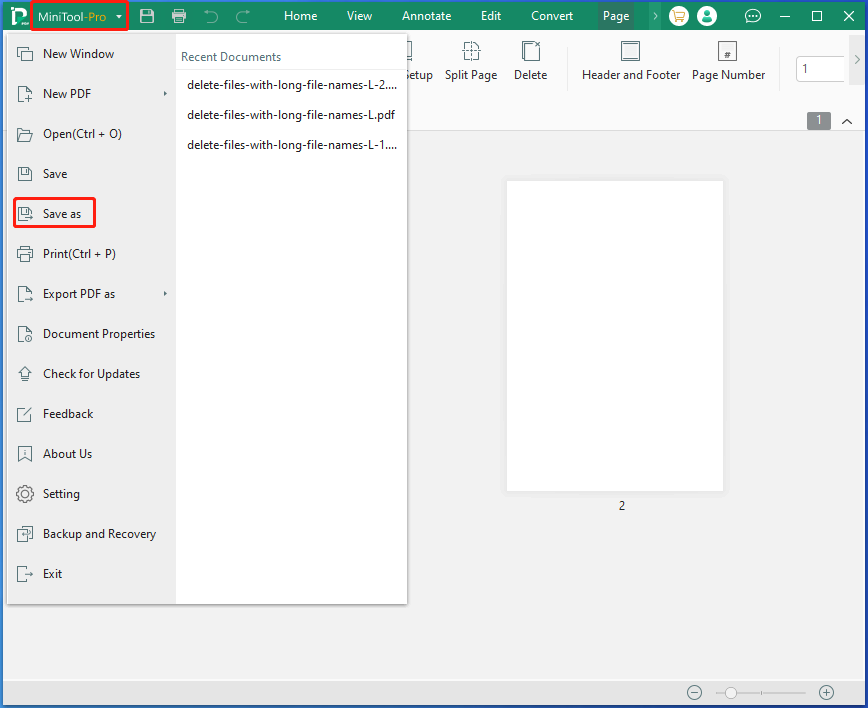
Option 2: Use Google Chrome
Step 1: Open Google Chrome on your computer.
Step 2: Open your PDF in Google Chrome.
- Right-click on your PDF, hover over the Open with option, and click Google Chrome in the sub-menu.
- Drag and drop the PDF into the main interface of Google Chrome.
Step 3: Click on the three-dot icon at the upper right corner of the browser.
Step 4: Choose Print from the drop-down menu.
Step 5: In the Print window, tap on the More settings link, choose Portrait from the Orientation section, and hit the Print button to save the changes to the PDF file.
Sum Up
With this tutorial, you can either convert PDF from landscape to portrait online or offline. The steps for converting PDF from landscape to portrait online are similar. You can take the instructions offered in the post as a reference.
If you encounter any issues while using MiniTool PDF Editor, send us an email via [email protected]. We will help you work out them as soon as possible.