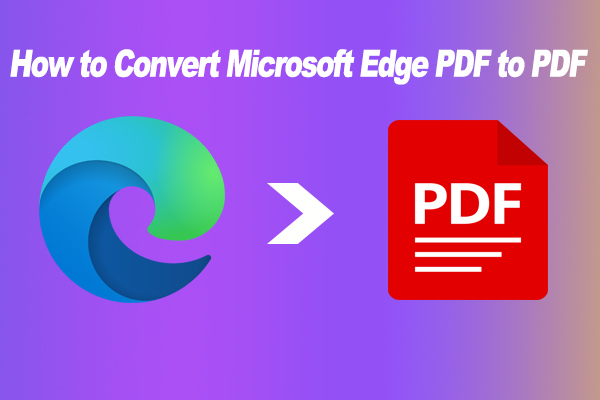A lot of users are confused about how to convert PDF to BMP. Are you also looking for a PDF to BMP converter? MiniTool PDF Editor is worth trying because it’s simple to use. This post also shows how to convert PDF to BMP online.
What Are PDF and BMP Files
PDF, short for Portable Document Format, is a well-known versatile file format created by Adobe to present text and images on a file. It is based on the PostScript language to display a fixed-layout flat document, including the text, fonts, raster images, vector graphics, background, and other information. It is widely used because the format is stable and easy to compress.
BMP, also called Bitmap Image File, is often used by graphic designers and photographers to save uncompressed raster pictures. BMP files usually have large file sizes, but they maintain excellent color quality. It is widely used on Microsoft software and Windows computers to display high-quality images.
Thus, if you want to convert PDF documents to high-quality digital pictures, it’s an ideal choice to convert PDF to BMP. How to do that? Here we will show you how to convert PDF to BMP offline & online. Let’s keep reading the content below.
How to Convert PDF to BMP on Windows Offline
This part shows how to convert PDF to BMP on Windows 10/11 offline. You can choose one from the following 2 methods.
# 1. Use MiniTool PDF Editor
MiniTool PDF Editor is a feature-rich tool that can manage your PDF, images, Word, Excel, PPT, HTML, etc. For example, it allows you to convert PDF to image, add/remove text, make PDF read-only, convert scanned PDF to Excel, convert JPG to BMP, and more.
It is also a powerful PDF to BMP converter that can convert a PDF to a BMP image on Windows easily. Besides, it can convert images to JPG/PNG/BMP/ICO and HEIC/Word/Excel/PPT/CAD to images. The following are detailed steps for the conversion.
MiniTool PDF EditorClick to Download100%Clean & Safe
Step 1. Right-click the PDF you want to convert and select Open with > MiniTool PDF Editor.
Step 2. Navigate to the Convert tab and click PDF to Image from the toolbar.
Step 3. Set up the Page Range, select MBP from the Format drop-down menu, and click Start to convert the PDF into a BMP image. Here you can change the following parameters.
- Options: Each Page in a Separate Image (convert a PDF to multiple images) and Selected Pages in an Image File (convert a PDF to one image file). Select an option based on your demands.
- Resolution: 72dpi, 96dpi, 200dpi, 300dpi, 600dpi. The higher the resolution, the clearer the image.
- Output Path: Click the three-dot icon and select a location to save the converted file.
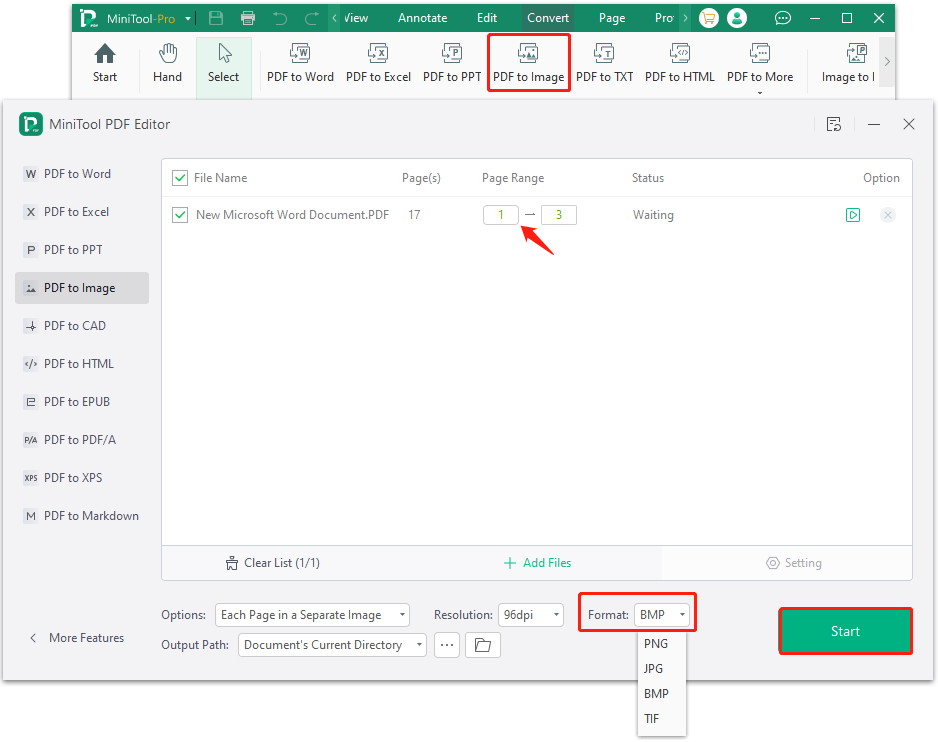
# 2. Use Adobe Acrobat
Adobe Acrobat is a well-known PDF reader that can import many types of document and image formats and save them as PDFs, and vice versa. Here you convert PDF to BMP on Windows using Adobe Acrobat.
Step 1. Launch Adobe Acrobat to enter its home interface, click File > Open, and select your PDF file.
Step 2. Navigate to the Convert tab and click Image format.
Step 3. Select BMP from the list of options and click Convert. Then choose a location to save the file.
How to Convert PDF to BMP Online
If you don’t want to install a PDF converter on a Windows PC, you can convert a PDF to a BMP image online. Here we summarize 2 online PDF to BMP converters.
# 1. Use PDFCandy
PDFCandy is a free and easy-to-use PDF to BMP converter, which can convert PDF to BMP and allows users to set up the quality of the image. However, it can’t customize the page range. Here are detailed steps for the conversion.
Step 1. Visit the official website of PDFCandy and go to the PDF to BMP page. Here you need to sign up with an account.
Step 2. Click on ADD FILE(S) and select your PDF from your local computer, or click the Down arrow icon to upload from Dropbox/Google Drive.
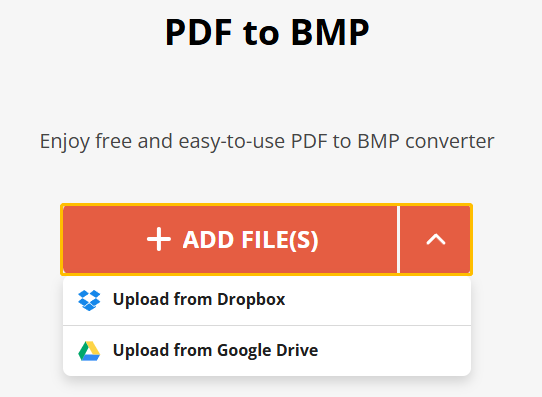
Step 3. Click the Gear icon and set up the image quality as needed. Then click CONVERT PDF to start the conversion.
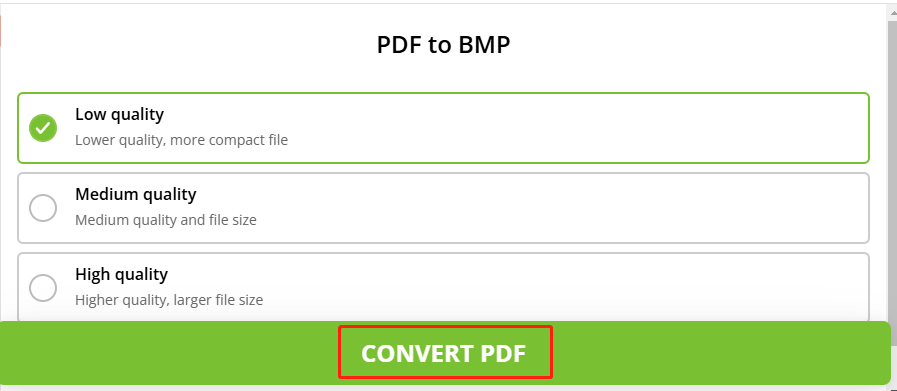
# 2. Use PDFPro
PDFPro is another simple PDF to BMP converter that can perform the conversion for free and has no sign-up requirement. It also protects your privacy because the uploaded files will be deleted after 24 hours. Let’s follow the guide below to convert the PDF to BMP.
Step 1. Visit the official website of PDFPro and select PDF to BMP.
Step 2. Click on Upload file and select your PDF from the pop-up window.
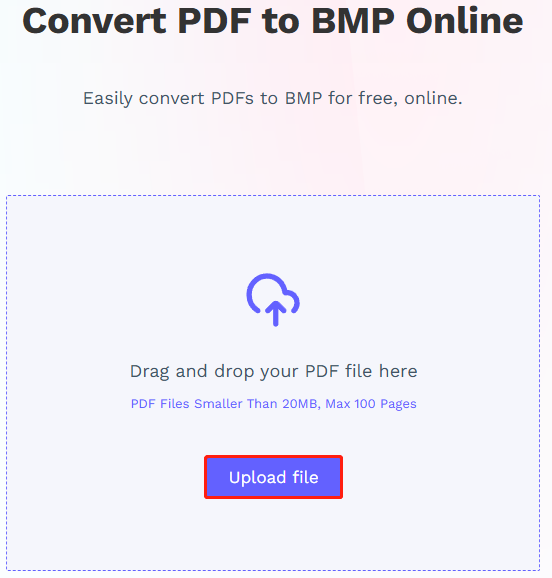
Step 3. Click on Convert to BMP and wait for the process to complete.
Bottom Line
What’s the best PDF to BMP converter? I believe that you have made the best choice after reading the above information. MiniTool PDF Editor is worth using because it provides more options to set up your BMP images. You can contact us via [email protected] if you have any questions about the software.