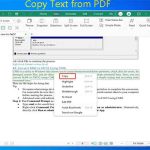The TXT file format is one of the most basic and compatible text formats. A TXT file is a plain text file without any formatting. Generally, you can create a TXT file by using standard text software like Notepad.
Excel, a part of the Microsoft 365 suite of software, is a powerful data visualization and analysis tool. You can use this program to create, view, edit, and share spreadsheets.
If you have a TXT file storing data, you may sometimes consider converting it to an Excel file. To help you find out how to convert a TXT file to Excel, this post summarizes 3 feasible ways. You can have a try.
Way 1: Convert TXT to Excel via Copy and Paste
When it comes to how to convert text file to Excel, the first way you can try is to copy and paste. It’s the easiest way to convert TXT to Excel. To do this, you just need to open the TXT file, select all content in the file, and press Ctrl + C to copy it. Then create a blank spreadsheet and press Ctrl + V to paste the content.
Way 2: Convert TXT to Excel via Microsoft Excel
Microsoft Excel itself allows you to import TXT to a spreadsheet, finishing converting TXT to Excel format. Here’s how to convert a TXT file to Excel with this TXT to Excel converter.
Step 1: Open Microsoft Excel on your desktop and then create a blank worksheet.
Step 2: Go to the Data tab. Then click From Text in the Get External Data section.
Step 3: Locate the target TXT file and click Import to upload it.
Step 4: Follow the on-screen instructions to set the file type, delimiter, and column data format. Once done, click Finish to complete importing the data.
Step 5: Choose the existing worksheet or a new worksheet to put the data. Then click OK.
Step 6: Once the data appears in the worksheet, go to the File tab. Then select Save or Save As to save the file in Excel format.
Way 3: Convert TXT to Excel via MiniTool PDF Editor
Both the Copy and Paste and the Get Data feature can easily convert TXT file to Excel. However, they won’t always work well. When the original TXT file consists of numbers, text, and other content, it might be with certain content after being converted in the above 2 ways.
As for this, you may wonder how to convert text file to Excel without damaging its content. Well, you may need a secure TXT to Excel converter to complete the conversion. Here, we highly recommend MiniTool PDF Editor to you.
It’s a professional file converter that enables you to convert files between PDF and other formats, convert images to JPG/PNG/BMP/ICO or from HEIC/Word/PPT/Excel, convert CAD to images/DWF/DXF, etc. Besides, you can use MiniTool PDF Editor to create/edit/annotate PDFs, split/combine PDFs, rotate/reverse PDF pages, and more.
MiniTool PDF Editor divides the TXT to Excel conversion into two parts. You can learn how to convert TXT to Excel with the TXT to Excel converter effectively from the guide below.
Part 1: Convert TXT to PDF
Step 1: Download, install, and launch MiniTool PDF Editor on your PC. Keep in mind that this program is compatible with 32/64-bit Windows 11/10/8/7/XP. Make sure your current OS version is a suitable one.
MiniTool PDF EditorClick to Download100%Clean & Safe
Step 2: After you enter the main interface of this TXT to Excel converter, go to the Convert tab. Then select TXT to PDF from the submenu bar.
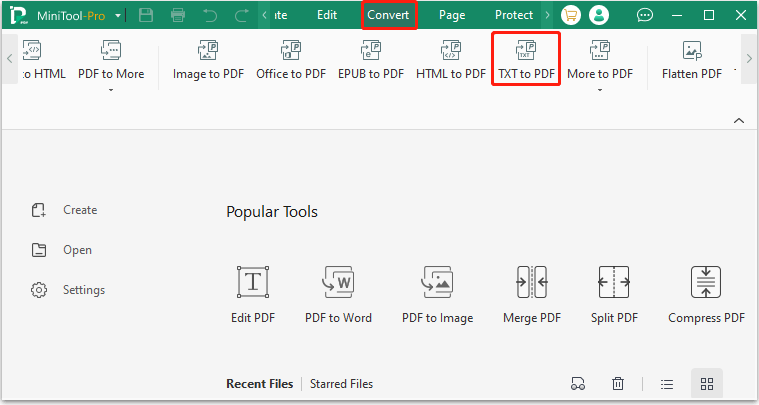
Step 3: In the prompted window, upload the target TXT file by using one of the following methods.
- Directly drag and drop the target TXT file to this window.
- Click Add Files, find and highlight the TXT file to convert, and then click Open.
- Click Open or drag files here, choose the target TXT file, and click Open.
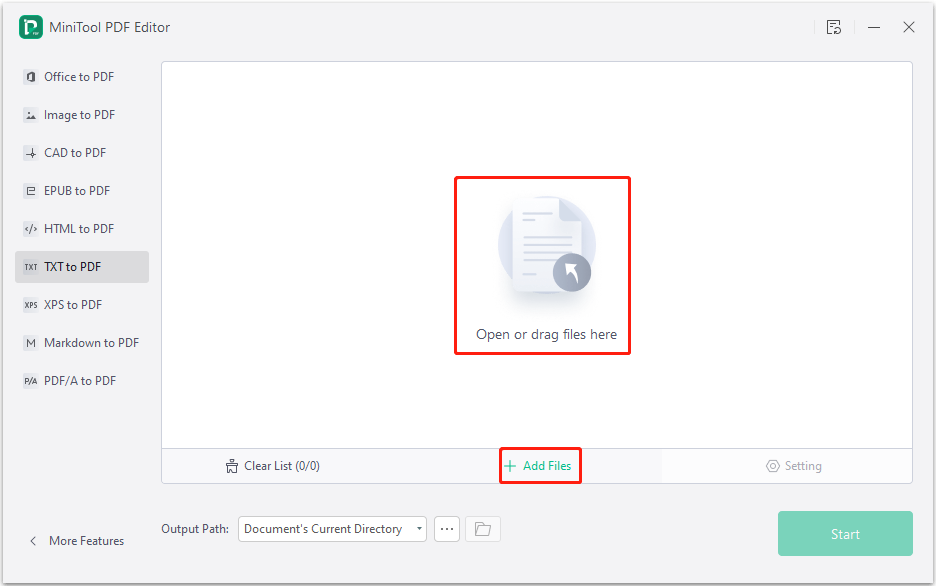
Step 4: After that, choose an output path from the drop-down menu. Alternatively, you can click the three-dot icon to select another location.
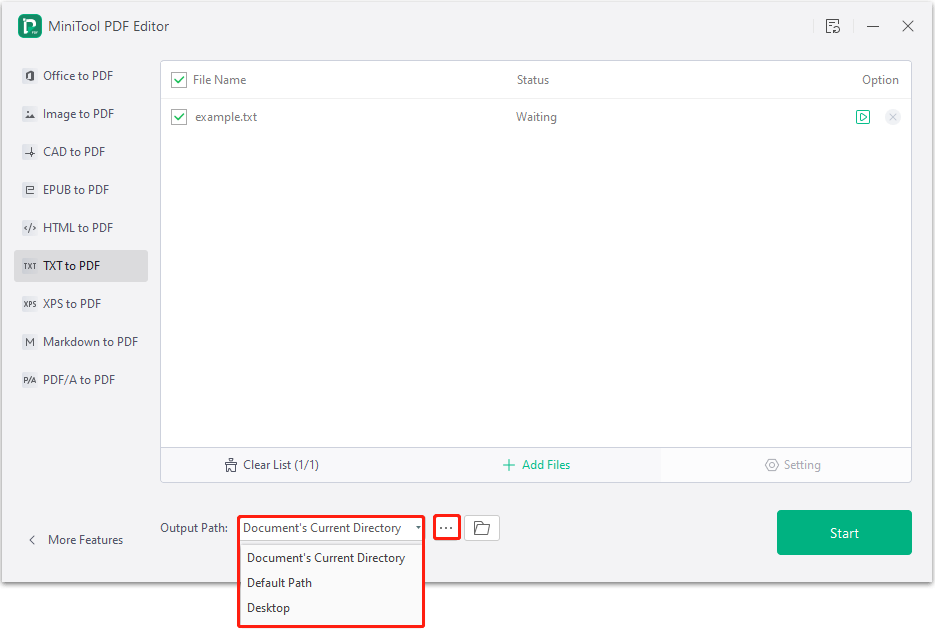
Step 5: Finally, click Start to carry out the TXT to PDF conversion.
Part 2: Convert PDF to Excel
Step 1: Go back to the main interface of MiniTool PDF Editor.
Step 2: Go to the Convert tab and select PDF to Excel. Then upload the PDF you converted from the TXT document.
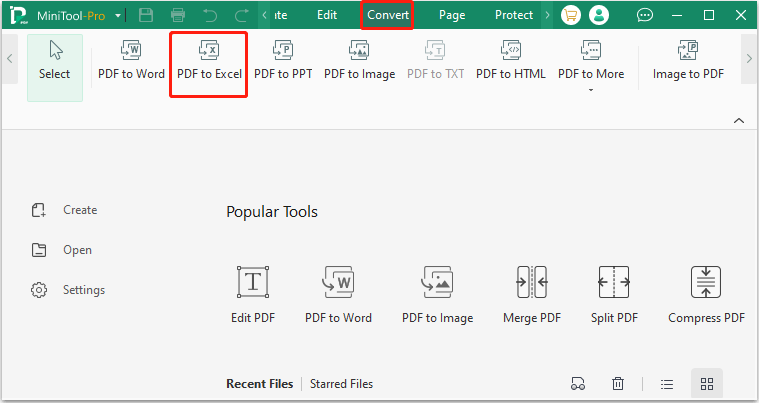
Step 3: Modify the output format and path. Once done, click the Start button to begin converting PDF to Excel.
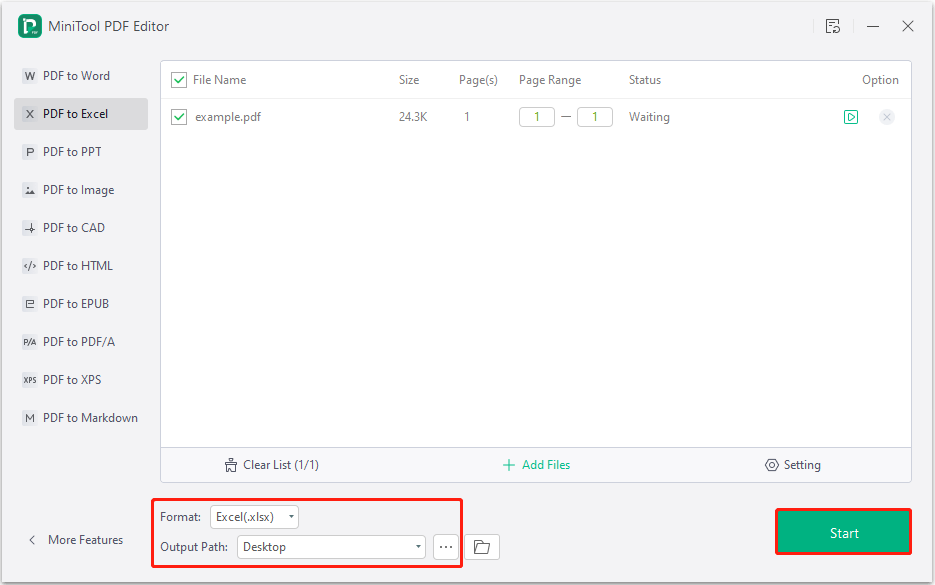
Bottom Line
This post guides how to convert TXT file to Excel in detail. When you want to convert TXT to Excel, you can refer to this post. If you have any problems with the TXT to Excel conversion, you can leave a message in the following comment area.
For any issues related to MiniTool PDF Editor, you can contact us via [email protected]. We’ll make a reply as soon as possible.