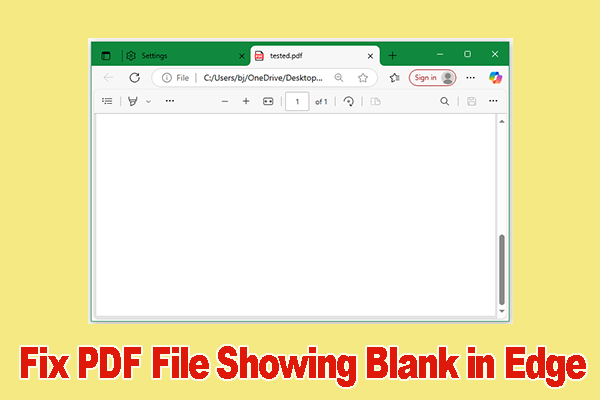A lot of users report that they cannot save an Excel file as PDF when using Microsoft Office. In this article, saving Excel as PDF with MiniTool PDF Editor or try other methods to fix Excel unable to save as PDF on Windows.
Both Excel and PDF are widely used file formats in all walks of life. Sometimes you may need to convert Excel to PDF or vice versa. However, the process is not always as smooth as expected, especially when using Microsoft Office. Here’s a user from the Microsoft forum reporting that Excel won’t save to PDF in Office.
Excel unable to save as PDF. Hi, refer to the subject. Excel error message says: "Document not saved. The document may be open or an error may have been encountered when saving". Kindly advise, thank you.
Why Cannot Save an Excel File as PDF
According to user reports, they are unable to save Excel as PDF when using the “Save as” feature in Microsoft Office. The main reason for the issue is the incompatibility between the current Excel file format and the software version.
If there are third-party conflicting processes, you may encounter the “save Excel as PDF not working” issue. In addition, missing printer drivers, invalid file format, page layout, interfering Office accounts, an outdated app version, or add-ins are also responsible for the problem.
How Do I Fix Excel Unable to Save as PDF
Here are 9 feasible solutions for PDF not saving to Excel in Microsoft Office. I strongly recommend you try them in order until the issue gets solved.
Solution 1. Use an Expert Excel to PDF Converter
The simplest fix for the “Excel won’t save to PDF” problem is to use a professional PDF converter especially if you are urged to use the PDF. MiniTool PDF Editor works as a comprehensive PDF converter that can easily convert between PDF and other file formats, including Excel, Word, PowerPoint, images, HTML, EPUB, CAD, TXT, XPS, Markdown, PDF/A, etc.
What’s more, it is one of the best OCR software that can convert your PDF to scanned or convert scanned PDF to editable. It can be used to do almost all basic works, such as adding text to PDF, protecting PDF from unauthorized sharing, removing watermarks, resizing PDF pages, and so forth.
Here’s how to convert an Excel file into PDF using MiniTool PDF Editor.
Step 1. Click the Download button below to get the software package, run the executable file, and follow the on-screen instructions to install it on your PC.
MiniTool PDF EditorClick to Download100%Clean & Safe
Step 2. In the main interface, drag and drop the Excel file into the Open window of the software. Then it will create PDF from the Excel file you uploaded.
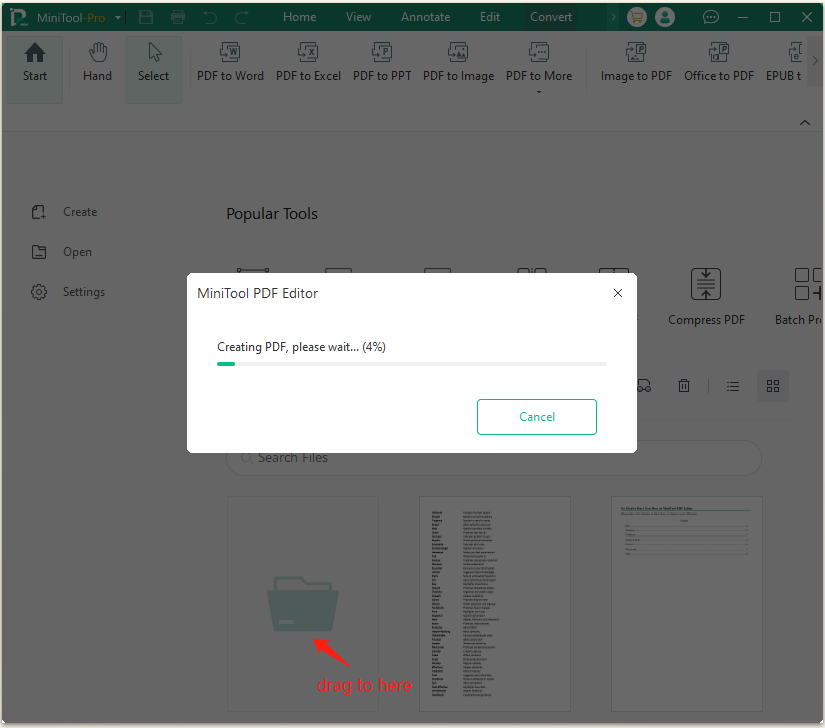
Step 3. Once created, click the MiniTool icon from the upper left corner, select Save as, rename the file, and click on Save.
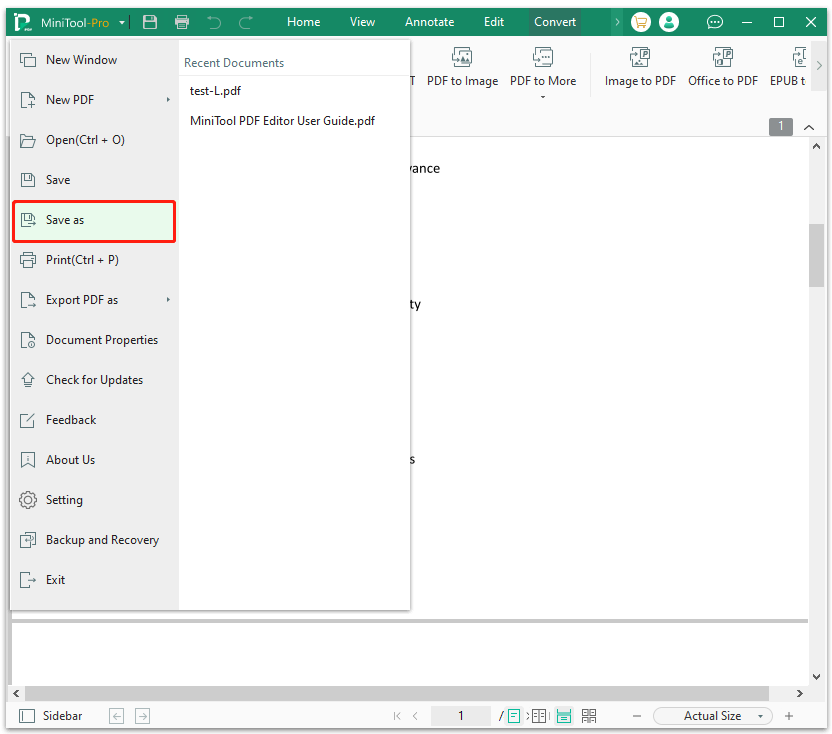
Alternatively, you can navigate to the Convert tab, select Office to PDF, click Add Files, select the Excel file you want to convert, set the Output path, and click on Start for the conversion.
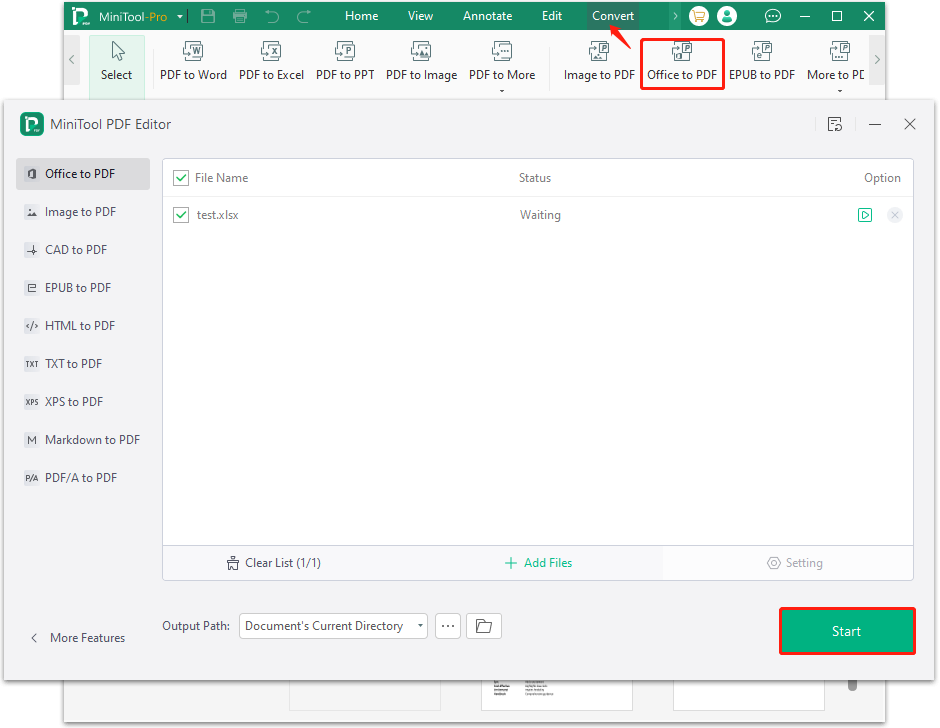
Solution 2. Run Excel in Safe Mode
If there is third-party software interfering with the process, you cannot save an Excel file as PDF in Microsoft Office. In this case, you can run Excel into Safe Mode.
Step 1. Press the Ctrl + Shift + Esc keys at the same time to open Task Manager. Then right-click the Excel process and select End task to close the process.
Step 2. Press the Win + R keys to open the Run dialog box, type excel /safe in the box, and click on OK. After that, the Excel app will enter Safe Mode, and you can see if it can save as PDF without any errors.
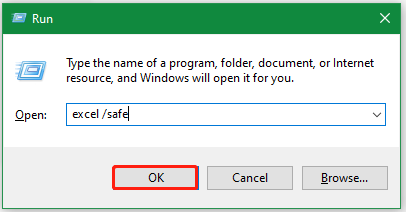
Solution 3. Use the Microsoft Print to PDF Print Feature
If you are unable to save Excel as PDF using the Save as feature, try using the Microsoft Print to PDF print feature instead. This has been proven useful by some users. Let’s have a try.
Step 1. Open the Excel file in Office and press the Ctrl + P keys to open the Print window.
Step 2. Select Microsoft Print to PDF from the Printer drop-down menu and set other settings according to your needs.
Step 3. Click on the Print icon, rename the files, and click on Save to save the file as PDF.
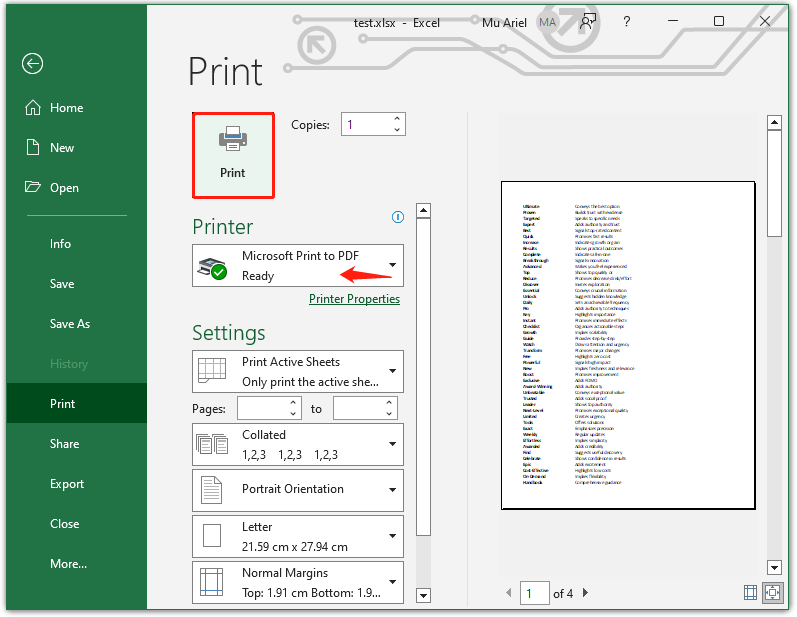
However, some users encounter the “save Excel as PDF not working” issue due to missing PDF printers. To check that, open Device Manager by pressing the Win + X keys and selecting it, expand the Print queues category, and see if Microsoft Print to PDF is here. If not, you need to manually add and install Microsoft Print to PDF driver.
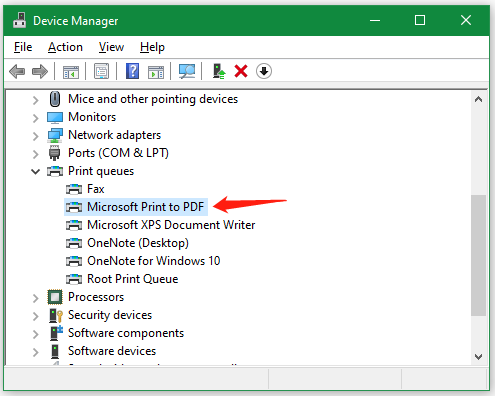
Solution 4. Use the Export Feature
Another simple walkaround for the "Excel unable to save as PDF" issue is to use the Export option in the Excel app. To do that, click on File from the top left corner, select Export > Create PDF/XPS Document, and click on Create PDF/XPS.
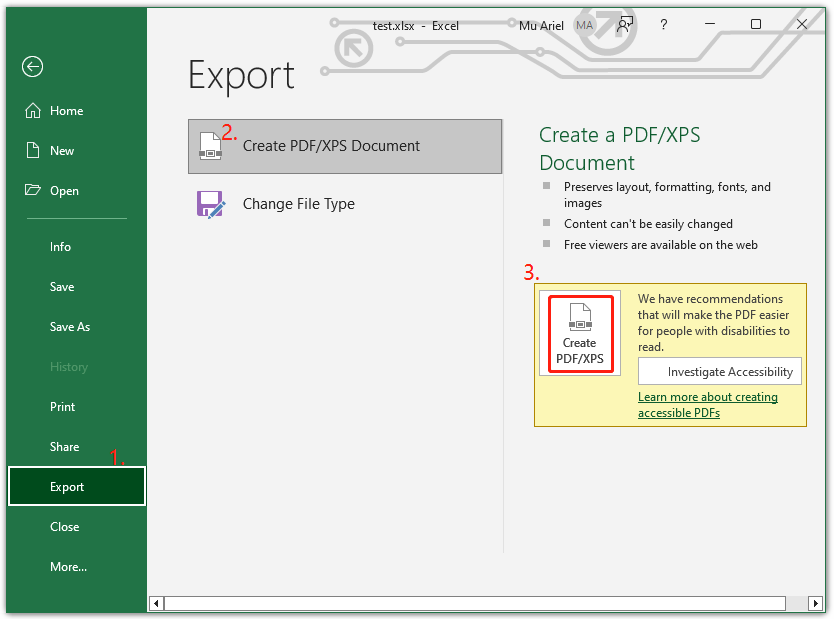
Solution 5. Switch to a Newer Excel File Format
Some users find that Excel won’t save to PDF with an older file format like “.xls” when using a newer version of Microsoft Office. If this scenario also applies to you, try saving the file to a newer format “.xlsx” first and converting it to PDF.
Step 1. Open the Excel file and navigate to File > Export.
Step 2. Select Change File Type, select Workbook (*.xlsx) from the list, and then click Save as.
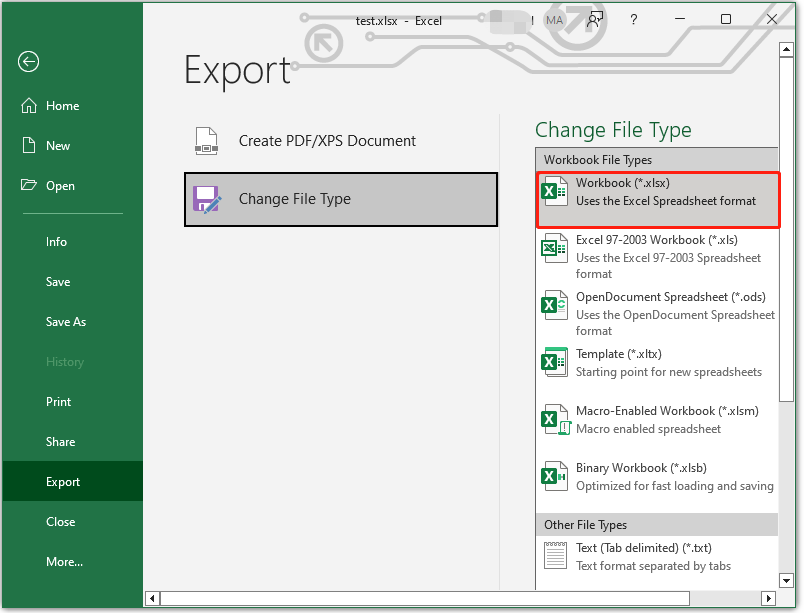
Step 3. Once saved, you can reopen the new file and save it as to PDF using the Print, Save as, or Export feature as we explained above.
Solution 6. Check the Page Setup of the Excel File
Sometimes the page setup and layout are also responsible for the “Excel unable to save as PDF” issue. So, you’d better check the page setup and formatting of the Excel file. Let’s follow the steps below:
Step 1. Open the Excel file in the app, go to the Page Layout,and check if the margins, orientation, size, and scaling are set properly.
Step 2. Go to the View tab and tick the box of Unhide All Sheets to make sure all pages are visible in the file.
Step 3. Review all pages and check for any blank or empty pages in the file. If found, you can fill in the blank pages or remove them.
Solution 7. Check Your Office Account
If you have multiple accounts, you can try switching to another one to fix the PDF not saving to Excel in Microsoft Office. To do this work, go to File > More > Account, click on Switch account, and select your desired account. Then you can open the Excel file again and see if it can be saved as PDF.
Solution 8. Update the Version of Excel
Sometimes the “save Excel as PDF not working” issue can be caused by a bug in the Office app. In this case, you can try updating the Excel app. Simply go to File > Account and select Update Now from the Update Options drop-down menu. Once updated, open the file again and check if you can export it to PDF file type.
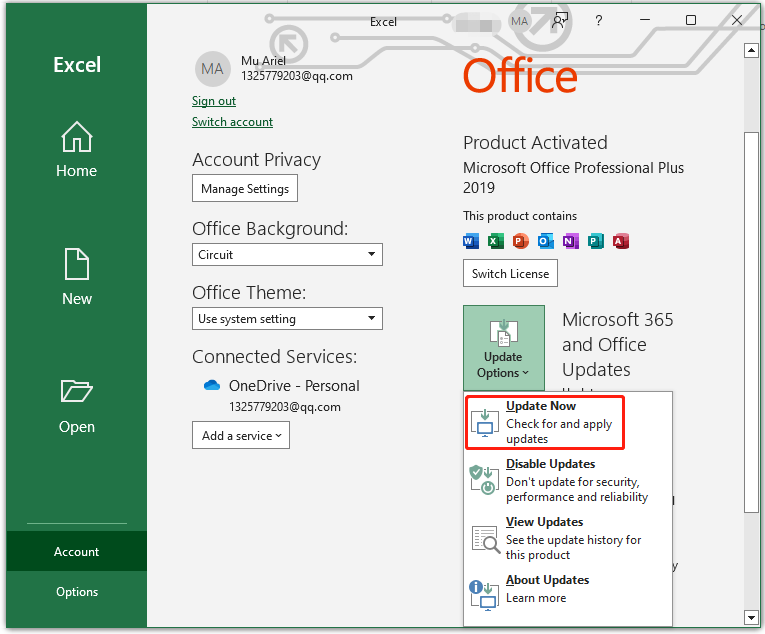
Solution 9. Disable Add-ins in Excel
As discussed above, the “unable to save Excel as PDF” issue can be triggered by conflicting add-ins in the app. Here you can disable them one by one to identify the culprit. To do this work, follow the guide below:
Step 1. In the Excel app, go to File > Options and select Add-ins from the left panel.
Step 2. Select Excel Add-ins from the Manage drop-down menu and click Go.
Step 3. Untick the checkbox of the add-ins you want to disable and click on OK. Then check if the PDF not saving to Excel in Microsoft Office gets solved. If not, disable another one until the conflicting one is found.
Excel Unable to Save as PDF FAQ
There are some frequently asked questions related to the “Excel unable to save as PDF” issue. I list them as follows and hope they can help you.
Why is my Excel cutting off when saving as a PDF?
The issue can be caused by improper page layout or page setup in Excel. To avoid the cut-off issue, you can go to Page Layout and adjust the margins, size, orientation, and print area to make sure the Excel page fits the text formatting.
How to print an entire Excel workbook to PDF?
Open the Excel workbook in the app, press the Ctrl + P keys to open the Print window, select Microsoft Print to PDF, select Print Entire Workbook from the Settings menu, and click on Print to create the PDF file.
Why does my Excel lose formatting after saving it as PDF?
There are some possible reasons for the formatting issue, such as corrupt Excel files, incompatible formatting options, overlapping cell formatting, or other incorrect settings. So, you can check if these options are set properly in Excel or revert the file to its previous version if available.
How to convert multiple Excel files to PDFs?
To convert multiple Excel files to PDFs quickly, you’d better use an expert PDF converter, such as MiniTool PDF Editor. This tool can upload several Excel files and separately convert them to PDF within a few clicks.
Have a Try Now
Now, I believe that you know what to do if Microsoft Office cannot save an Excel file as PDF on Windows. The easiest and quickest solution is to use the professional PDF converter – MiniTool PDF Editor. Alternatively, you can try other methods we explained in the post.
If you have any questions when using MiniTool PDF Editor, don’t hesitate to contact us via [email protected]. We will get back to you as soon as possible.