Are you looking for a utility to convert image to scanned PDF? MiniTool PDF Editor is a good choice that can turn your images into a scanned PDF offline. Besides, this post also shows how to do the conversion online.
A scanned PDF is a digital document created by scanning a physical paper document with a scanner or similar machine. Once scanned, you can’t make any changes to all pages of the document. It is more stable and secure than an editable PDF.
So, there are a lot of needs to convert files into a scanned PDF and related works, such as “extract text from scanned PDF”, “edit a scanned PDF”, “convert scanned PDF to text”, etc. Here I focus on how to convert picture to scanned PDF. If you have the same need, read the following content to learn more details.
How to Convert Image to Scanned PDF Offline
I highly recommend you use a professional offline PDF converter, like MiniTool PDF Editor, if you need to convert many large images into a scanned PDF frequently. It is a feature-rich PDF manager that can easily convert PDF to Word, PPT, Excel, images, TXT, HTML, EPUB, CAD, Markdown, XPS, and vice versa.
What’s more, it enables you to convert a PDF to searchable or scanned and convert scanned PDF to editable. It also includes all basic features to deal with PDFs, like “add text, remove watermarks, change background colors, annotate pages, insert links, password-protect PDF, etc.”
Here’s how to convert photo to scanned PDF offline using the tool.
Step 1. Click the Download button below to get MiniTool PDF Editor and install it on your computer.
PW-free
Step 2. In the main interface, go to the Convert tab from the top menu and click on Image to PDF.
Step 3. Click on Add Files and select your multiple pictures by pressing the Ctrl key. Also, you can directly drag the files into the center of the window.
Step 4. Specify the Options, Page Size, and Output Path parameters. Then click on Start to convert it to PDF.
- Options: you can create a new PDF or multiple PDF documents.
- Page Size:you can keep the original size, or set it to A4 landscape, A4 portrait, and customized size.
- Output Path: click on the Three-dot icon to change the target path.
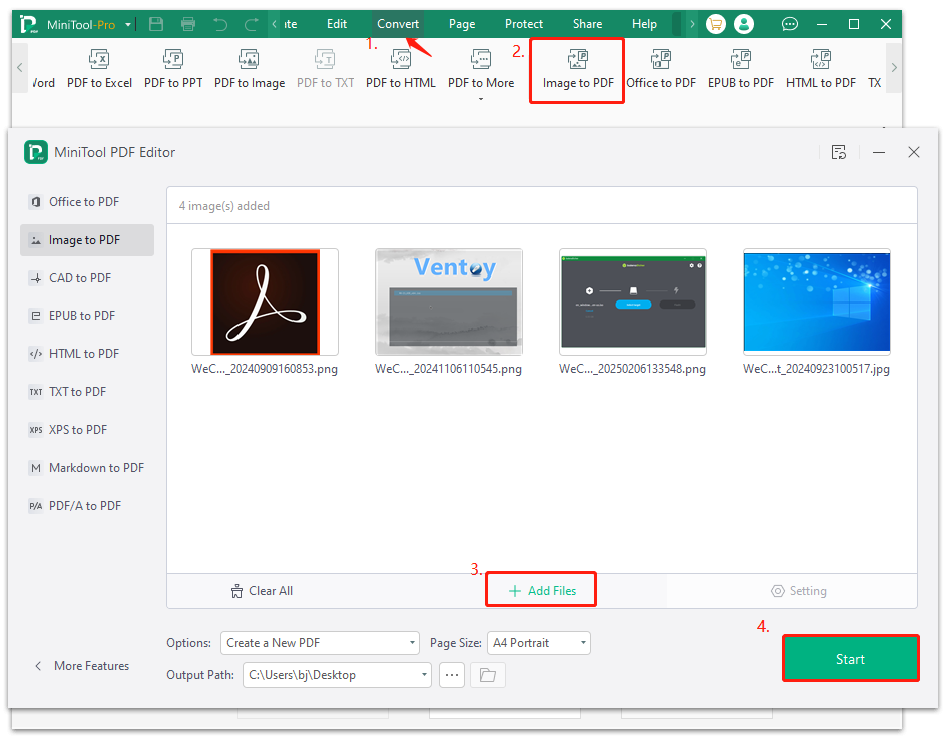
Step 5. Once converted, the PDF will open automatically in a new window. To convert it to scanned PDF, locate the Convert tab again and click on Flatten PDF. Then you can custom the Page Range (e.g., 2-3) and click on Start to begin the conversion.
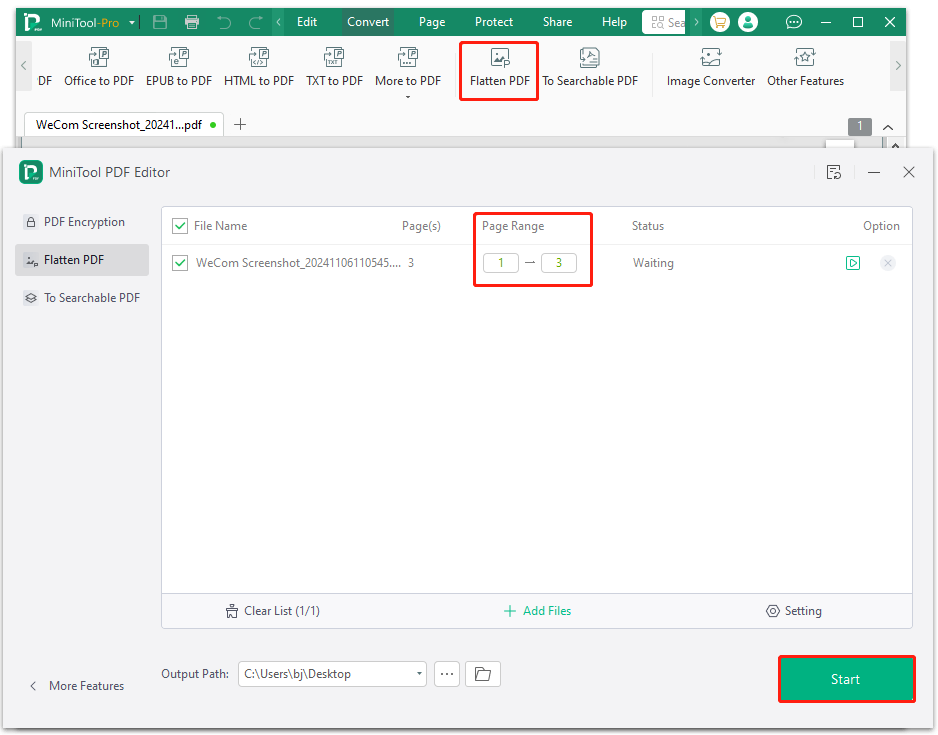
After completing all the above steps, you should turn photo to scanned PDF on Windows successfully. If you want to perform the conversion online, continue to read the following part.
How to Convert Image to Scanned PDF Online
If you don’t want to download any apps, you can convert photo to scanned PDF online. There are a variety of online PDF converters and flatteners, such as Smallpdf, Sejda, i2pdf, Adobe Acrobat, and so on.
However, most of them require you to register an account with your email and have some limitations for free use. To determine whether the online tool is reliable, you should pay attention to its security & privacy items, and check if all your files are deleted from the servers in the future.
According to users’ comments, I found a relatively reliable online PDF converter – Smallpdf, and show you how to use it as follows.
Step 1. Visit the official website of Smallpdf, navigate to the Convert tab, and click on Choose Files. Then select your image files.
Step 2. Once selected, determine the page size or separate PDFs, and click Finish to start the conversion.
Step 3. Wait for the conversion to complete, you can click Show more to expand the “Continue in” category.
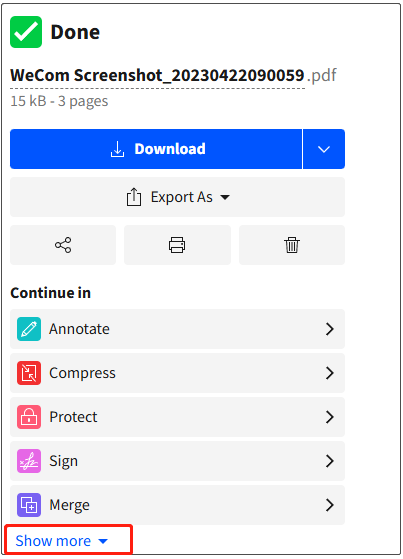
Step 4. Scroll down the list of options and click on Flatten.
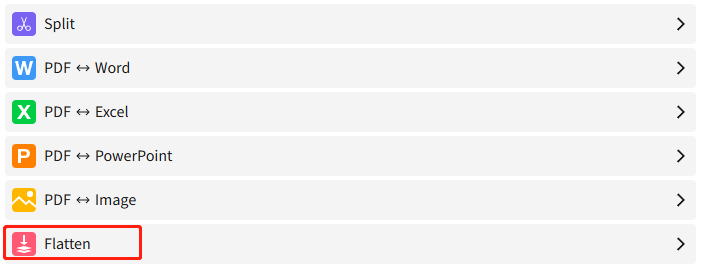
Step 5. Once done, you can click on Download, rename the file, and select a location to save image as scanned PDF.
To Sum Up
Simply put, this post focuses on how to convert image to scanned PDF online or offline. I strongly recommend you use MiniTool PDF Editor because of its reliability, efficiency, and security. Of course, you can use a trusted online PDF converter like Smallpdf to deal with a few documents.
By the way, we are very glad to receive your feedback or suggestions about the MiniTool software. You can share them with us via [email protected] and we will get back to you as soon as possible.