A lot of users encounter the “PDF pages not the same size” issue after combining multiple PDF files. How to make all PDF pages the same size? This post from MiniTool PDF Editor provides 2 easy methods.
Nowadays, the PDF file format is widely used in all walks of life because of its excellent stability and security. Sometimes, you may need to combine two PDF files into one, but encounter the “PDF pages not the same size” issue, like the user from the Reddit community.
The PDF pages not the same size. I made a shortcut compiling images into one PDF. But for some reason, some pages are significantly bigger than others. How can I fix this?https://www.reddit.com/r/shortcuts/comments/12a66i7/pdf_pages_not_the_same_size/
Is there a way to make combined PDF pages the same size? Of course, yes! Let’s keep reading to learn more details.
Why Are Your PDF Pages Not the Same Size
According to user reports, the main reason for “all PDF pages not the same size” is that you combine different sizes of images and texts into one PDF. If you use the “actual size” option when saving the file, you will encounter the problem. Besides, the issue can occur if you combine oversized pages into the PDF.
How to Make All Pages in a PDF the Same Size
This part will show you how to make PDF pages the same size with 2 easy methods. Here, you can choose either of the following 2 PDF resizers.
Method 1. Use MiniTool PDF Editor
MiniTool PDF Editor is a comprehensive PDF management tool that boasts lots of PDF editing features, such as “add text to PDF, create PDF from images, compress PDF, rotate pages in PDF, change background color, extract pages from secured PDF", and more.
What’s more, the utility works as an excellent PDF converter that can convert PDF to Word, Excel, PPT, XPS, EPUB, CAD, PDF/A, markdown, images, and vice versa. Its OCR technology can help you convert scanned PDF to text, convert images to scanned PDF, edit scanned PDF, etc. It can also protect PDFs from unauthorized sharing by adding passwords, watermarks, and signatures.
Here’s how to make all PDF pages the same size using MiniTool PDF Editor.
Step 1. Click the Download button below to get the software, run the executable file, and follow the on-screen instructions to install it on your PC.
MiniTool PDF EditorClick to Download100%Clean & Safe
Step 2. In the main interface, select Merge PDF, click on Add Files, then press and hold the Ctrl key to select your desired PDF files and click on Start to begin the merging.
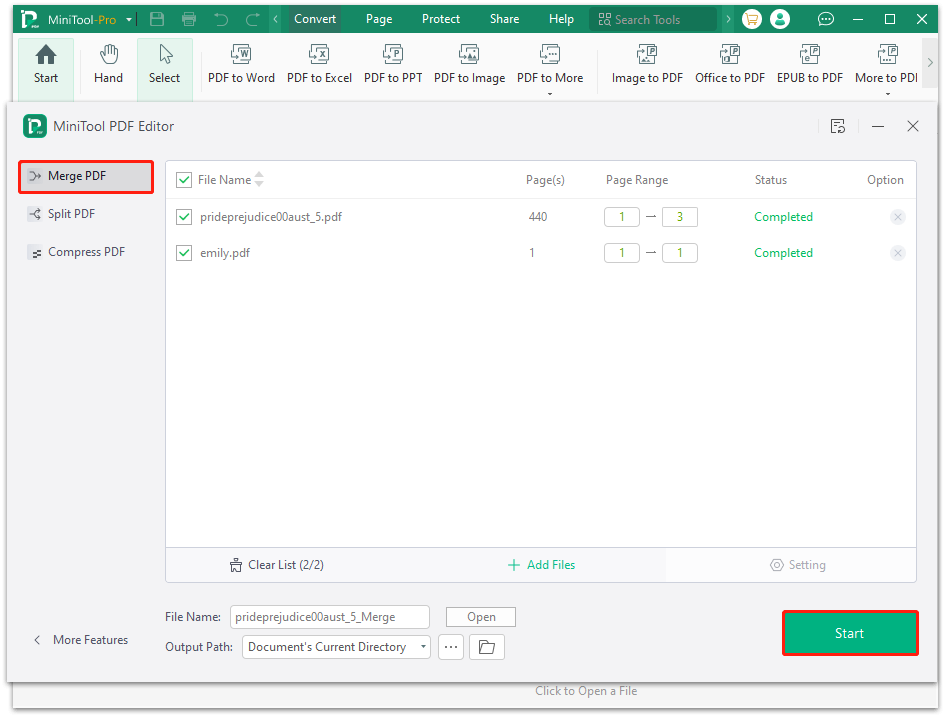
Step 3. Open the combined PDF file with MiniTool PDF Editor. If you find the PDF pages show in a different size, press the Ctrl + P keys to open the Print window and set up the following settings to make combined PDF pages the same size.
- Printer: Select Microsoft Print to PDF.
- Page Range: Select All Pages or customize pages according to your needs.
- Page Size and Orientation: You can select A4, A5, Letter, Statement, etc.
- Page Sizing and Handling: Select Fit under Page Size, which will make all pages the same size.
- Page Layout: You can select Auto-center, Auto-rotate, and Print Annotations.
Step 4. Click on Print, rename the file, and click on Save. After that, you will find that all PDF pages are the same size.
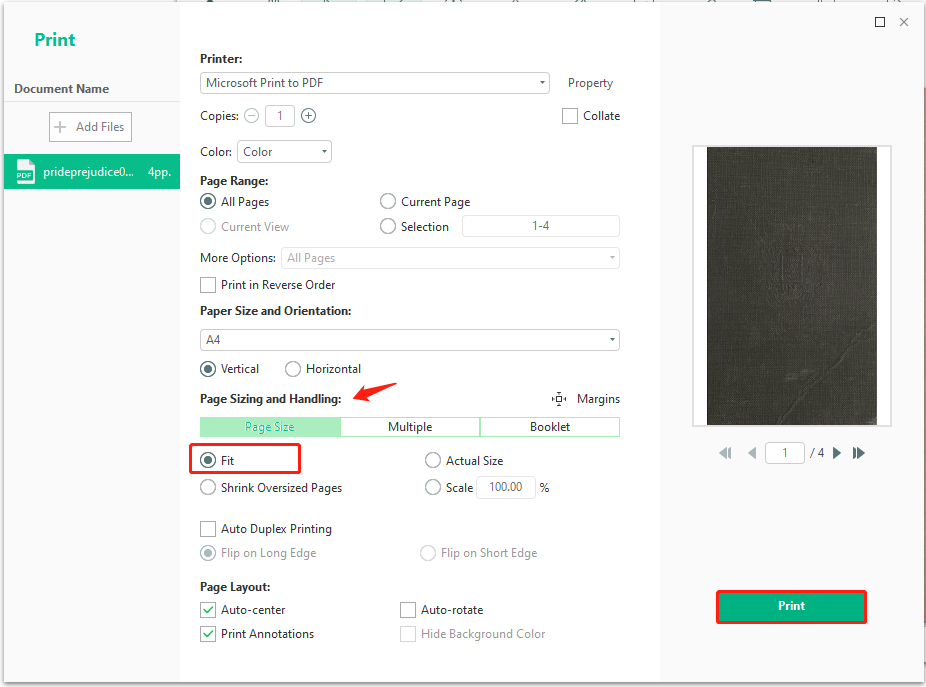
Method 2. Use Adobe Acrobat
Adobe Acrobat is one of the earliest and most famous PDF readers around the world, and it can be used to open, view, create, edit, annotate PDFs, and perform other basic PDF tasks. Its commercial version is often used to convert, encrypt, combine, and digitally sign PDFs, resize pages in a PDF, etc.
Many users also encounter the “PDF pages not the same size” issue after combining PDF files. How to make all pages in a PDF the same size via Adobe Acrobat? The answer is to use the Print feature. Let’s see how to make PDF pages the same size with Acrobat:
Step 1. Open the combined PDF file with Adobe Acrobat and press Ctrl + P keys to open the Print window.
Step 2. Select Microsoft Print to PDF for the printer, set All pages to print, and select Fit Size under Page Sizing & Handling. Then customize other settings based on your preferences.
Step 3. Click on Print, rename the PDF, and click on Save.
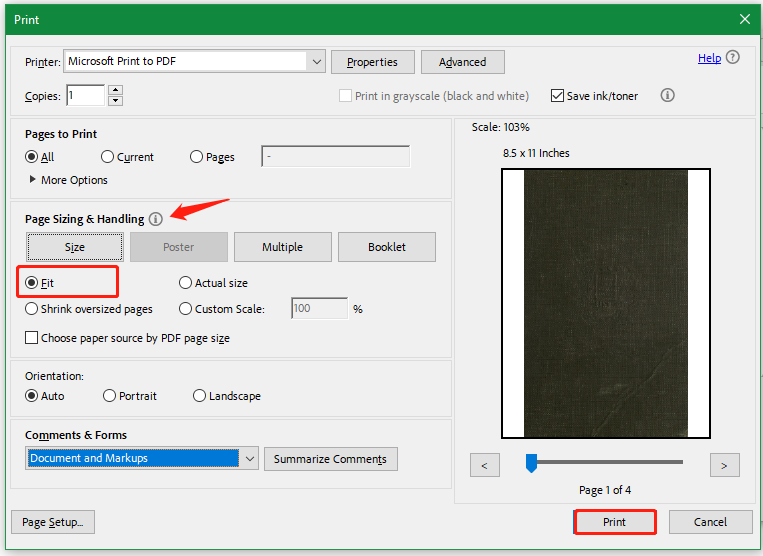
Well, if you are using an older version of Adobe Acrobat Pro, you can follow the guide below to make all PDF pages the same size.
Step 1. Open the PDF with the software and navigate to Tools.
Step 2. Select Print Production > Preflight > FixUps.
Step 3. Go to the Pages section and select Scale pages to specified size.
Step 4. Click on Edit, change the desired final trim size, and change the page scale, white border, and other settings. Then click on Fix to apply these changes.
To Sum Up
Simply put, this post focuses on how to make all PDF pages the same size with 2 simple methods. You can combine PDF files first and make all pages the same size using MiniTool PDF Editor or Adobe Acrobat.
If you have any confusion when using MiniTool PDF Editor, don’t hesitate to contact us via [email protected], and we will get back to you as soon as possible.
![Adobe Reader Cannot Open PDF in Protected Mode [100% Fixed]](https://images.minitool.com/pdf.minitool.com/images/uploads/2025/03/adobe-reader-cannot-open-pdf-in-protected-mode-thumbnail.jpg)