Lots of users complain that Adobe Reader cannot open PDF in protected mode due to an incompatibility with system configuration. If you are also vexed by the issue, try MiniTool PDF Editor or other solutions in the post.
Adobe Reader is one of the most commonly used tools to deal with PDF documents. However, the app also receives negative comments due to various errors, such as the document could not be saved bad parameter, Adobe slow opening/closing, document access denied, etc. Here I’ll discuss the Adobe Reader cannot open in protected mode error.
As the “Adobe Reader incompatibility in protected mode” error message hints, the main reason is that the current Adobe Acrobat is not compatible with the system configuration. Besides, the error can be triggered by malware, rootkit, or improper security settings. There are 6 feasible solutions for the error. Let’s start trying.
Solution 1. Disable Protected Mode at Startup
Sometimes the security settings are responsible for the “Adobe Acrobat cannot open in protected mode due to an incompatibility with your system configuration” error. So, you can try disabling the protected mode at startup in Adobe Reader.
Step 1. In the main interface of Adobe Acrobat, go to the Menu icon, and select Preferences.
Step 2. Select the Security (Enhanced) tab from the left panel, untick the checkbox for Enable Protection Mode at startup, and Enable Enhanced Security. Then click on OK to save your change.
Step 3. Reboot your Windows system and launch the app to see if the “Adobe Acrobat cannot open in protected mode” error persists.
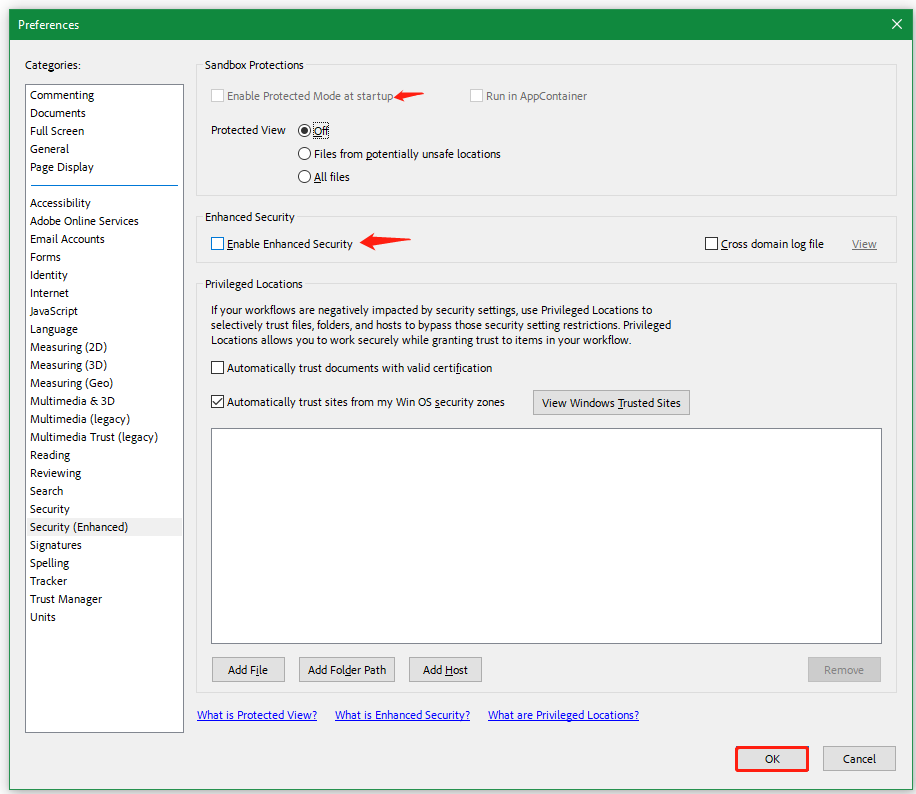
Solution 2. Run the Compatibility Troubleshooter
Some users have proven that the “Adobe Reader cannot open PDF in protected mode” error can be solved by running the compatibility troubleshooter. For that:
Step 1. Right-click the Adobe Acrobat shortcut or executable file and select Properties.
Step 2. Go to the Compatibility tab, click Run compatibility troubleshooter, and de-selecting the Compatibility mode.
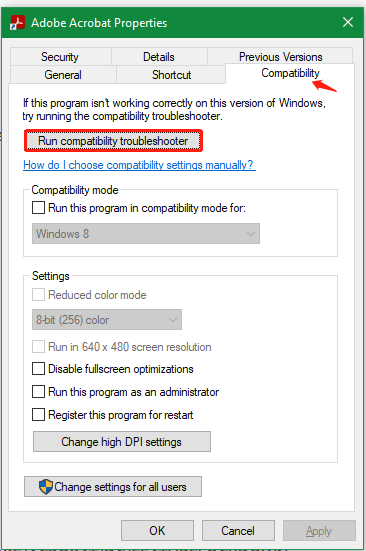
Step 3. Select the Try recommended settings, click on Test the program, and follow the on-screen prompts to complete the process. After that, restart the program and the Adobe Reader incompatibility in protected mode issue should be fixed.
Solution 3. Use Register Editor to Disable Protected Mode
If you can’t disable the protected mode in Adobe Acrobat itself, you can try changing the register value in Register Editor. This can get rid of the Adobe Reader cannot open in protected mode error.
Step 1. Press Win + R keys to open the Run dialog box, and then type regedit in it and hit Enter.
Step 2. In the Registry Editor window, navigate to the following path via the left sidebar.
HKEY_LOCAL_MACHINE/SOFTWARE/Policies/Adobe/AdobeAcrobat/DC/FeatureLockDown
Step 3. Double-click the bUseWhitelistConfigFile DWORD value and set its value data to 1. Then reboot your PC and check if the “Adobe Acrobat cannot open in protected mode due to an incompatibility with your system configuration” error persists.
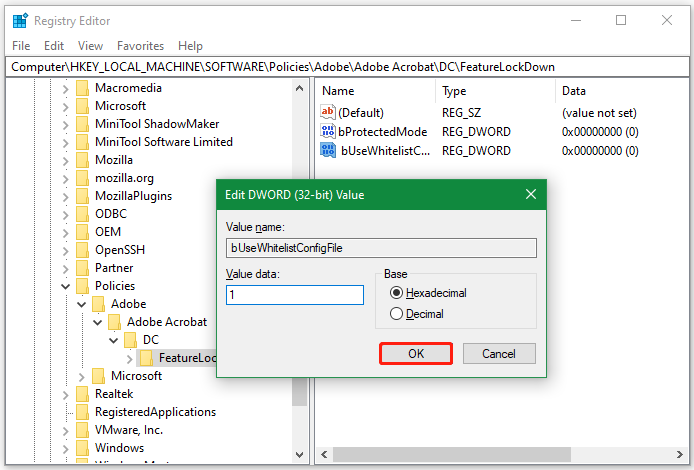
Solution 4. Repair or Reinstall Adobe Reader
The “Adobe Reader cannot open PDF in protected mode” error could be caused by a corrupted installation package. In this case, you can try repairing the installation or reinstalling Adobe Reader.
Launch Adobe Acrobat Reader, click the Menu icon, select Help > Repair Installation, and follow the on-screen instructions to complete the repair. Alternatively, you can uninstall the program from App and Features and install the latest version of Adobe Acrobat.
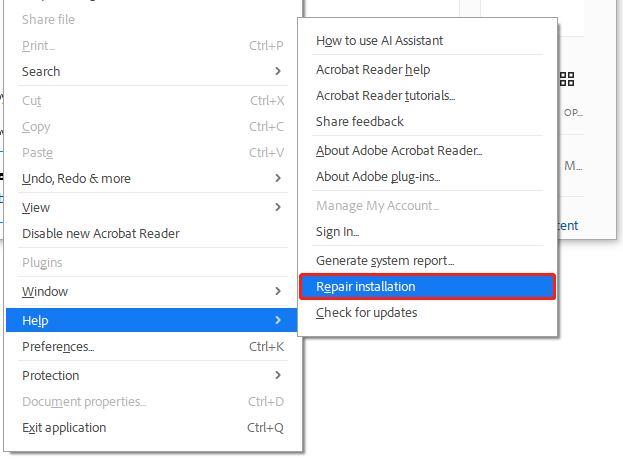
Solution 5. Scan Your System for Malware
If your computer is infected by malware or has rootkit, you may encounter the Adobe Reader cannot open in protected mode. So, you’d better run a virus scan to rule out the cause.
Step 1. Type virus in the search box and click the Virus & threat protection app from the top result.
Step 2. In the Windows Security window, click on Quick scan to remove malware on your PC.
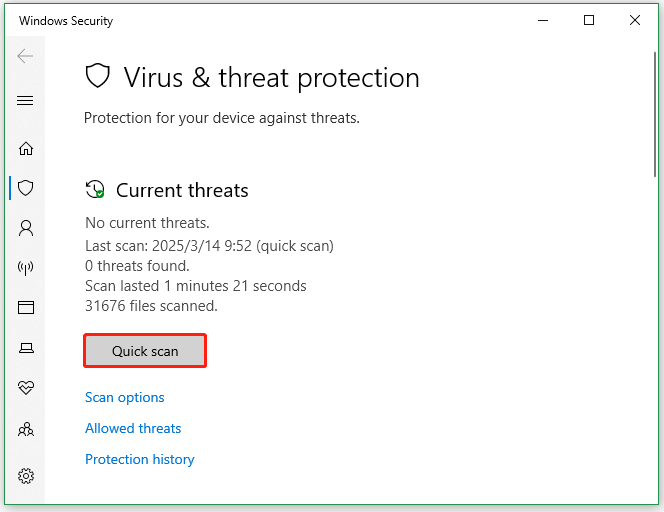
Solution 6. Use a Different PDF Reader
Why not use a different PDF reader if none of the above methods work? MiniTool PDF Editor is one of the best Adobe Acrobat alternatives which includes all basic PDF editing features, like adding text to PDF, resizing PDF pages, reducing PDF size, changing background color, etc.
MiniTool PDF EditorClick to Download100%Clean & Safe
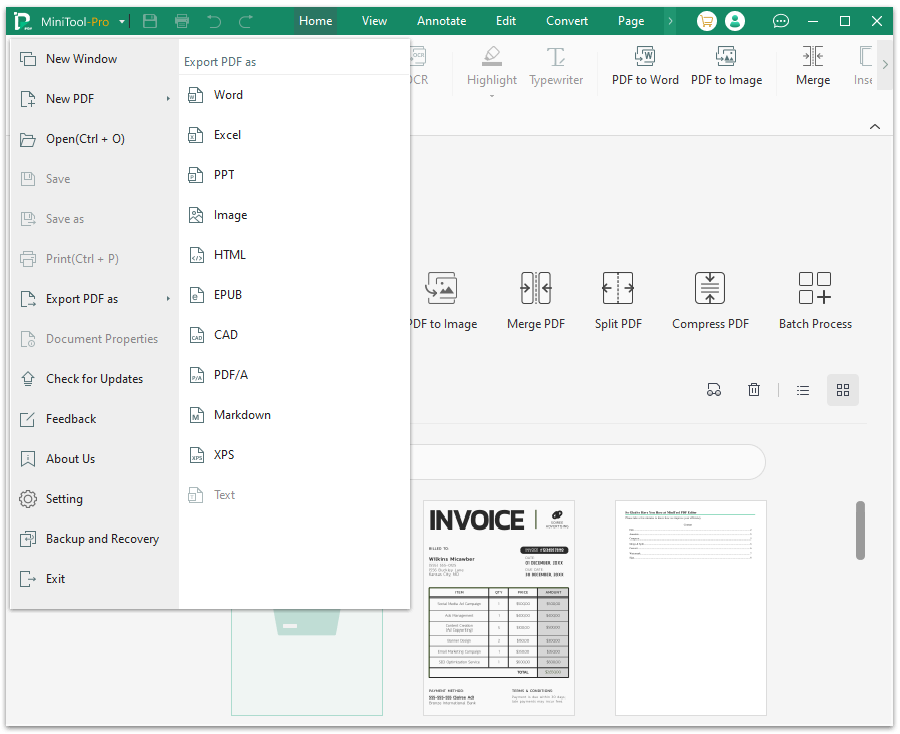
It is also the best OCR software for Windows that can convert PDFs to scanned or searchable copies and convert scanned copies to editable PDFs. What’s more, it can convert PDF to other file formats like Word, PPT, Image, HTML, EPUB, CAD, Markdown, and vice versa.
Have a Try Now
How to fix Adobe Reader cannot open PDF in protected mode on Windows? Now, I believe the above 6 methods can help you solve the problem. If the error persists, I highly recommend you use MiniTool PDF Editor to deal with your PDF documents.
![How to Fix PDF File Is Already Compressed Error? [4 Solutions]](https://images.minitool.com/pdf.minitool.com/images/uploads/2025/02/pdf-file-is-already-compressed-error-thumbnail.jpg)