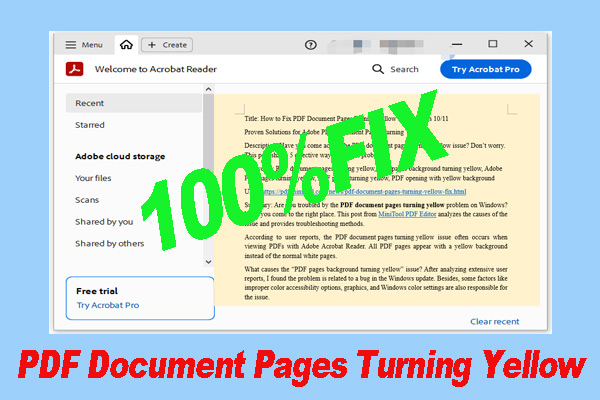Many users received the document could not be saved bad parameter error in Adobe Acrobat. If you are also troubled by the error, try using an alternative – MiniTool PDF Editor or other troubleshooting methods in the post.
What Does Bad Parameter Mean in Adobe
According to a survey, the Adobe Acrobat bad parameter may mean that there are problems with the underlying structure of the PDF document. If the PDF documents get corrupted, you may also encounter the problem.
Here are the main situations in which users receive the “The document could not be saved. bad parameter” error.
- Saving forms in a PDF document after entering new information
- Saving a document as a password-protected PDF
- Saving a document with a digital signature
- Deleting pages from a PDF
Fixes for Adobe The Document Could Not Be Saved Bad Parameter Error
How to fix “Adobe the document could not be saved bad parameter error” on Windows 11/10? Let’s try the following 6 methods.
# 1. Use an Adobe Acrobat Alternative
In recent years, Adobe Acrobat Reader has received lots of negative comments because of different errors, such as “the document could not be printed”, Adobe not opening PDFs, Adobe an internal error occurred, and the one discussed in the post.
So, why not use an alternative to Adobe Acrobat? MiniTool PDF Editor is a comprehensive PDF editor that can read, edit, convert, compress, encrypt, merge, combine, and translate PDFs easily on Windows. The tool contains all the basic PDF features of Adobe Acrobat and some advanced features, like OCR PDF, converting PDF to scanned, converting PDF to image, etc.
MiniTool PDF EditorClick to Download100%Clean & Safe
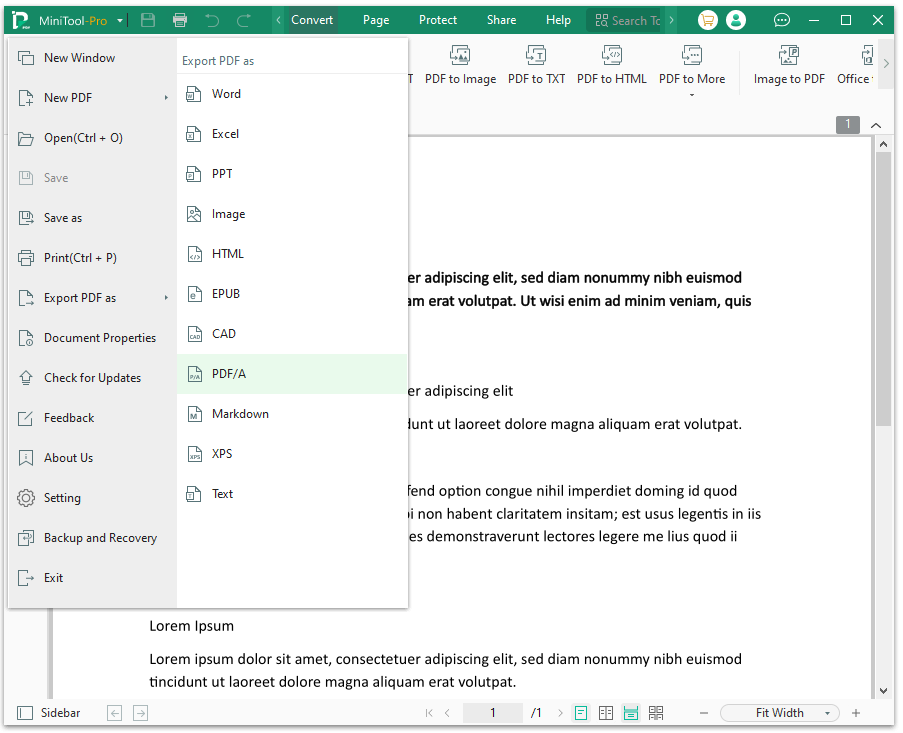
# 2. Make Changes Before Saving the Digital Signature
Some users found the bad parameter Adobe can occur after adding a digital signature and adding a password in the document. This is because any changes cannot be made once a document is signed on Adobe. To fix it, make sure you add the password or make other changes before adding the digital signature.
# 3. Combine All Pages with Another PDF
If you encounter the “the document could not be saved. bad parameter” error when deleting a page in the PDF, combining all pages with another PDF can help you get rid of the error. For that:
Step 1. In the new Adobe Acrobat versions, select the All tools option from the upper left corner and click Organize pages.
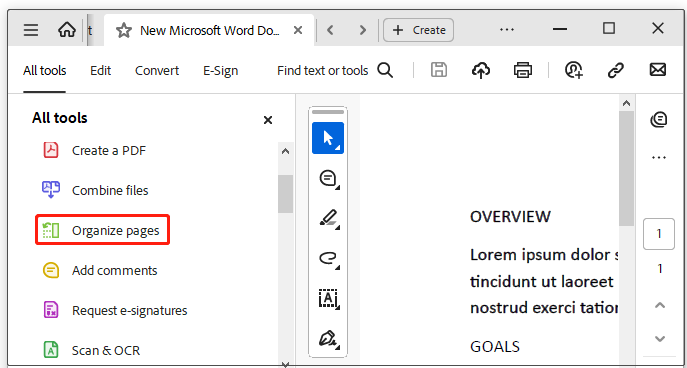
Step 2. Select the pages you want to delete and press Delete. Then press Ctrl + S keys to save the PDF.
# 4. Use the Microsoft Print to PDF Feature
In addition, you can try fixing the “Adobe bad parameter when saving” issue by using the Print feature. To do that, press the Ctrl + P keys to open the Print window in Adobe Acrobat, select Microsoft Print to PDF from the drop-down menu, and click Print and save the file to PDF.
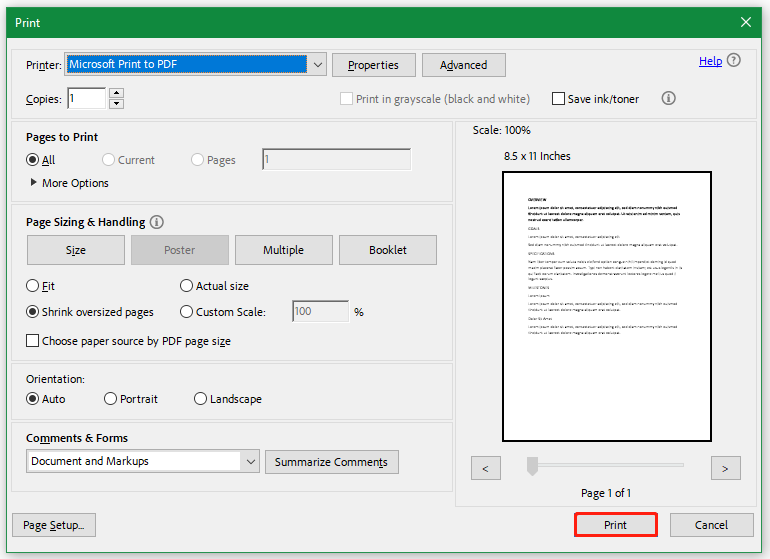
# 5. Flatten PDF
Flattening a PDF can combine all layers into one content layer, which can help fix the “The document could not be saved bad parameter” error. Here you may have a try.
Step 1. Open the file with Adobe Acrobat, and navigate to Tools > Print Production.
Step 2. Select Flatten Preview from the left panel and determine other settings like transparency, highlight, etc.
Step 3. Click Apply to save the change and press Ctrl + S to save the file.
# 6. Export the PDF as PostScript and Convert It to PDF
If your PDF file doesn’t contain any interactive elements, like multimedia or form fields, this method may work for the Adobe Acrobat bad parameter error. That’s to export the document to PostScript first and convert it to PDF again.
Step 1. Open the File with Acrobat and click the File icon from the upper left corner.
Step 2. Select Export to > PostScript, name the file in the Save as PDF box, and click Save.
Step 3. Right-click the PostScript file and choose Open with Adobe Acrobat Distiller. Then convert the file into a PDF and save it in the same folder. At this time, the error Adobe bad parameter when saving should disappear.
Conclusion
Now, here comes the end of the post. I hope the above solutions help you fix the “The document could not be saved. bad parameter” error. If not, you can try using an Acrobat alternative like MiniTool PDF Editor.