Lots of users receive the “PDF file is already compressed error” when trying to compress PDF in Adobe Acrobat. So, this post shares an expert PDF compressor – MiniTool PDF Editor, and provides extra solutions for the error.
Adobe Acrobat is a widely used PDF manager that can edit, view, rotate, split, compress, encrypt, convert PDFs, and many others. In recent years, however, this software received negative comments due to various issues, such as “slow opening”, “bad parameter”, “invalid plugin detected error”, “PDF fillable form not showing field data”, and the one discussed here.
There are no confirmed reasons for the “PDF file is already compressed error”, but I have summarized 4 effective fixes after analyzing extensive user reports. Let’s try them in order until the error gets fixed.
Fix 1. Use a Different PDF Compressor
The simplest and quickest solution for the “PDF file is already compressed error in Adobe Acrobat” is to use a different PDF compressor, like MiniTool PDF Editor. The utility can help you reduce the PDF size without compromising file quality as much as possible.
Here’s how to compress a PDF using the tool:
Step 1. Click the Download button below to get the software and install it on your computer.
MiniTool PDF EditorClick to Download100%Clean & Safe
Step 2. Once installed, right-click the PDF file you encounter the “file is already compressed error Adobe” and select Open with > MiniTool PDF Editor.
Step 3. Navigate to the Edit tab from the top ribbon area and select Compress.
Step 4. In the pop-up window, you can change the Compression Level, Output Path, and Setting according to your needs. Then, click on Start.
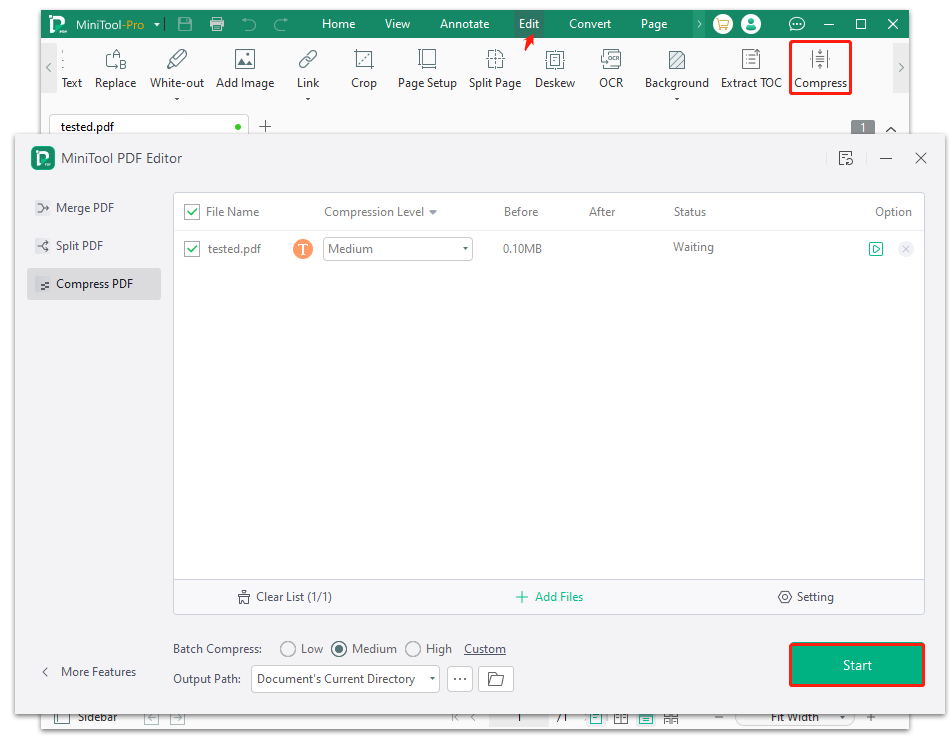
Of course, you can use some online PDF compressors like Smallpdf, ilovepdf, pdf2go, etc., but these tools may limit the size of your PDF files or cannot batch-compress PDF files. Besides, you can use some file compressors, like WinRAR, Winzip, 7z, etc.
Fix 2. Update Adobe Acrobat
According to the suggestion from an Adobe employee, the “PDF file is already compressed error in Adobe Acrobat” can be solved by updating the software. Here you may have a try.
Step 1. Launch Adobe Acrobat to enter its main interface and click on the Menu icon from the upper left corner.
Step 2. Navigate to the Help section and click Check for updates from the context menu. Then wait for the tool to search for the updated version and install it.
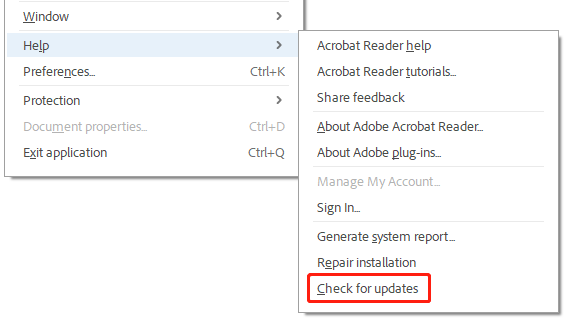
Now, you can reopen the file and check if the “Adobe file is already compressed error” is gone.
Fix 3. Print the PDF
In addition, you try printing the file to avoid the PDF file compression error. This is because printing a PDF sometimes can reduce the page size as well. To do this work, follow the guide below:
Step 1. Open the problematic PDF in Adobe Acrobat, and press the Ctrl + P keys to open the Print window.
Step 2. Select Microsoft Print to PDF from the Printer drop-down menu, tick the box for Shrink oversized pages, and custom other settings based on your preferences.
Step 3. Click on Print, rename the file, and select a location to save it. At this time, the PDF file compression error should disappear and the file size is also compressed.
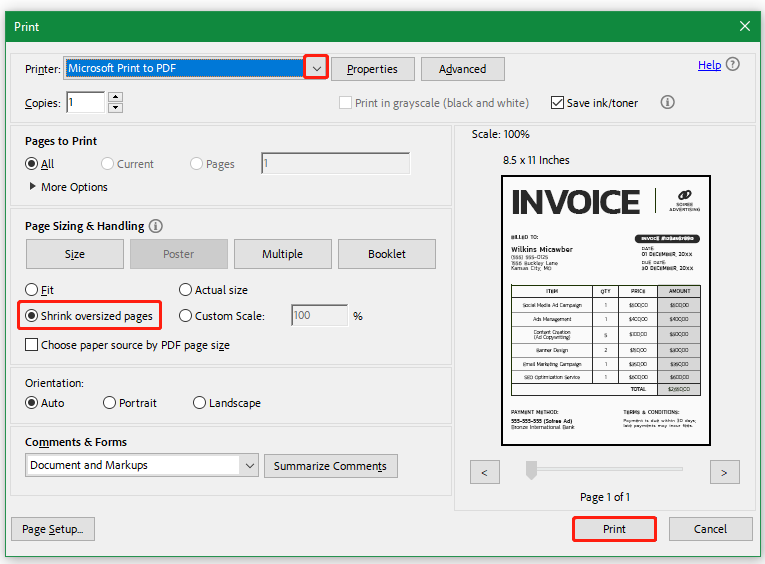
Fix 4. Optimize PDF
If you are using the Adobe Acrobat Pro edition, you can try optimizing the PDF to change the image compression and discard some objects. This can also reduce the PDF size, but you have to be careful that the operation will remove bookmarks, and links, lose image quality, etc.
Step 1. In the main interface of Adobe Acrobat Pro, click the File icon, and select Save AS Other > Optimized PDF.
Step 2. Select Discard Objects from the left panel, discard some settings that you don’t need, and click OK to save the change.
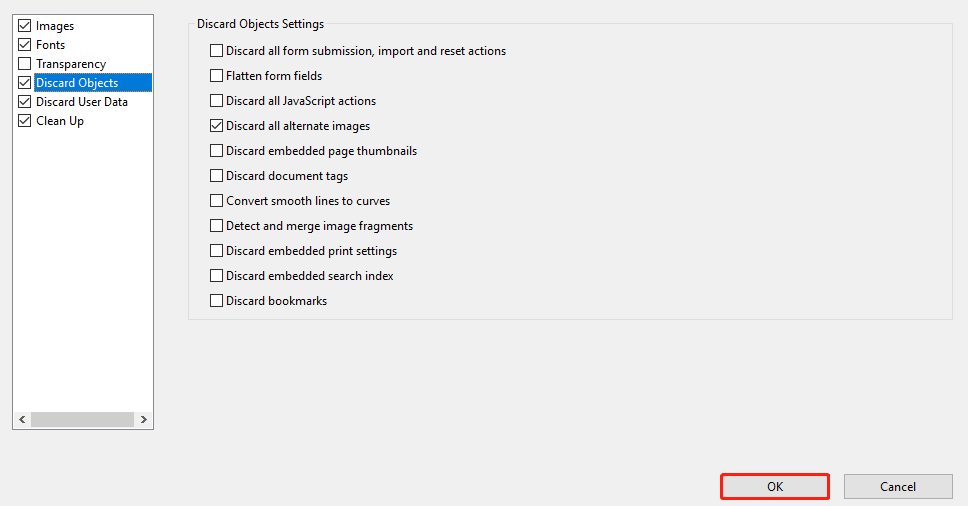
Bottom Line
In a nutshell, this post discusses how to fix the Adobe file is already compressed error. I strongly recommend that you an Acrobat alternative – MiniTool PDF Editor. Of course, you can try other methods to fix the problem if you still want to use Adobe Acrobat.