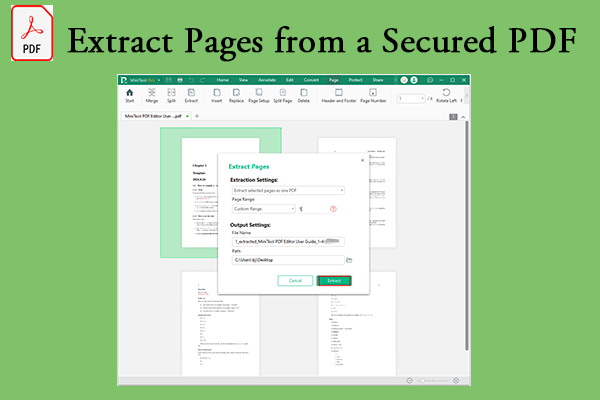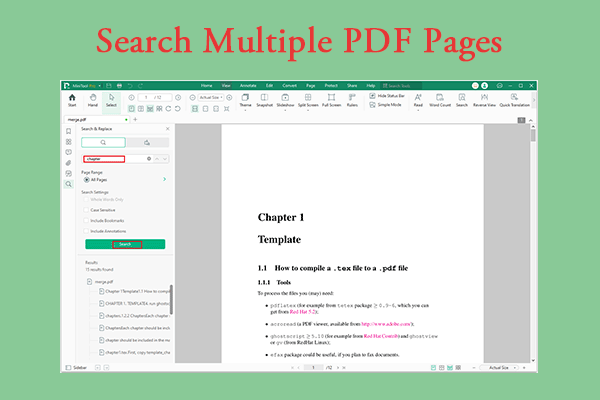How to Remove Password from PDF Bank Statement on Windows
How to remove password protection from PDF bank statement on Windows? Well, many PDF editors in the market can help you do it. Here, I will introduce two methods to help you decrypt PDF bank statements on Windows. Here, we highly recommend that you take full advantage of MiniTool PDF Editor.
Method 1: Use MiniTool PDF Editor
MiniTool PDF Editor is a practical PDF document decryption tool that can decrypt encrypted PDF documents. Besides this, it can be used as a PDF editor or converter as well. To be specific, it allows you to split/merge PDFs, convert PDF to Word, remove headers and footers, rotate/deskew PDF pages, change the date in a PDF, etc.
To remove password protection from PDF with MiniTool PDF Editor, you can follow the guide below.
Step 1: Click the button below to download and install MiniTool PDF Editor on your PC (compatible with 32-bit or 64-bit Windows 11/10/8.1/8/7/XP). After installation, open the program to access the main interface.
MiniTool PDF EditorClick to Download100%Clean & Safe
Step 2: Click on Open from the left panel, and choose the password-protected PDF file. Enter the password in the prompt and click OK to access the PDF.
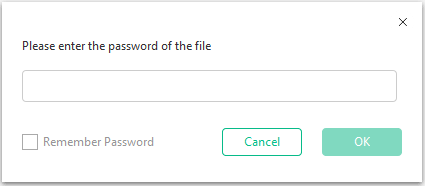
Step 3: Click the Protect tab in the top toolbar and select Decryption within that tab.
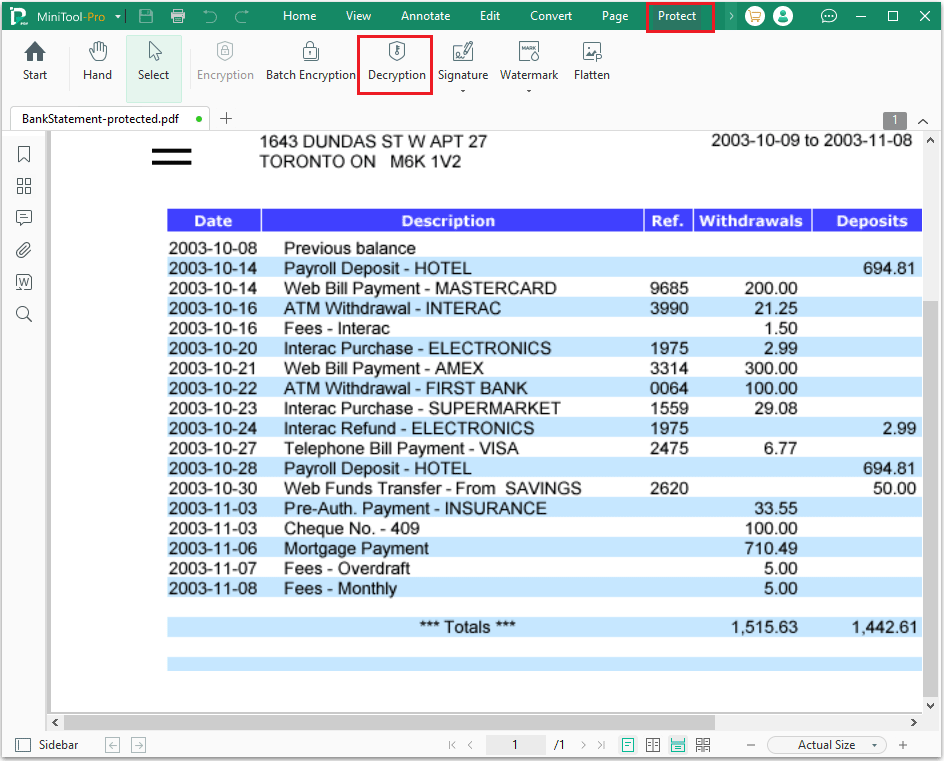
Step 4: Enter the password you previously set and click Apply. If you want to save the bank statement file in a new location, uncheck the box next to Replace Existing Files and click the three-dot icon next to Save Path, then choose a new directory.
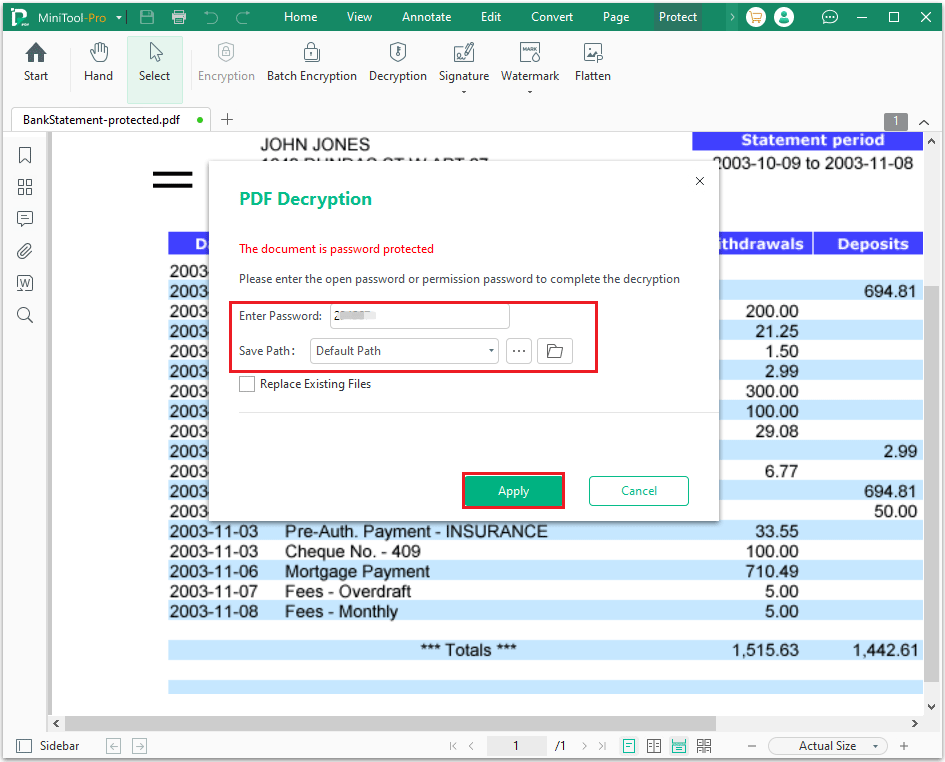
Step 5: Once you see the message “The decryption is successful and the file has been saved to the specified location”, click Open. As you can see, the password will be removed from the PDF file.
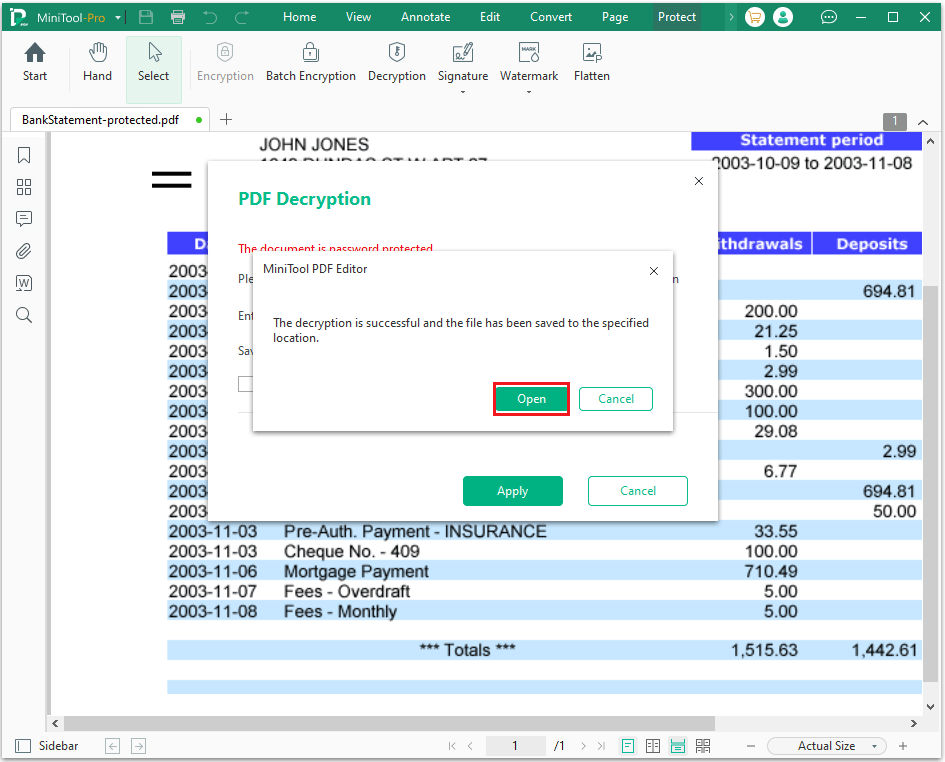
Method 2: Use Adobe Acrobat
Adobe Acrobat Pro allows you to remove the password set in the PDF bank statement on your computer. You can remove the password with just a few clicks, so you can share the PDF document with others. Here are the steps:
Step 1: Click Open File and choose your password-protected PDF to open. You need to type the password in the box and click OK.
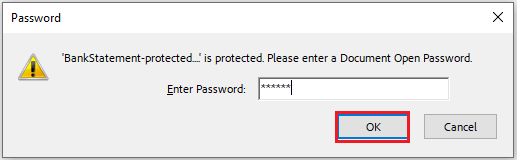
Step 2: Choose Tools > Protect > Encrypt > Remove Security.
Step 3: The Remove Security options vary depending on the type of password security attached to the document. If the file has a Document Open password, click OK to remove it. If the file has a permissions password, type it in the Enter Password box, then click OK. Click OK once more to confirm the action.
How to Remove Password from PDF Bank Statement Online
There are numerous online PDF password removers available. If you prefer not to install any desktop software, you can give them a try.
Method 1: Use Google Chrome
The built-in PDF viewer in Google Chrome lets you open and view PDF files directly in your browser. Here are the steps to remove password from PDF bank statement using Google Chrome:
Step 1: Right-click the password-protect PDF and select Open with > Google Chrome.
Step 2: Enter the password in the box and click Submit.
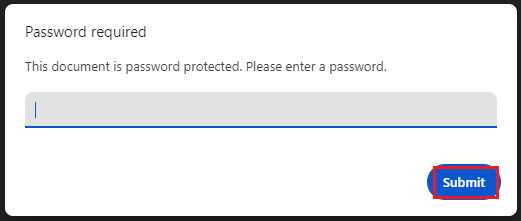
Step 3: Click Ctrl + P to open the printing dialog box. Under Destination, choose the Save as PDF option. You can select Pages or Page per sheet according to your needs, then click Save. Now, you don't need to enter the password when you open the bank statement PDF again.
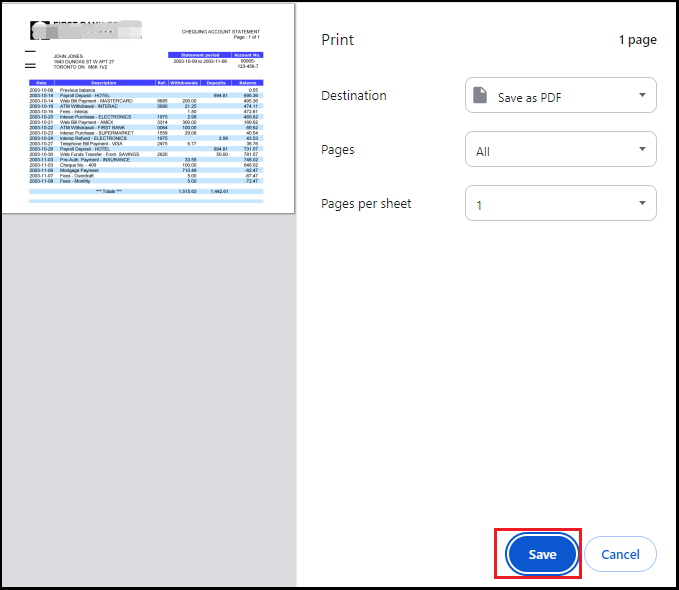
Method 2: Use iLovePDF
Another PDF online tool is iLovePDF, which can also help you remove bank statement password from PDF. Not only that, it can also help you edit, annotate, and convert PDF documents to other formats. It’s very convenient and practical.
Here is how to remove password from PDF bank statement online.
Step 1: Enter the iLovePDF official website, click Unlock PDF. In the new pop-up window, click Select PDF files and choose a protected bank statement file to open.
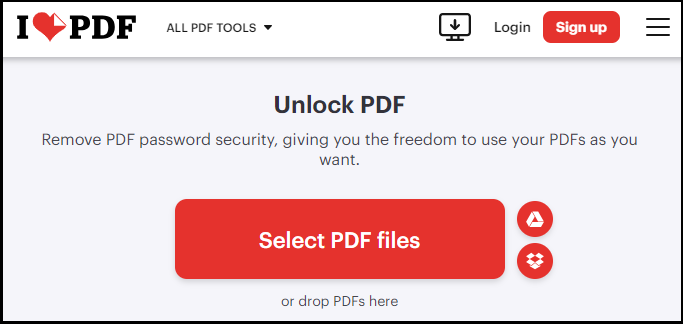
Step 2: Click Unlock PDF from the bottom. After that, you will get an unlocked PDF.
Step 3: Finally, click the Download unlocked PDFs button and save it to your desired location.
Bottom Line
This post provides four useful methods to help you remove password from PDF bank statement. No matter which method you want to use, you can find a proper way here.
If you have any questions or suggestions while using the MiniTool PDF Editor, you can contact us via [email protected] to get a quick reply.