Do you know how to search multiple PDF pages? Don’t worry! This post from MiniTool PDF Editor shows you how to do that. It also tells you how to merge multiple PDF files into one file. Let’s dive in.
PDF is often used in the office or daily life. Sometimes, you need to search for some specific words or phrases in a PDF document, which is not difficult when there is only one PDF file. But thinking about searching in multiple PDF documents must be a tedious task.
So, what to do? Here are the steps on how to merge multiple PDF documents into one PDF document, and then you can search the document for the words you want.
How to Merge Multiple PDFs into One
To merge PDF pages, we recommend using MiniTool PDF Editor. MiniTool PDF Editor can perform various tasks. For example, it allows you to create/open/convert/sign PDFs, edit signed PDF, extract pages from PDF, merge image to PDF, etc.
MiniTool PDF EditorClick to Download100%Clean & Safe
Here are the detailed steps on how to merge multiple PDFs into one PDF. Let’s dive in.
Step 1: Run MiniTool PDF Editor to enter its main interface. Click Batch Process and select Merge & Split to open.
Step 2: On the new pop-up window, click Add Files to select a PDF that you want to merge and then add another PDF file. If you want to combine more PDFs, click Add Files to select more PDFs. Then, under Page Range, select the PDF pages that you want to merge. You can type File Name and select Output Path. Click Start.
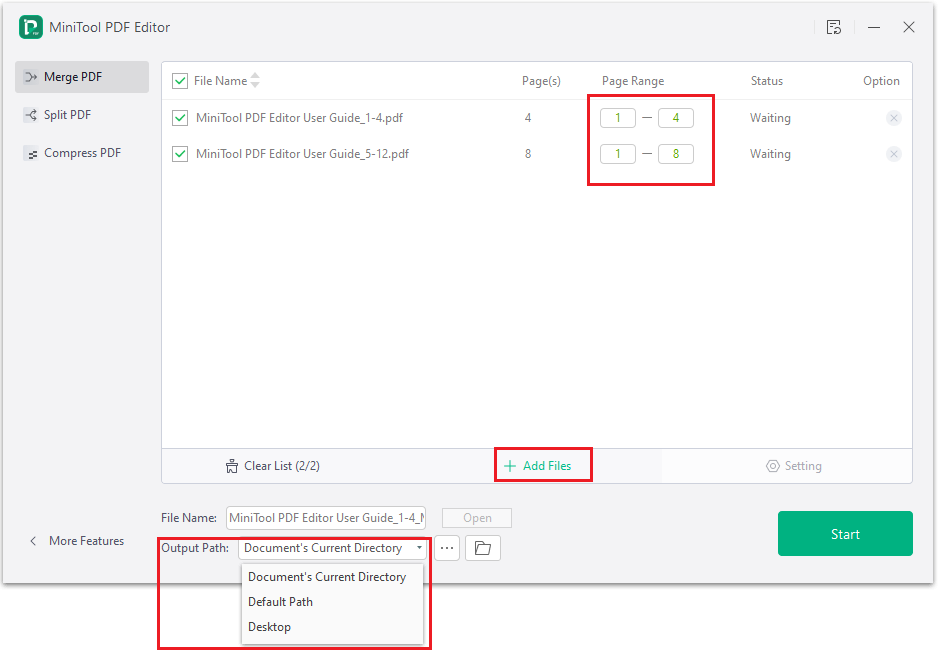
Step 3: A warning window will pop up. Click OK to continue. Then the two PDF documents will be merged into one document.
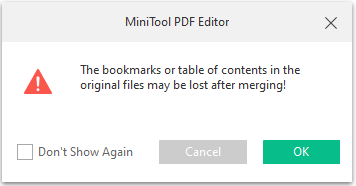
How to Search Multiple PDF Pages
After merging multiple PDFs into one, you can search for the text you want in the merged PDF documents. Here are 3 ways to teach you how to search multiple PDF pages.
Way 1: Use MiniTool PDF Editor
You can use MiniTool PDF Editor to search multiple PDFs. Here are the steps below:
MiniTool PDF EditorClick to Download100%Clean & Safe
Step 1: Launch MiniTool PDF Editor to access its main interface. Then click Open to open the merged PDF file.
Step 2: You can search text in PDF in 3 ways:
- Select the Search icon on the left side.
- Click the View tab and select Search.
- Press the Ctrl + F key at the same time to open the Search dialog box.
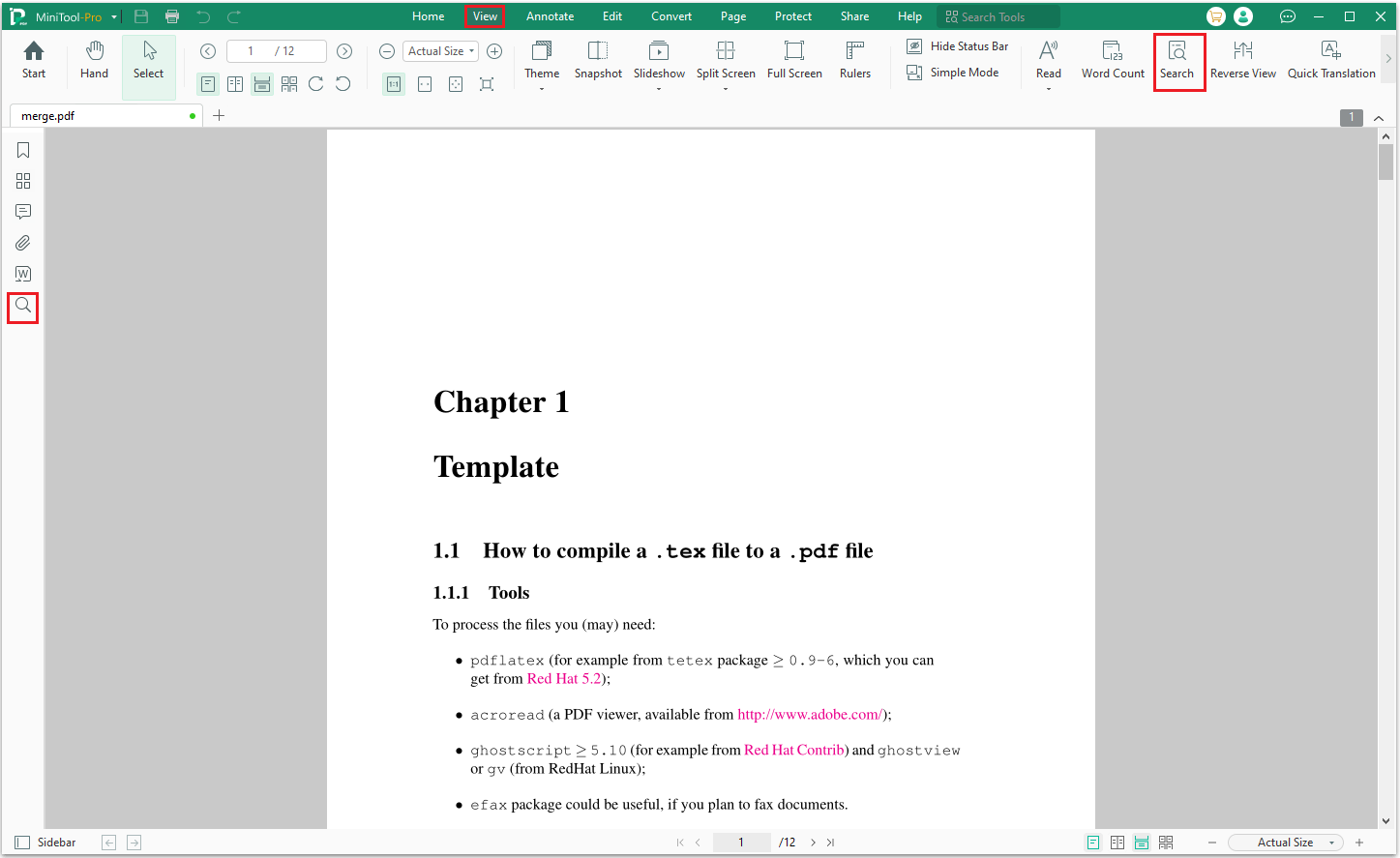
Step 3: You need to click Advanced to get more functions.
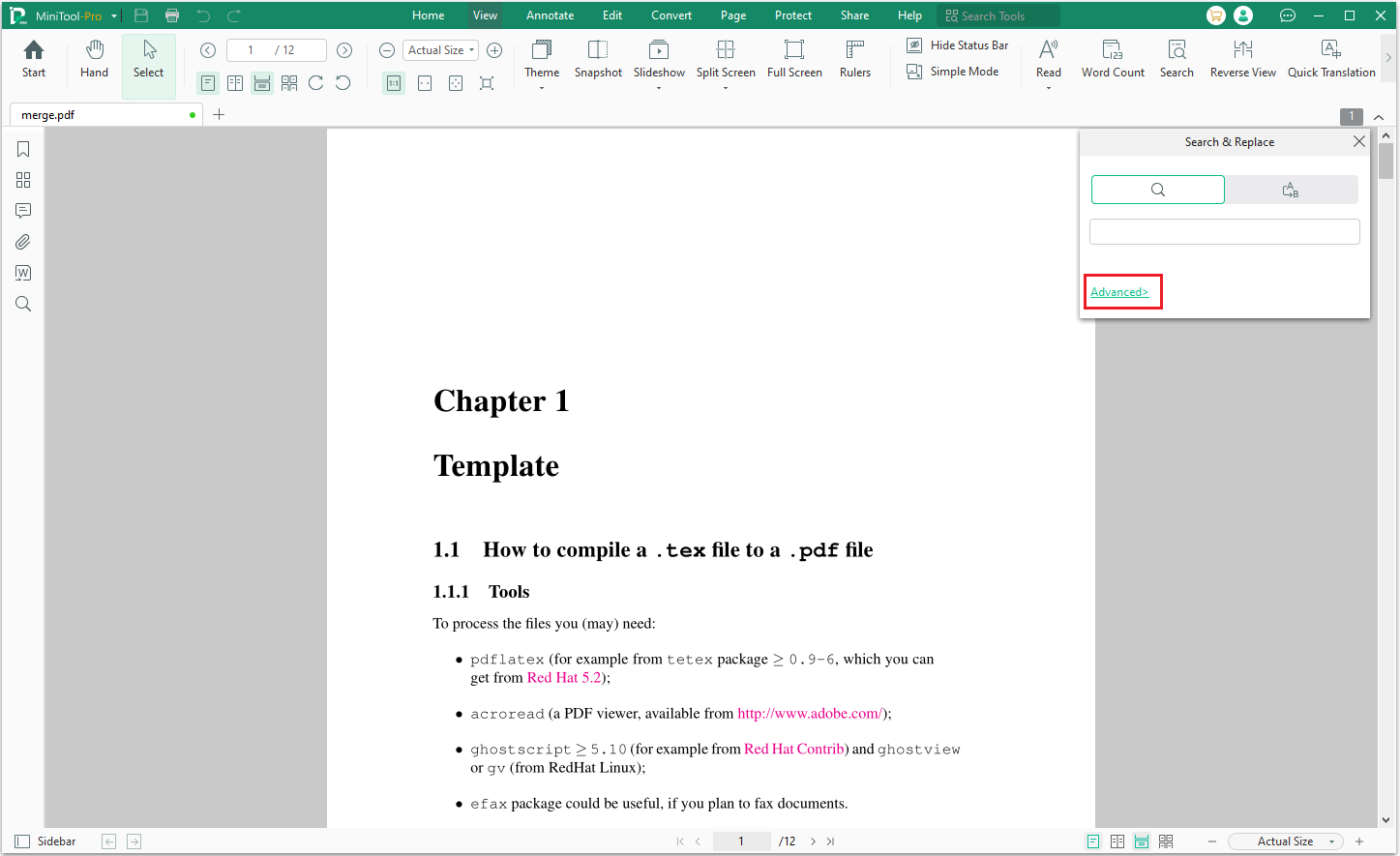
Step 4: Then you can type what you want to search for in the box and click Search. Once completed, you will see all matching search results marked in the text.
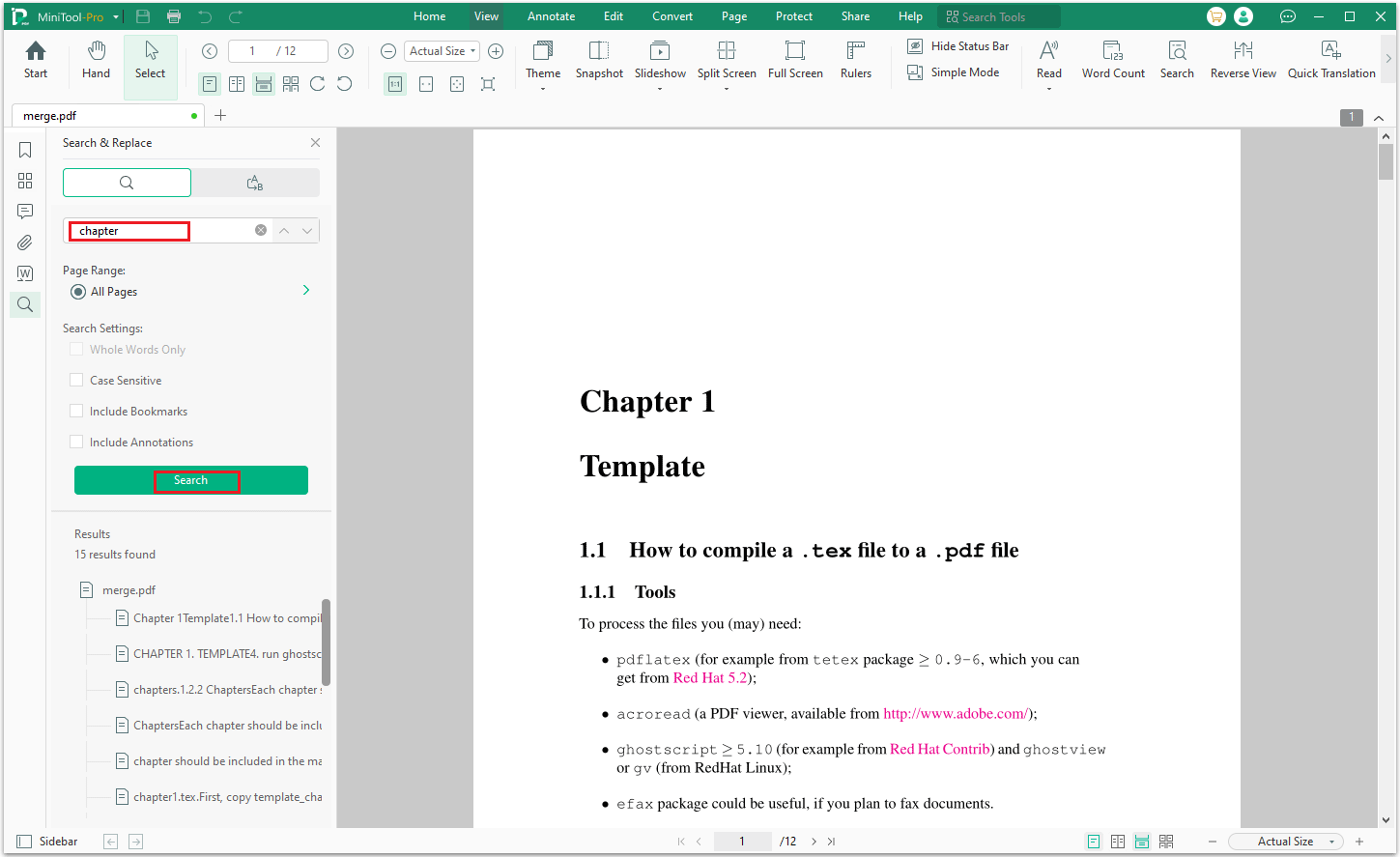
Way 2: Use Adobe Acrobat
How to search text in multiple PDFs? In addition to using MiniTool PDF Editor to edit PDF, Adobe Acrobat is also a widely used PDF editor. It can create, print, edit, encrypt, annotate PDF, or perform many PDF-related tasks. Here are the steps on how to search multiple PDF pages. Let’s dive in.
Step 1: You need to download and install Adobe Acrobat PDF first. Then click the Edit menu from the top and select Advanced Search to open.
Step 2: You need to check "All PDF Documents in" in the Arrange Windows interface, click the drop-down arrow in the option box, and select the merged PDF you want to search from.
Step 3: Enter the text or phrase you want to search for in the box and you can choose one or none of the following 4 options according to your needs. Finally, click Search.
- Whole words only
- Case-Sensitive
- Include Bookmarks
- Include Comments
Step 4: A security warning will appear on the screen. Press Allow to complete the search.
Step 5: Once done, you will see all the matched search results are marked in the text.
Way 3: Use Web Browser
If you don't want to install any PDF tools, you can use a web browser to search PDFs. This method is suitable for small PDF files, but it is not recommended if you have large PDF files. Because large PDF files are displayed very slowly in the browser. So how to use a web browser to search PDF text? You can check the following guide.
Option 1: Using Google Chrome
Step 1: Right-click the merged PDF file you want to search, click Open With, and then select Google Chrome to open.
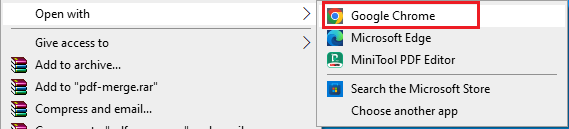
Step 2: Press the Ctrl + F keys and enter the word or phrase in the search box, then press Enter.
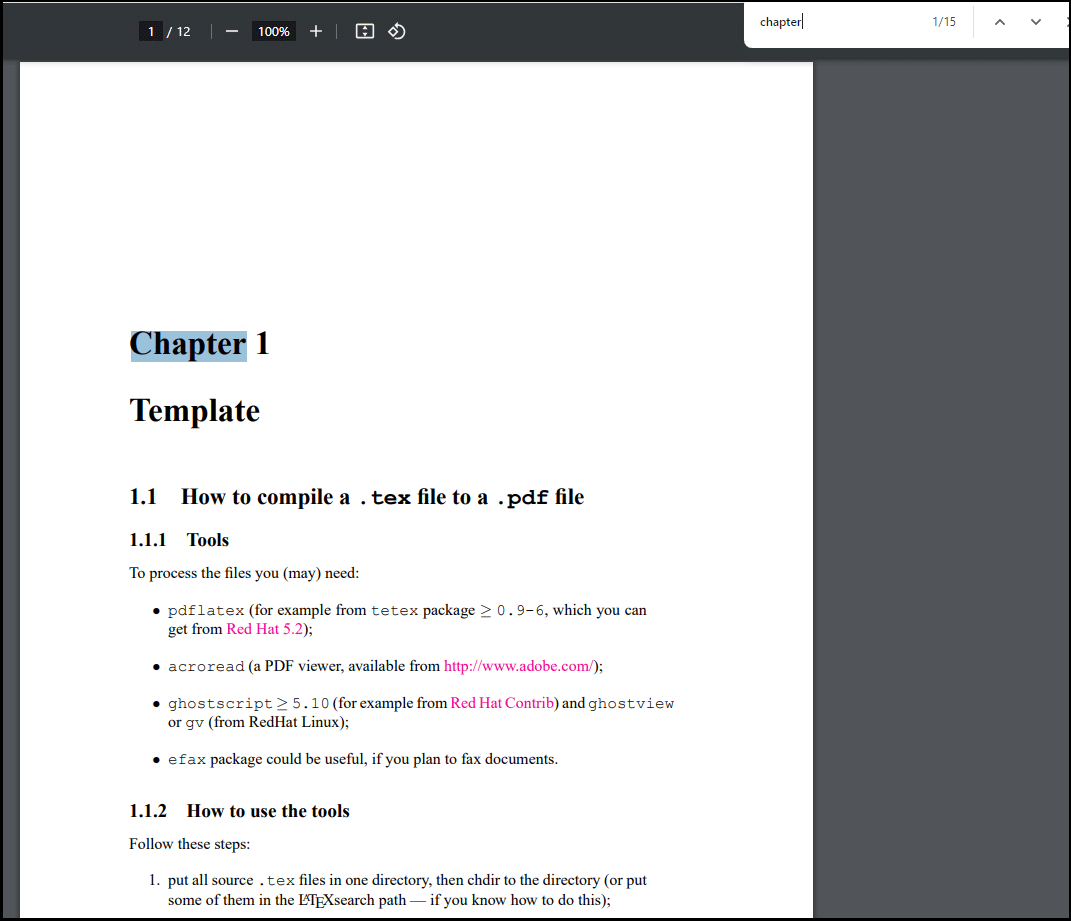
Option 2: Using Firefox
Step 1: Right-click the merged PDF file you want to search, click Open With, and then select Firefox to open.
Step 2: Press the Ctrl + F keys and enter the word or phrase you want to search for in the search box, then press Enter.
Step 3: You can click the "Highlight All" checkbox so that all searched words or phrases are highlighted in the document.
Bottom Line
In this post, we have learned how to search multiple PDF pages in three ways. We highly recommend you use MiniTool PDF Editor to search multiple PDF pages.
If you have any questions or suggestions while using the MiniTool PDF Editor, you can contact us via [email protected] to get a quick reply.
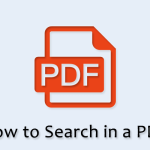
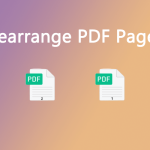
![Adobe Acrobat Reader Keeps Crashing on Windows 10/11 [Full Fixes]](https://images.minitool.com/pdf.minitool.com/images/uploads/2023/05/adobe-arcobat-reader-keeps-crashing-thumbnail-150x150.jpg)