For some reason, you need to edit a signed PDF. However, you may not know how to edit a signed PDF like many other users. If so, learn how to edit a digitally signed PDF with MiniTool PDF Editor in this post.
Reasons for Editing a Signed PDF
Why do you have to edit a signed PDF? There are some common reasons.
- Fix errors: If there’s something wrong with the signature, you need to edit the signed PDF.
- Add comments: The PDF owner sometimes needs to comment on a PDF to introduce small but important extra information to the readers.
- Insert important notes: Companies want to add information like payment invoices or legal details to signed PDF files.
Can I Edit a Signed PDF
Editing a digitally signed PDF can be a bit tricky because the signature serves as a method to certify that the document has not been tampered with. Then you may wonder “Can I edit a signed PDF”. The answer depends on the specific situation.
If you are the only signer, you can remove the signature and then work on the document or edit the source document. Here comes the question: how to edit a signed PDF. The section below lists some available methods for you.
Further reading:
Signed PDFs mean two things:
- PDFs with a type or handwritten signature can be compared to a paper document that has been signed with a pen.
- PDFs with a digital signature use encryption technology to sign and authenticate PDFs, instead of typing or handwriting. This type of PDF offers additional security because it can prove if a document has been modified or changed after it was signed digitally.
How to Edit a Signed PDF
In this section, we mainly offer you two methods to edit a signed PDF. One method to edit a signed PDF is to use professional PDF editors, while another method is to use Google Docs.
Way 1: Use MiniTool PDF Editor
MiniTool PDF Editor is a multifunctional PDF managing tool for Windows 11/10/8/7 computers. It enables you to perform various tasks related to PDFs. For instance, you can create PDFs, and then convert/annotate/merge/split/compress/read/translate them by using this PDF editor.
This PDF editor can also extract pages from PDF, convert PDF text to speech, copy text from PDF, convert screenshot to PDF, black out text in PDF, add header footer to PDF, merge image to PDF, and make other changes to PDFs.
As for signing PDFs, MiniTool PDF Editor is also worth having a try. It allows you to add a PDF signature by inputting words, handwriting, or using an image. Moreover, it helps you apply the signature to other pages of the PDF quickly. Within a few clicks, you can finish the PDF signing process. To edit a signed PDF, you need to remove the signature first.
Download and install MiniTool PDF Editor on your computer. Then launch it to enter its main interface. After that, follow the steps below to edit a signed PDF.
MiniTool PDF EditorClick to Download100%Clean & Safe
Step 1: Open the signed PDF in MiniTool PDF Editor.
- Right-click on the signed PDF and click Open with > MiniTool PDF Editor.
- Drag and drop the PDF file into the main window of the editor.
- In the left panel of the window, click on the Open option. Then find and open the signed PDF in the pop-up window.
Step 2: Find your signature in the PDF, right-click on the signature, and then click Delete. Alternatively, you can also click the signature and tap on the Delete icon.
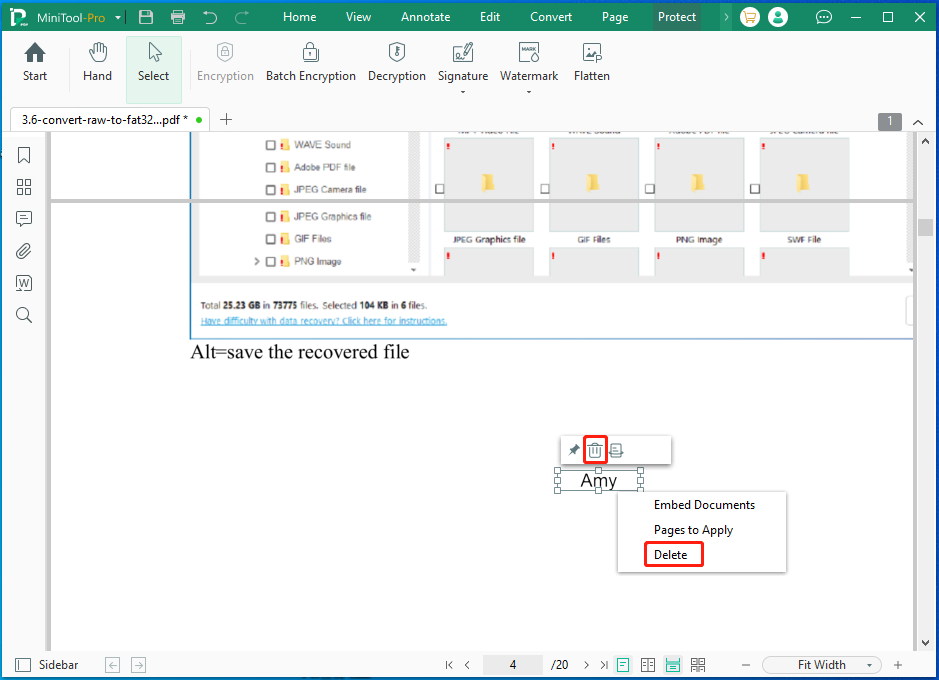
Step 3: Navigate to the Edit tab and click Edit All. Then you can edit the PDF based on your demands.
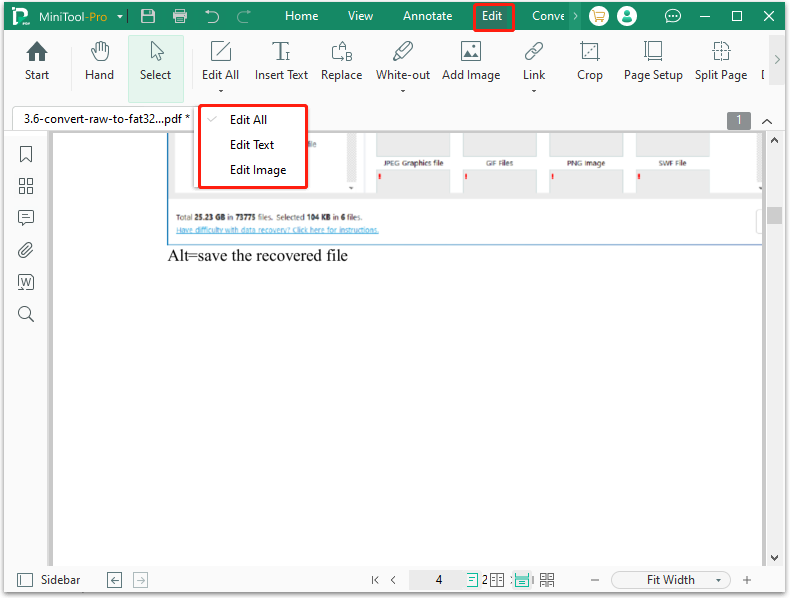
Step 4: Open the drop-down menu and then click Save or Save As to save changes.
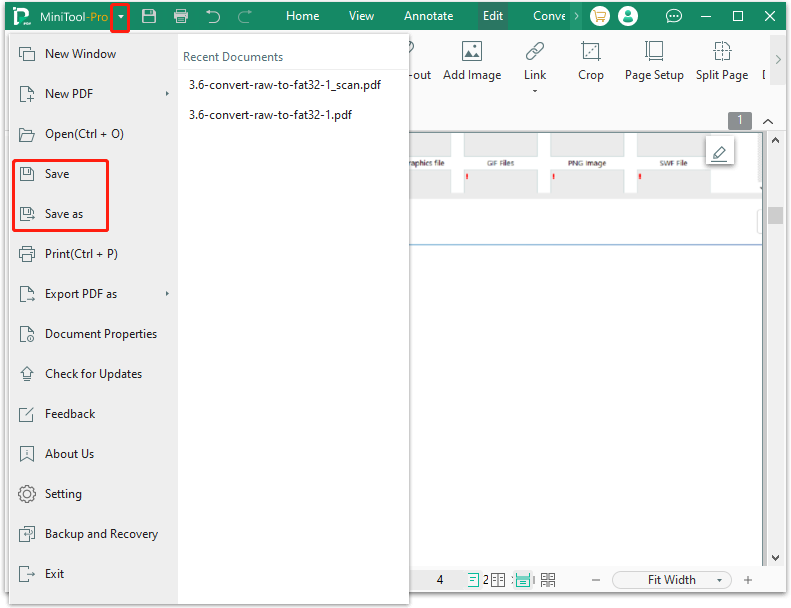
Also read: Edit PDFs Efficiently with 4 Best Free AI PDF Editors
Way 2: Use Google Docs
Apart from professional PDF editors, Google Docs can also help you edit a signed PDF. The following steps show you how to edit a digitally signed PDF via Google Docs.
Step 1: Go to your Google Drive and upload the signed PDF to Google Docs. To do that, click on My Drive and tap File upload. In the pop-up window, find and upload the signed PDF.
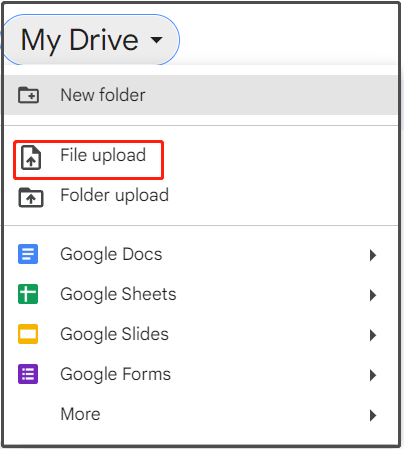
Step 2: Right-click the uploaded file and hit Open with > Google Docs.
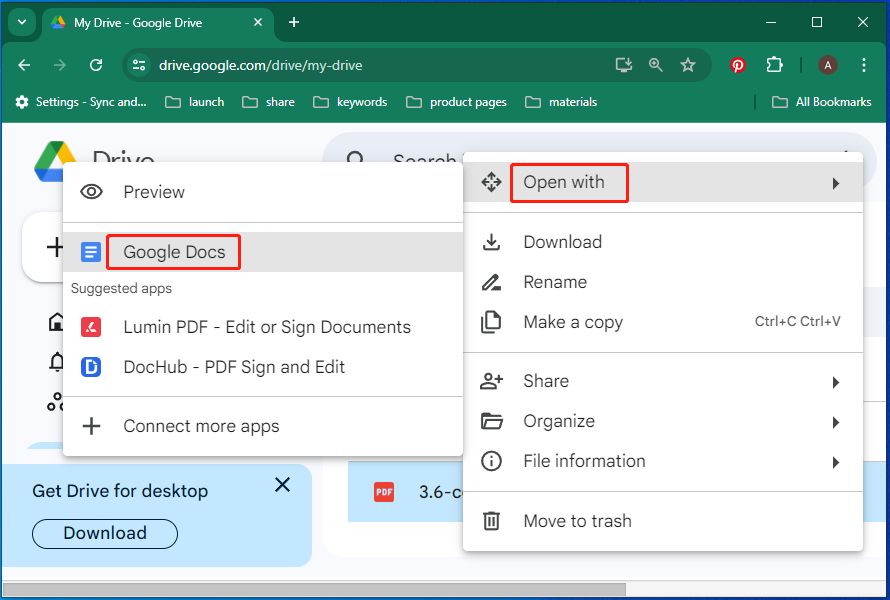
Step 3: Then Google Docs will automatically convert your PDF to Word.
Step 4: After that, remove the signature and edit your signed PDF online.
Step 5: Navigate to the File tab, and then click Download > PDF Document (.pdf).
Bottom Line
This post discusses the reasons, possibility, and steps to edit a signed PDF. Simply put, this is a full guide to signed PDFs edition. If you don’t know how to edit a signed PDF, this post is worth reading. For any problems with MiniTool PDF Editor, please contact us by sending an email to [email protected]. We will help you solve your issues as soon as possible.
![Add/Edit PDF Metadata Online and Offline [Step-by-Step Guide]](https://images.minitool.com/pdf.minitool.com/images/uploads/2023/11/add-edit-pdf-metadata-thumbnail.jpg)