It is so annoying that your printer keeps printing gibberish on Windows, wasting tons of paper. How to fix the Windows random printing rubbish issue? In this post, MiniTool PDF Editor offers 10 effective fixes after analyzing the possible causes.
Why Is the Printer Randomly Printing Rubbish
According to user reports, the “printer randomly printing rubbish” issue often occurs when printing web pages on Windows. Sometimes, the printer even continually prints gibberish, such as characters/numbers/hieroglyphics/localhost, whenever the printing is activated from any application, like the user from answers.microsoft.com:
I have an issue where any time I print from an application. Once the print job is complete, random prints begin generating from the printer and cannot be stopped. This is annoying and wasting tons of paper! Please, help me.
What causes the “Windows printer random printing rubbish” issue? After viewing lots of user comments in forums, I found the following possible reasons:
- An outdated or corrupted printer driver: It can cause the printer to randomly print rubbish.
- File format issue: If the file format is not compatible with the printer, it may output garbled code. For instance, the printer might output technical codes instead of the web page’s content.
- Overload printer queue: Sometimes, the print queues can result in unexpected printing outputs, like special characters and numbers.
- Conflicting Windows updates: Some users reported that the Windows continually printing random characters issue occurred after installing the optional Windows quality update.
- Problematic USB cable: If the printer is connected to a problematic USB cable, you may encounter the “printer randomly printing rubbish” issue.
- Conflicting printers: The “Windows continually printing random characters” issue can happen if there are multiple printers connecting to the computer.
- Network connection issue: If you encounter the issue when printing with a network printer, it might be caused by a network connection issue.
How to Fix the Windows Random Printing Rubbish Issue
There are 10 feasible solutions for the Windows random printing rubbish problem. Try them one by one, and you should get out of the trouble.
Fix 1. Update or Reinstall the Printer Driver
An outdated or faulty printer driver is responsible for the “Windows printer random printing rubbish” problem. To rule out the factor, you can try updating or reinstalling the printer drivers.
Step 1. Press the Win + X keys to open the quick context menu and select Device Manager.
Step 2. Expand the Print queues categories, right-click your printer, and select Update driver.
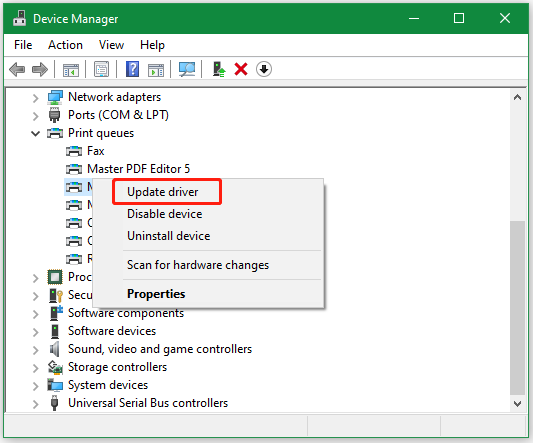
Step 3. Select the Search automatically for drivers option and follow the on-screen instructions to install the driver. Alternatively, you can download the latest printer driver from its official website and install it manually.
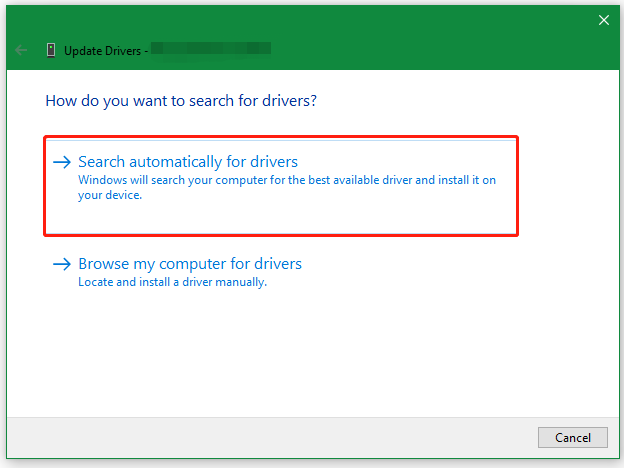
If the printer keeps printing gibberish, you can select Uninstall device in Step 2, confirm the uninstallation, restart your computer, and Windows will reinstall a fresh default driver for the printer.
Fix 2. Run the Printer Troubleshooter
The printer troubleshooter is a Windows diagnostic tool that can detect printer-related issues and try to repair them. To fix the “Windows printer random printing rubbish” issue, you can try running the troubleshooter.
Step 1. Press the Win + I keys to open the Settings window and select Update & Security.
Step 2. Select Troubleshoot from the left side and click on Additional troubleshooters from the right side.
Step 3. Navigate to the Printer section and click Run the troubleshooter.
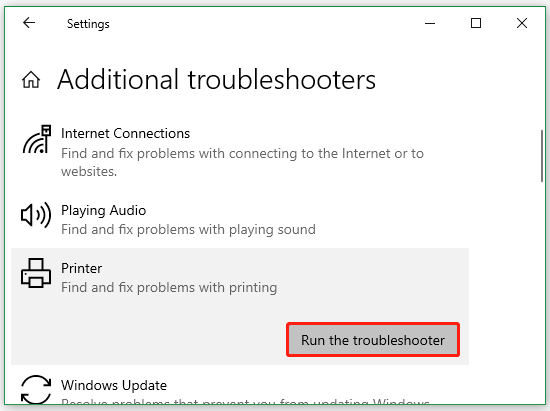
Step 4. Then the tool will automatically detect issues. Select the affected printer and click on Next. If there are available fixes, click on Apply this fix to repair the issue.
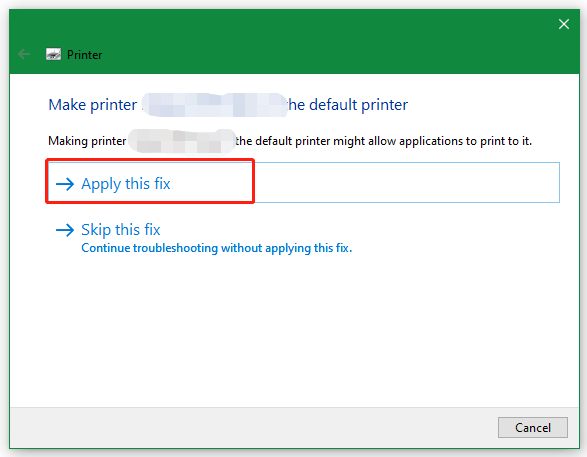
Fix 3. Convert the Web Pages to PDF
If you encounter the Windows random printing rubbish when printing an HTML file or webpage, you can try converting it to a reliable file format. The PDF file format offers a reliable and stable way to present text, fonts, vector graphics, raster images, and other information. To avoid the printing rubbish issue, you can try converting HTML to PDF.
How to convert HTML to PDF on Windows? MiniTool PDF Editor service as a powerful PDF converter that can convert PDF to Word, Excel, PPT, HTML, TXT, EPUB, CAD, PDF/A, XPS, markdown, and vice versa. Besides, its OCR feature can convert scanned a PDF to editable text or convert a PDF to scanned/searchable copies.
Here’s how to perform the conversion using MiniTool PDF Editor.
MiniTool PDF EditorClick to Download100%Clean & Safe
Step 1. Click on the Download button below to get the software, run the executable file, and follow the on-screen instructions to complete the installation.
Step 2. In the pop-up window, go to the Convert tab and select More to PDF > HTML to PDF.
Step 3. Click on Add files, select the HTML file, and click Open. Then click on Start to start the conversion.
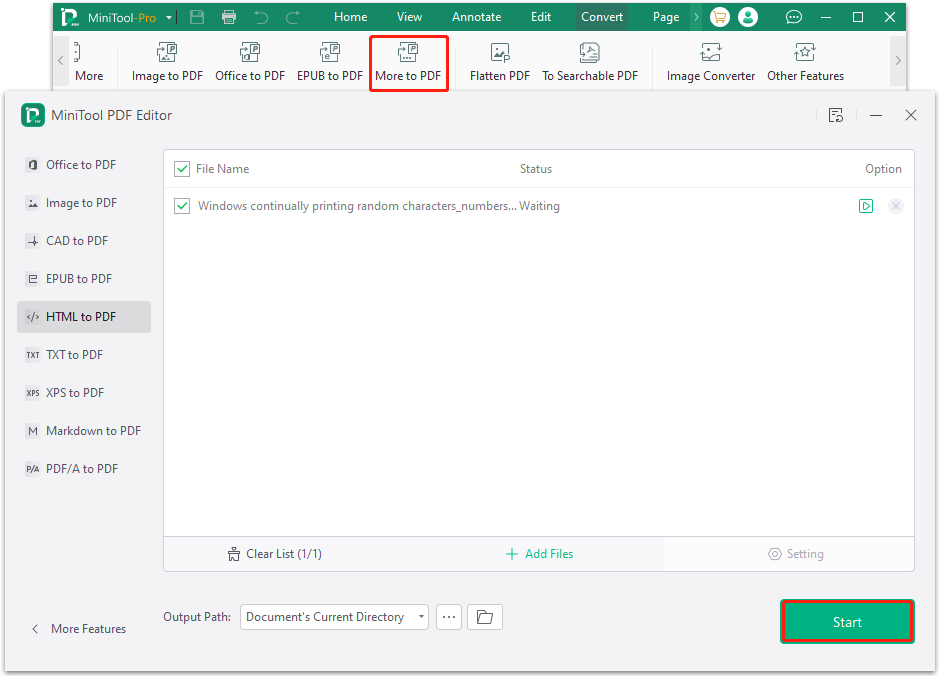
After converting, you can print the PDF using the MiniTool software. It allows you to print PDF without margins, batch print PDFs, print PDF pages with the same size, and so on. Here’s how to use the feature.
Step 1. Open the PDF you just converted with MiniTool PDF Editor.
Step 2. Press the Win + P keys to open the Print window, select your printer from the drop-down menu, and change other settings according to your needs, such as page range, paper size, page orientation, and page layout.
Step 3. Click on the Print button.
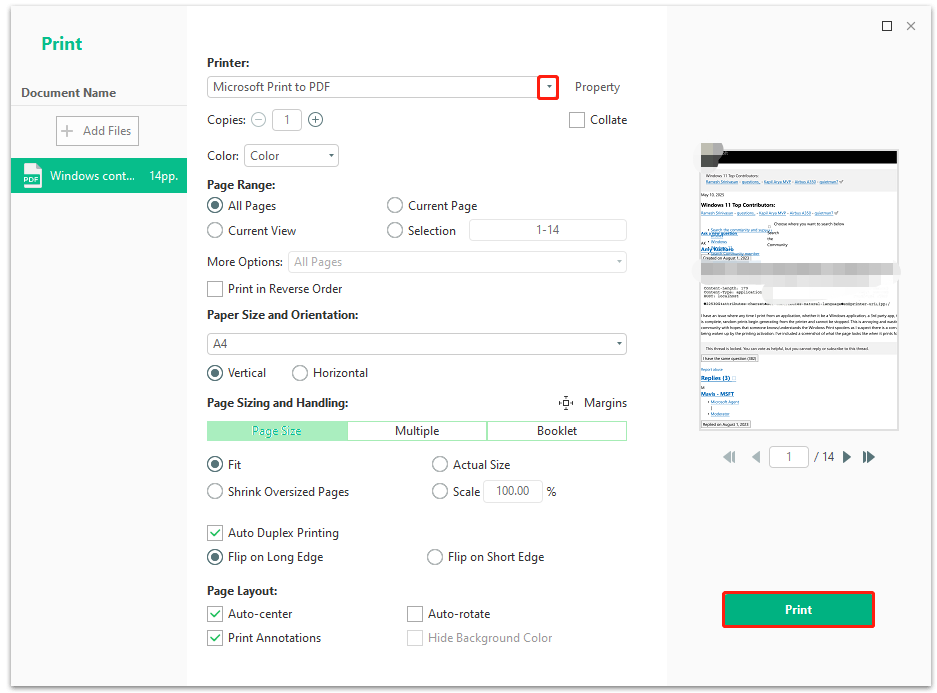
Fix 4. Clear the Printer Queue
If there are too many print jobs remaining in the queue, you may encounter the “printer keeps printing gibberish” problem. Follow the guide below to clear the print queue.
Step 1. Open Control Panel by searching for it in the Windows Search box, change View by to Large icons, and click on Devices and Printers.
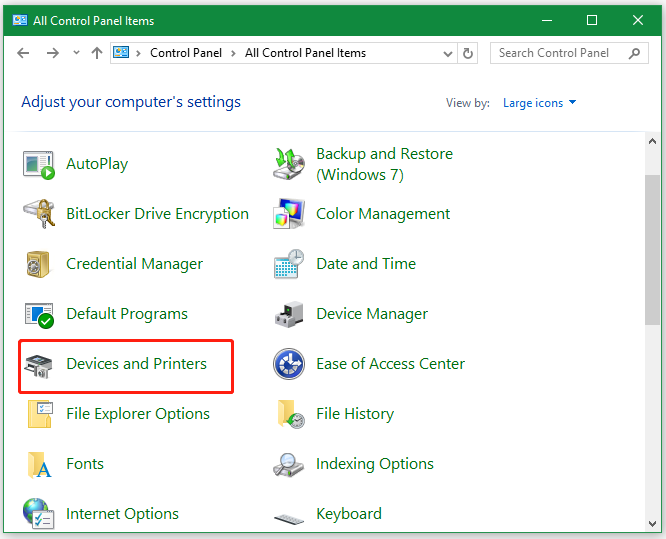
Step 2. Double-click the printer icon to see what is printing. If there are multiple printing jobs, you can go to the Printer menu and select Cancel All Documents. If you want to remove certain jobs in the queue, select the printing job, go to Document, and click on Cancel.
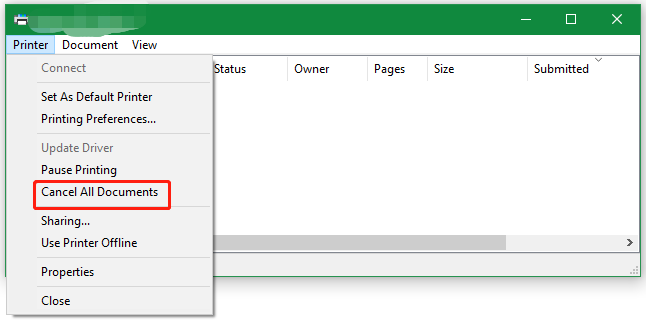
Now, you can check if the printer keeps printing gibberish.
Fix 5. Uninstall the Latest Quality Update
A lot of users from answers.microsoft.com found that the “Windows continually printing random characters” issue can be caused by the optional Windows quality update. Here, you can follow the guide below to uninstall the latest update.
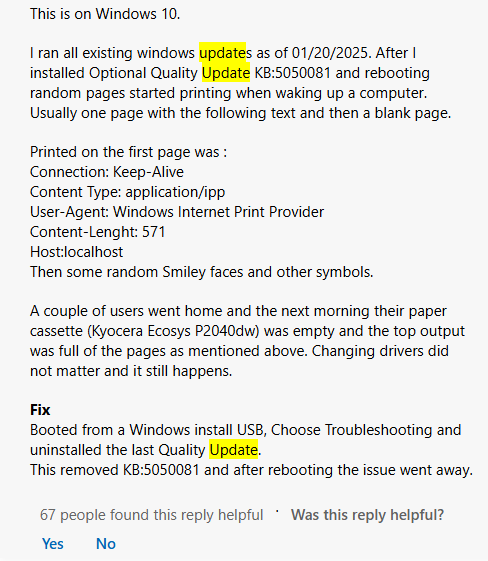
Step 1. Restart your computer while pressing and holding the Shift key. Then your computer should enter Windows Recovery Environment.
Step 2. Select Troubleshoot to access the Advanced options menu and select Uninstall Updates.
Step 3. Select the Uninstall latest quality update option and enter your admin password when prompted. Then wait for your computer to uninstall the update.
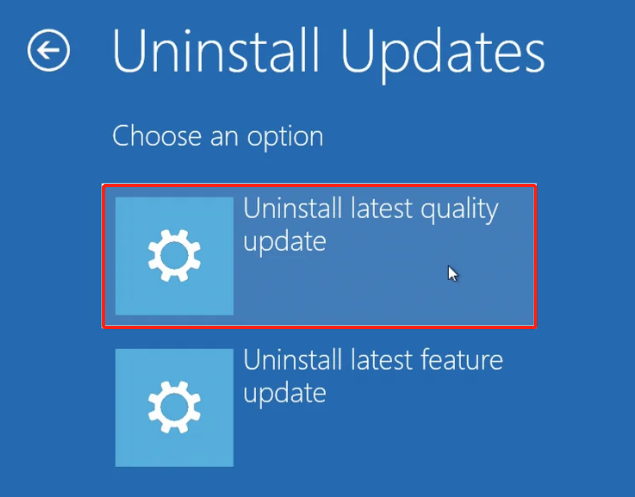
Once uninstalled, reboot your computer and check if the Windows printer keeps printing rubbish.
Fix 6. Reset the Printer
Resetting the printer can clear corrupted data in the printer queue and solve some software conflicts, which can help fix the “Windows printer random printing rubbish” problem. To do that:
Step 1. Disconnect the power cord from the printer and the wall outlet.
Step 2. Turn off your printer and open the print head bay. Then wait for about 60 seconds.
Step 3. Reconnect the power cord and turn on the printer to see if the printing issue is fixed.
Fix 7. Use a Different USB Cable or Port
Sometimes, the “printer keeps printing gibberish” issue can be caused by a corrupted USB cable or port. To check that, you can connect the printer to your computer using a different USB cable or insert it into another port. If the issue is gone, it indicates that there is something wrong with your USB cable or port.
Fix 8. Connect the Printer to Another Computer
A simple workaround for the Windows random printing rubbish problem is to connect your printer to another computer. This has been proven useful by some users from the answers.microsoft.com forum. To do so, you can plug the printer into a different computer and see if it works.
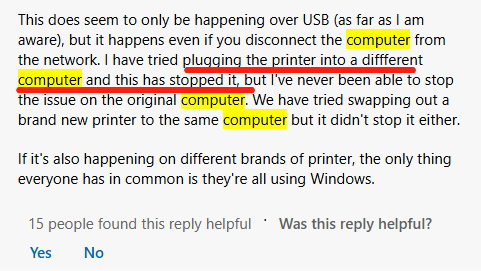
Fix 9. Check the Network Connection
If you encounter the printer randomly printing rubbish while using a network printer, the issue might be caused by the network connection. So, you’d better check the network connection. Here are some useful tips:
- Restart your router or modem. You can unplug the cable of your router from the power, and then wait for about 60 seconds and re-plug it.
- Use a wired connection. A wired connection usually offers a faster and more stable internet connection than wireless connections. You can switch to a wired connection or 5 GHz WiFi.
- Limit the number of active connections on your network. If your internet is shared among multiple users at the same time, then you may not get enough bandwidth. In this case, you’d better let other active users disconnect from the router.
Fix 10. Remove Extra Printers
In addition, some users reported that the Windows random printing rubbish issue can be fixed by removing extra printers. If you have multiple printers connected to the computer, try this method.
Step 1. Press the Win + I keys to open the Settings window and select Devices.
Step 2. Select Printers & scanners from the left panel, select the printer from the right side, and click on Remove device, then click on Yes to confirm the removal. After that, you can remove other printers with the same procedure.
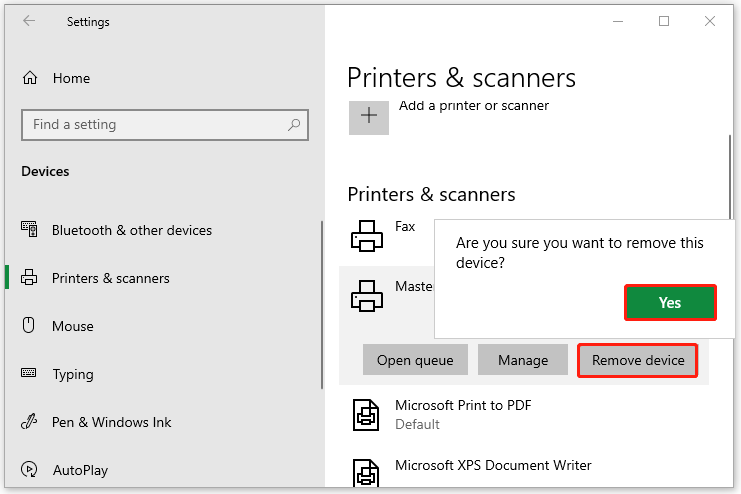
In Conclusion
This post focuses on how to fix the “Windows printer random printing rubbish” issue. I hope the above 10 methods can help you solve the problem. If you have any questions about MiniTool PDF Editor, send us an email to [email protected], and we will get back to you as soon as possible.
By the way, you can share this article in your communities to help those who have the same problem as you.
