Overview of Microsoft Edge
Microsoft Edge is a popular web browser developed by Microsoft. Also, it is the default browser of the Windows operating system and offers a wide range of features and capabilities, offering enhanced productivity and convenience for users.
What's more, it has a built-in PDF viewer that allows users to open and view PDF documents directly in the browser without the need for additional software. This makes it convenient for users to access and read PDF files while browsing the web.
Also, it offers some basic annotation tools that enable users to markup PDF documents, such as highlighting text, adding notes, drawing shapes, and underlining important sections directly in the browser. In a word, it is a useful and feature-rich tool.
Users may occasionally wish to add pages to PDF documents. Is it possible to complete this operation using Microsoft Edge? How can I do that? To learn the answers, continue reading.
How to Add Pages to a PDF in Microsoft Edge
How to add pages to a PDF in Microsoft Edge? If you want to add pages to a PDF but haven’t installed any PDF editor on your computer, you can use Microsoft Edge to help you do that. Although you can’t use Microsoft Edge to add pages to PDF directly, you can use an online PDF editor to achieve that.
Here I take DocFly as an example, you can do the following steps to add pages to a PDF in Microsoft Edge:
Step 1. Launch Microsoft Edge on your computer, type “docfly” in the search box and press Enter.
Step 2. Select the best match from the search result.
Step 3. On the new page, click Click to upload your file to upload the PDF that you want to add pages. Also, you can drag and drop the PDF file you want to add pages to the specific area.
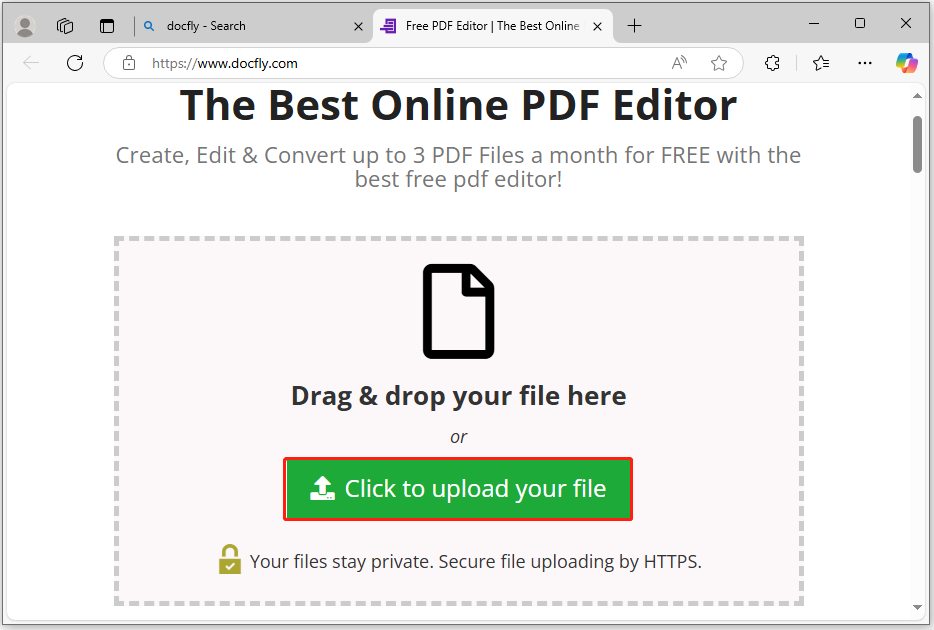
Step 4. After you upload your PDF to this website, click the name of the PDF file from the file list to open the PDF file in the DocFly.
Step 5. When the PDF file is open in DocFly, go to the Organize tab, and click the Blank Page option.
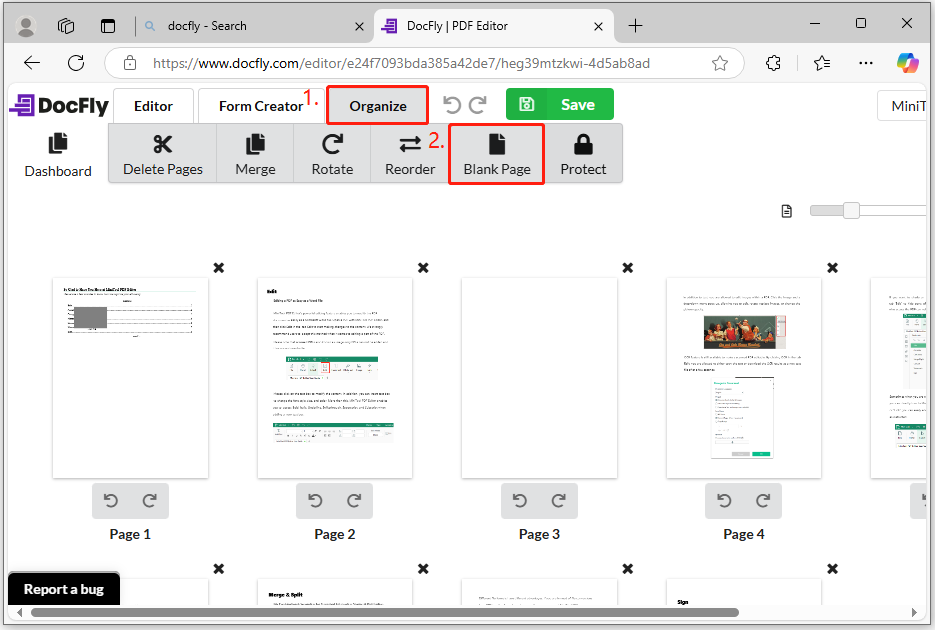
Step 6. Then, you can see a window prompt to ask if you are sure to add a blank page to this PDF, click OK to continue.
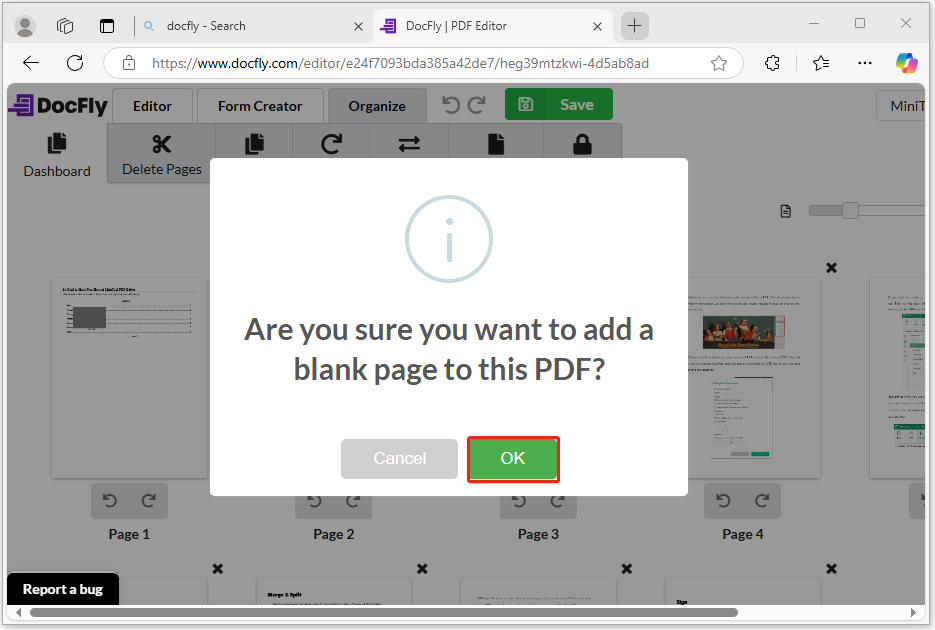
Step 7. After that, you can see a new blank page will be added to the last of the PDF file. Next, you can use your cursor to select the blank page and move it to anywhere the PDF file.
Step 8. Once you complete adding pages and adjusting the order of the pages, you can click the Save button to confirm and save all the changes.
Step 9. Now, you can see the Export button show up, click the Export button to move on. In the pop-up window, click the Download button.
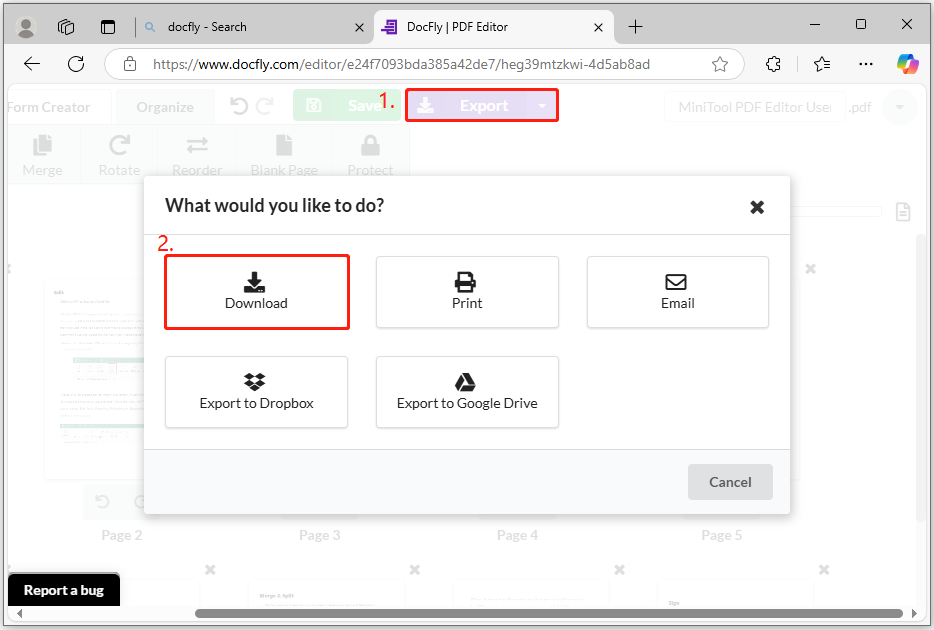
Step 8. Next, you can see a prompt window with the notice about how many file export credits you have, click Download File to save the PDF file to your computer.
Step 9. Once done, you can add pages to a PDF in Microsoft Edge successfully.
Bonus Tip: Expert &Feature-Rich PDF Editor – MiniTool PDF Editor
If you need to edit PDF files offline, I highly recommend MiniTool PDF Editor. It offers various features to help you view and edit PDF files, including removing header and footer from PDF, creating PDF with transparent background, adding/replacing pages, changing text color, etc.
Also, it can help you do conversions between different file formats with ease, such as converting PDF to Word, converting PDF to Excel, converting PDF to PDF/A, converting Office to PDF, converting image to Excel, converting HEIC to Image, and so on.
If you are interested in this program, you can click the download button below to download and install it on your PC and have a try yourself.
MiniTool PDF EditorClick to Download100%Clean & Safe
Bottom Line
In this post, I present a step-by-step guide on how to add pages to a PDF using Microsoft Edge. If you have a similar need, you can follow this guide to easily add pages to a PDF in Microsoft Edge.