What Causes the “An Error Exists on This Page” Issue
The “An error exists on this page” issue often occurs when users use Adobe Acrobat to print a PDF file. When this issue occurs, the printing process will abruptly halt, and then an error message will pop up. Just like the image below:
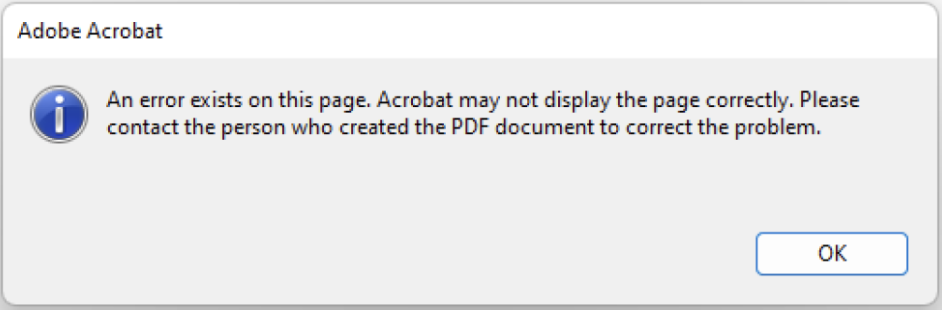
After searching extensive user reports and posts from various forums and websites, I found that the issue can mainly be caused by these reasons:
- Outdated Adobe Acrobat: Outdated Adobe Acrobat can lead to compatibility issues with some PDF files and then result in the “An error exists on this page” issue.
- Specific page issue: If there are any corrupted pages in the PDF file, you may encounter the “An error exists on this page” issue as well.
- Corrupted PDF content: If any of the images, graphics, or other elements in the PDF file are corrupted, you can also encounter the “An error exists on this page” issue.
How to Fix the “An Error Exists on This Page” Issue
How to fix the “An error exists on this page” issue? In this section, I summarize some useful ways to resolve the issue. You can try the mentioned ways one by one until you fix the issue successfully.
Way 1. Update and Repair Adobe Acrobat
The first way you can try to fix the “An error exists on this page” issue is by updating and repairing Adobe Acrobat. Here are the detailed steps:
Step 1. Launch Adobe Acrobat on your computer, click Menu in the top left corner and then select Help > Check for updates.
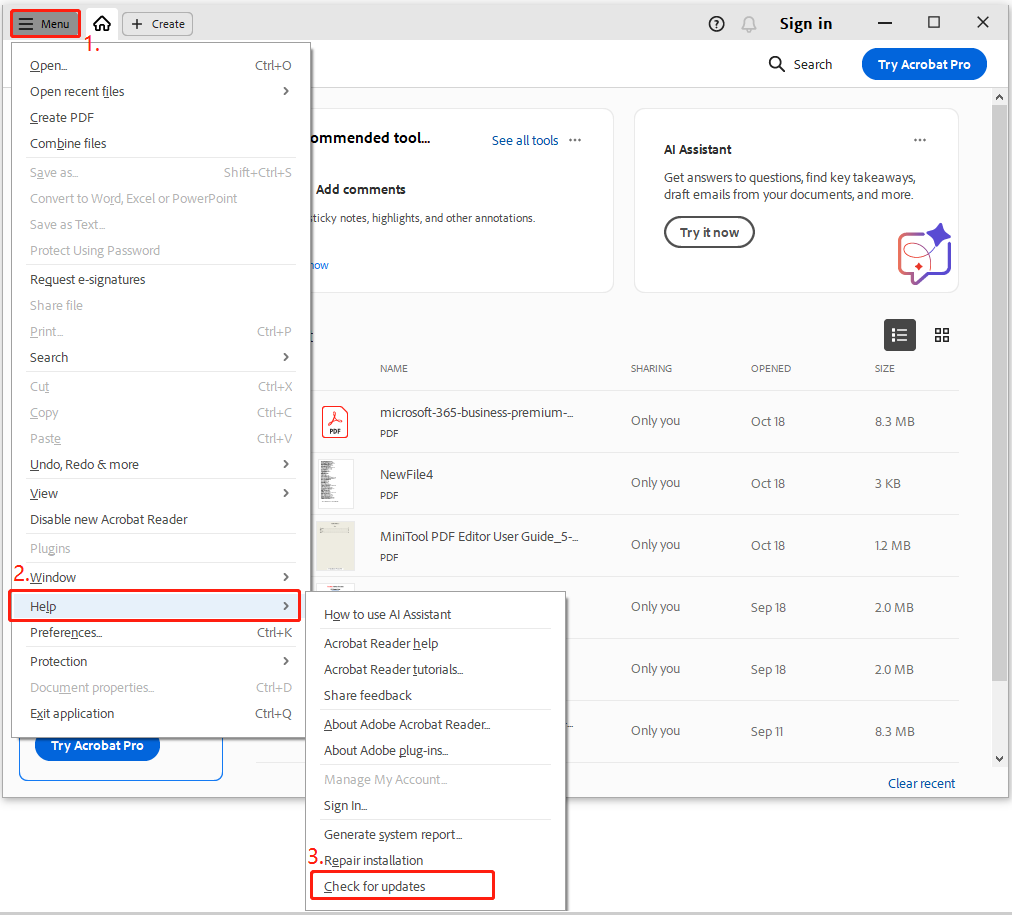
Step 2. Wait for Adobe Acrobat to check for updates. If there are available updates, update them. If not, click Close to exit the window.
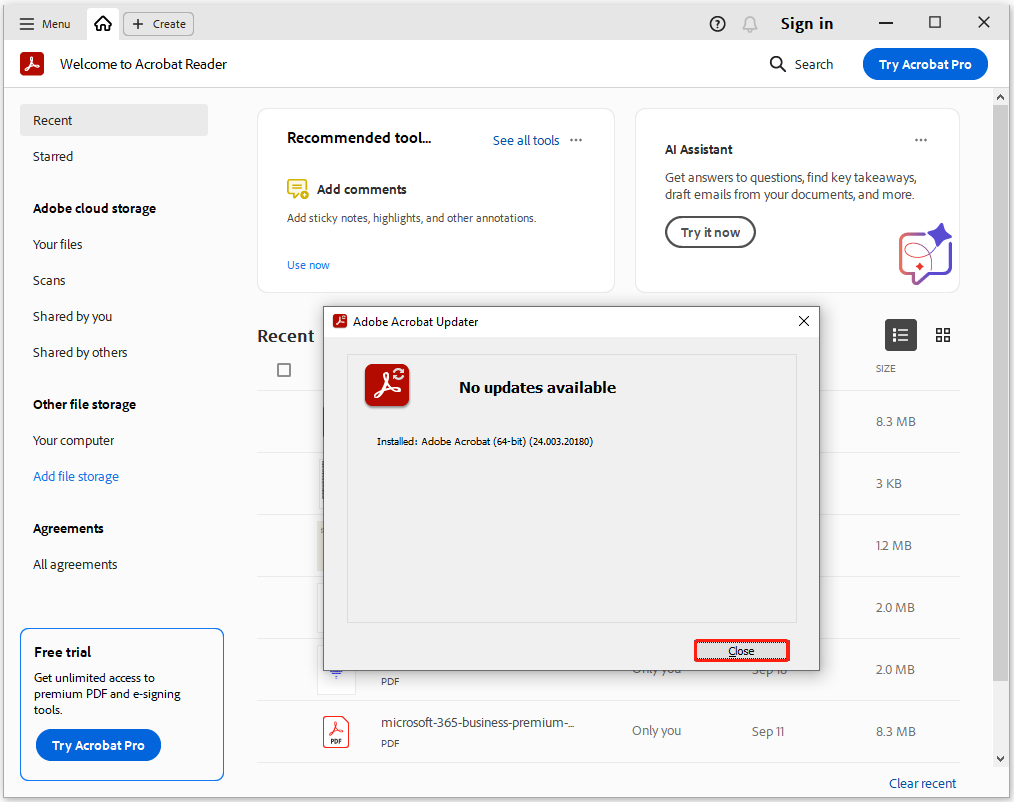
If updating Adobe Acrobat doesn’t fix the “An error exists on this page” issue, you can continue repairing Adobe Acrobat to solve the issue. Here’s how to do that:
Step 1. Press the Win + S keys simultaneously to open the Search window, type “control panel” in the search box and press Enter.
Step 2. In the Control Panel window, set View by as Large icons, and then select Programs and Features from the list.
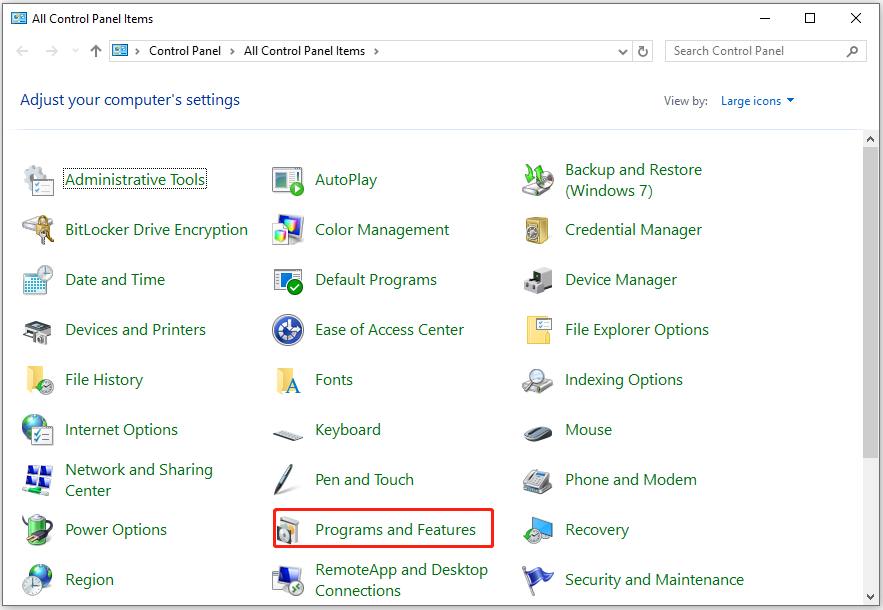
Step 3. In the next window, choose Adobe Acrobat, right-click it and select Change.
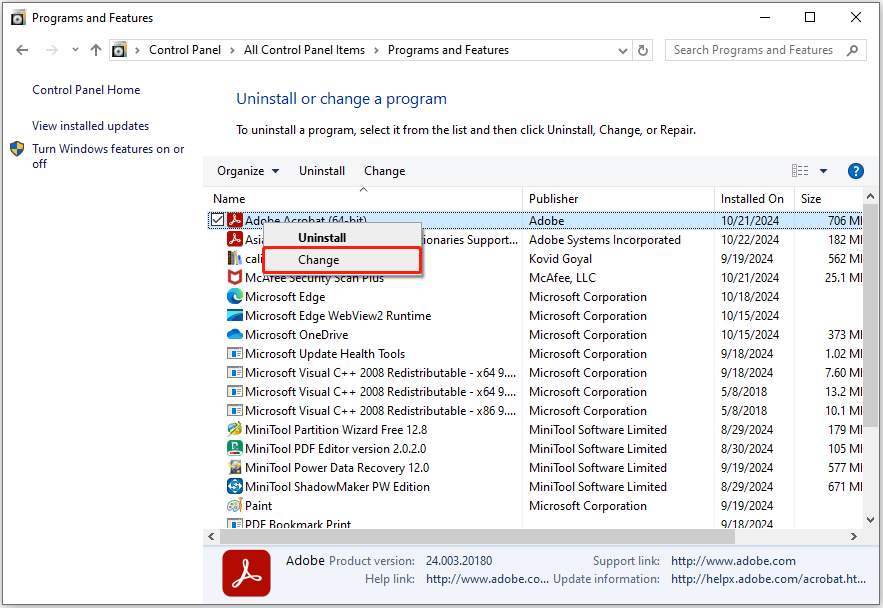
Step 4. Click the Next button in the pop-up window. Then, select the Repair option and click Next again.
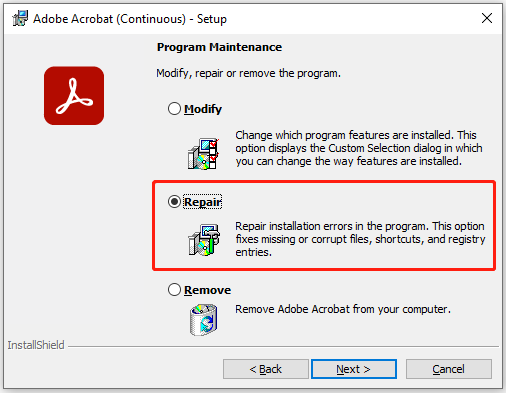
Step 5. Click Update to continue. This process will take some time. Once done, click Finish to confirm.
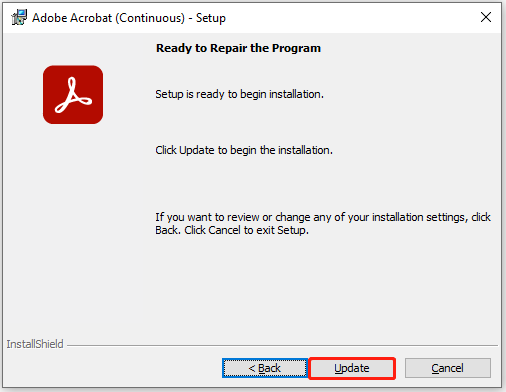
Way 2. Check PDF Content
If updating and repairing Adobe Acrobat is unable to help you fix the “An error exists on this page” issue, you can suspect the issue is caused by corrupted pages or contents. In this situation, you need to identify and remove or replace these elements to eliminate the root cause.
Way 3. Use an Alternative App
In addition to using the above ways to fix the “An error exists on this page” issue, you can also use an alternative app to fix the issue. To do that, I highly recommend MiniTool PDF Editor. It is a professional PDF viewer and editor.
With this app, you can do many editing works on PDF files, like changing text color, replacing pages, rotating images, changing background color, adding text, and more. What’s more, MiniTool PDF Editor is also a powerful converter that can help you do conversions between different file formats, such as PDF/A to PDF, HEIC to image, image to Excel, and so on.
Here’s how to use MiniTool PDF Editor to print a PDF file:
Step 1. Download and install MiniTool PDF Editor on your computer, and then launch it to enter its main interface.
MiniTool PDF EditorClick to Download100%Clean & Safe
Step 2. Select the Open option from the left panel, choose the PDF file you want to print in the pop-up window, and then click Open to move on.
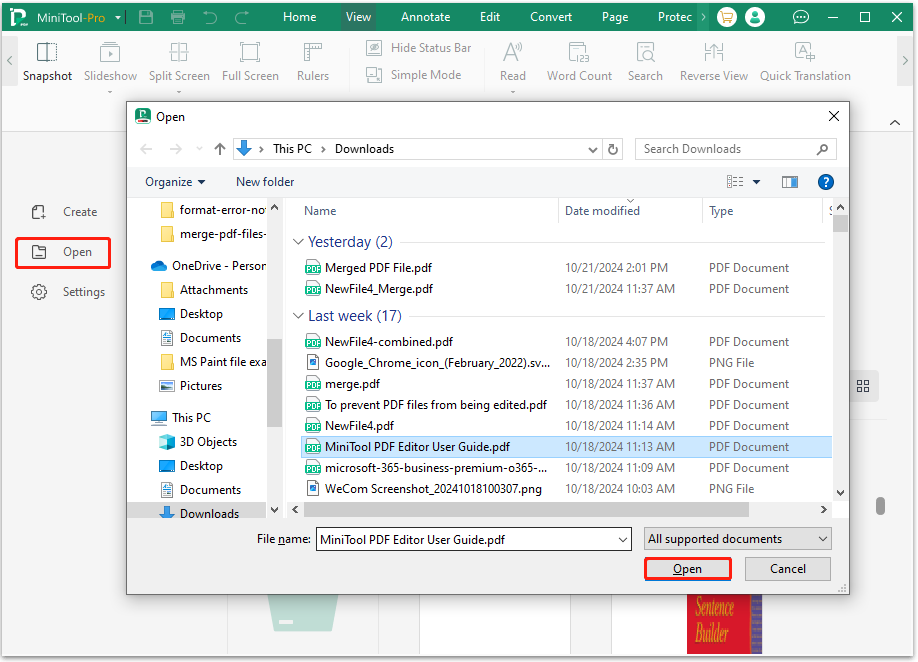
Step 3. When the PDF file opens in MiniTool PDF Editor, click MiniTool in the top left corner, and then select the Print (Ctrl + P) option from the drop-down menu.
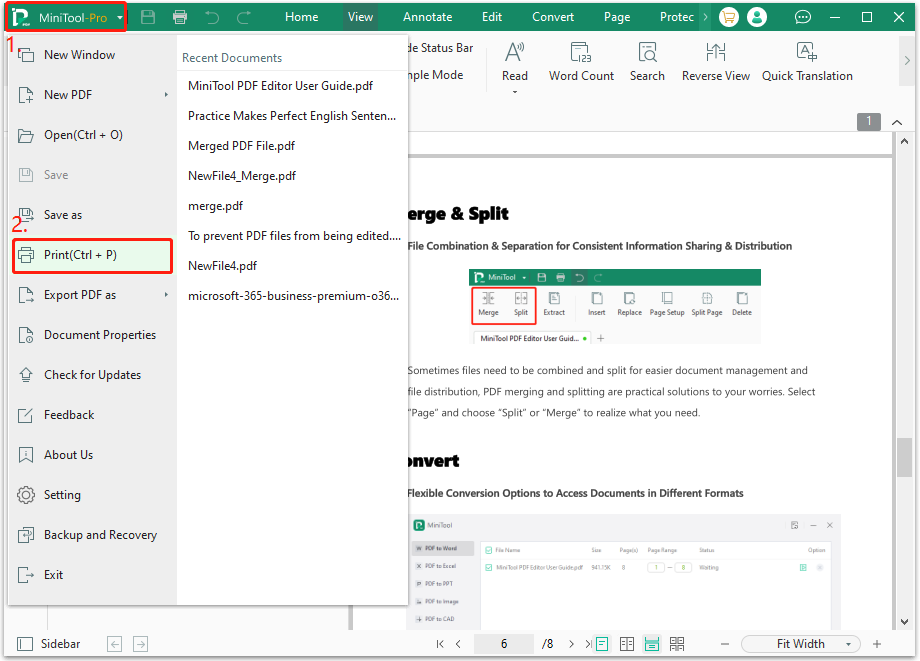
Step 4. In the pop-up window, set print settings as you like, and then click Print to confirm.
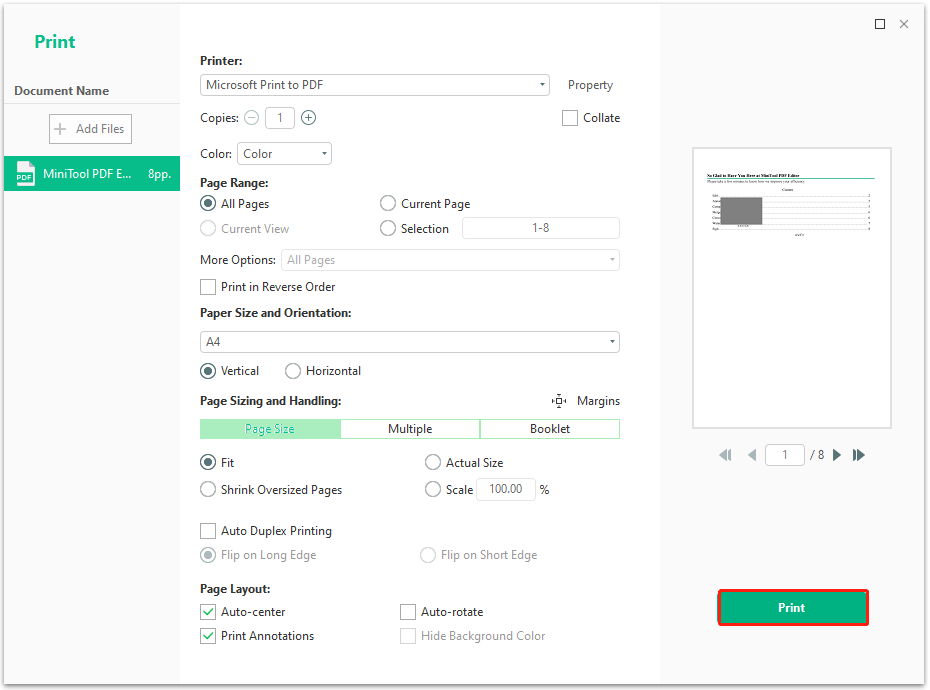
Wrapping Things Up
After reading this post, you may already know how to fix the “An error exists on this page” issue. This post provides several useful ways to fix the error.