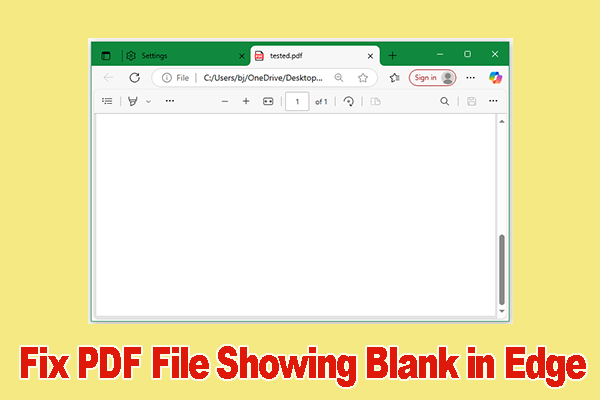A lot of Windows users found that their PDF files changed to Chrome HTML in File Explorer. Is there a way to convert Chrome HTML document to PDF? Now, let’s explore the answer together with MiniTool PDF Editor.
Chrome is one of the best web browsers that can be used to open, print, download, and view PDF files on Windows. However, you may encounter various issues, such as PDF icons changed to Chrome icons, PDF always opening in Chrome, PDF not downloading in Chrome, etc.
This post will discuss the “PDF files changed to Chrome HTML” issue and show you how to convert Chrome to PDF on Windows 10/11.
Possible Causes of PDF Files Changed to Chrome HTML File Type
Why is your PDF file saving as Chrome HTML document? According to a survey, the issue can be caused by a bug or glitch on Windows. Besides, if your default app for the PDF file type is set to Chrome, you may encounter the problem. Don’t worry. I summarize 5 feasible ways to convert Chrome HTML document to PDF in the following part. Let’s keep going.
How to Convert Chrome HTML Document to PDF on Windows 11/10
This part focuses on how to convert Chrome to PDF with 5 simple methods. You can try them in order or choose one that works best for you.
# 1. Convert Chrome HTML to PDF Using MiniTool PDF Editor
The first and easiest way to convert Chrome HTML document to PDF is to get an expert PDF converter. MiniTool PDF Editor can help you convert HTML to PDF and vice versa. What’s more, it can convert PDF to Word, PowerPoint, Excel, EPUB, Markdown, Image, etc. Its OCR feature can convert a scanned PDF to an editable file or convert a PDF to a scanned PDF.
MiniTool PDF EditorClick to Download100%Clean & Safe
Step 1. In the main interface, navigate to the Convert tab and select More to PDF > HTML to PDF.
Step 2. Click Add files and select the Chrome HTML file. Here you can press and hold the Ctrl key to select multiple files at the same time.
Step 3. Click on Start to begin the conversion. If you want to convert PDF to Chrome HTML, you can go to Convert > PDF to More > PDF to HTML, select your PDF file, and perform the conversion with the same steps.
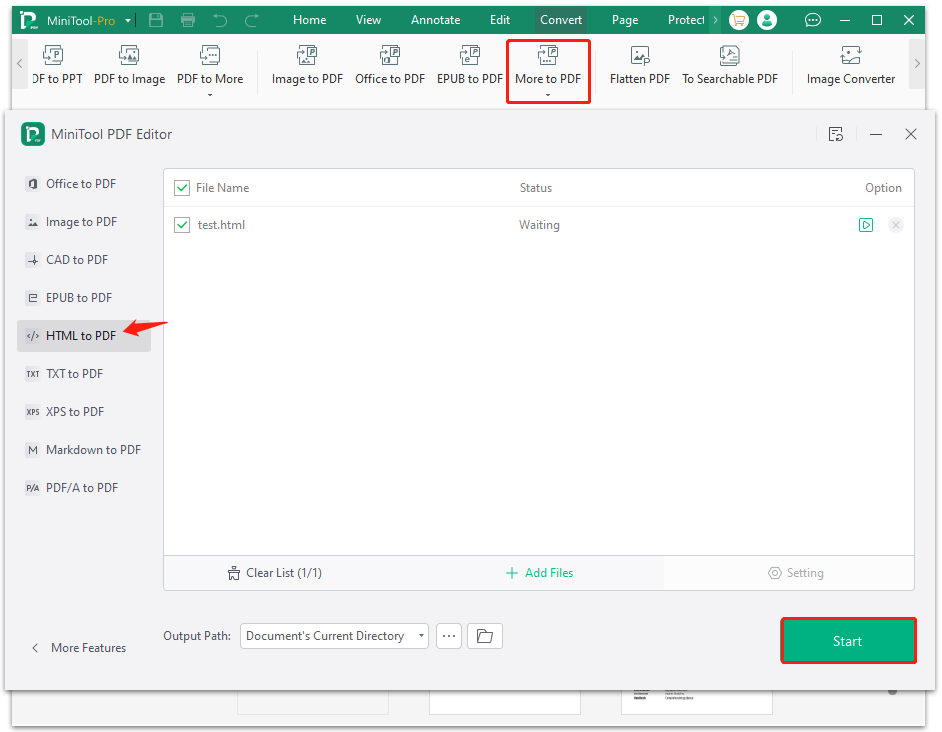
# 2. Convert Chrome HTML to PDF Using the Print Feature
In addition, you can convert Chrome to PDF using the Print feature in the browser. To do that, simply open the Chrome HTML page you want to convert, press the Ctrl + P keys or click the vertical dots > Print on the top left of the browser screen, select Save as PDF next to Destination, and click on Save. After that, your Chrome HTML will convert to PDF.
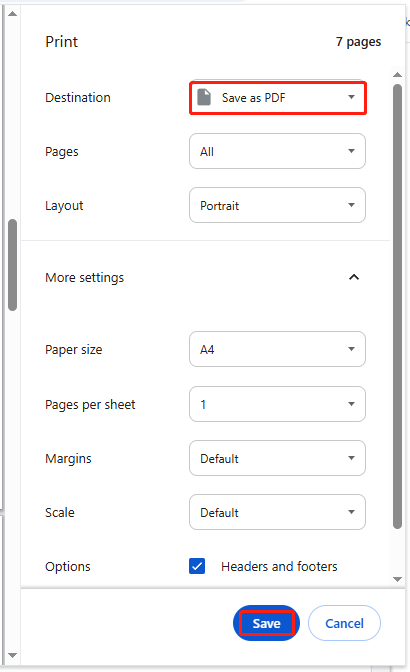
# 3. Convert Chrome HTML to PDF Using the Open with Feature
If you just encounter the “PDF file saving as Chrome HTML document” on a specific file, you can use the Open with option to convert Chrome to PDF. For that:
Step 1. Right-click the Chrome HTML file you want to convert and select Open with > Choose another app.
Step 2. In the pop-up window, select your desired PDF viewer, like MiniTool PDF Editor or Adobe Acrobat, and tick the checkbox before Always use this app to open .pdf files. Then click OK to save the change.
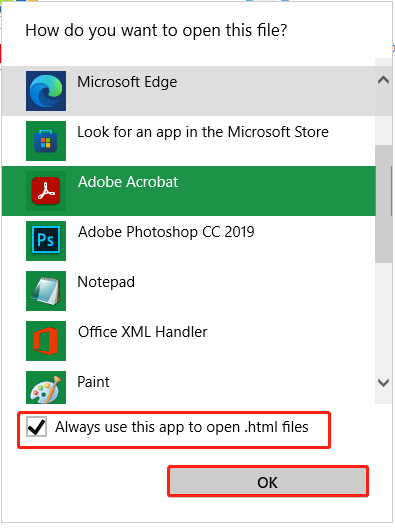
# 4. Change the Default App Used by the PDF File Type
Sometimes, you may set your web browser as the default PDF viewer on Windows, which might lead to the “all PDF files changed to Chrome HTML” issue. In this case, you can change the default app used by the PDF file type.
Step 1. Press the Win + I keys to open the Settings window.
Step 2. Select Apps from the left panel and click Default apps from the right panel.
Step 3. Type pdf in the search box of “Set a default for a file type or link type” and select your desired PDF editor. Then your Chrome HTML files should be converted to PDF files.
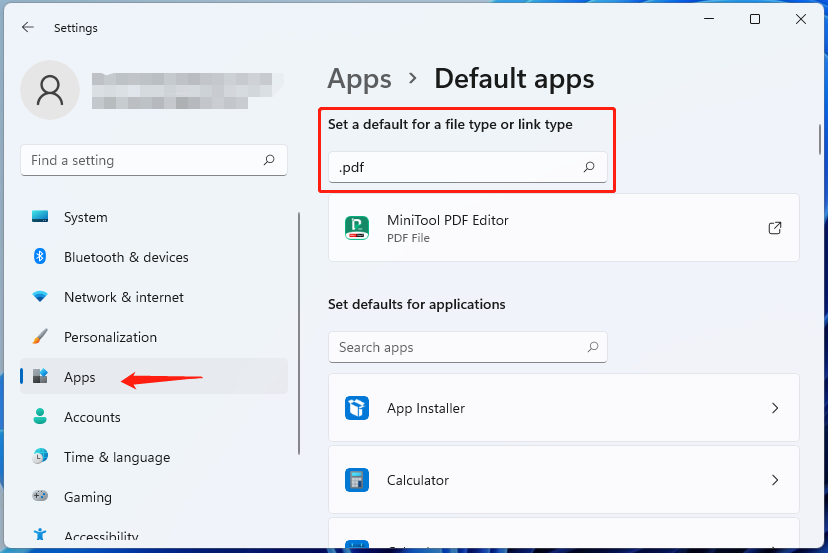
# 5. Use the PDF.reg File
An independent advisor from the answers.microsoft.com forum suggested that the issue can be solved by using a pdf.reg file. If none of the above methods work, you can try this method. Simply get the reg file from here, click on Yes > OK after downloading the file, and restart your computer to see if all Chrome HTML files have changed to the PDF file type.
Bottom Line
Now, here comes the end of the post. I believe you know how to convert Chrome HTML document to PDF on Windows 11/10. If you like this blog post, don’t hesitate to share it with your companions.